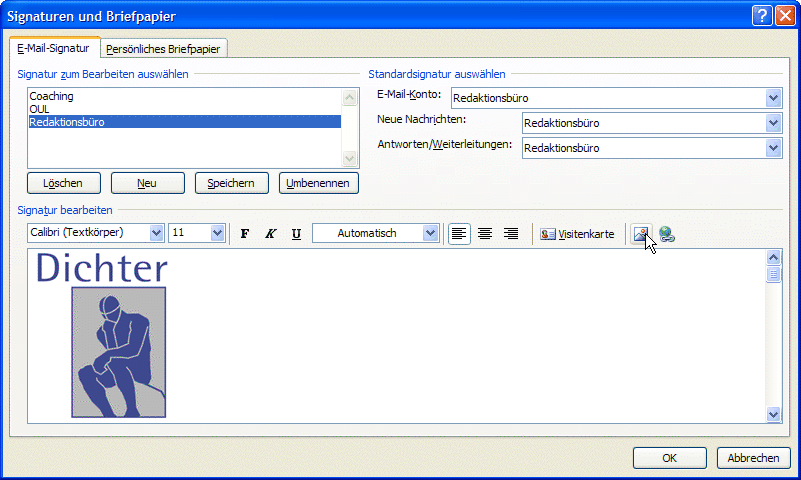
Logo die Signatur einfügen in Outlook 2007/2010
Wenn Sie in Outlook 2007 oder 2010 Ihr Logo in die Signatur Ihrer E-Mails einfügen wollen, gehen Sie so vor:
1. In Outlook 2007 rufen Sie den Befehl „Extras, Optionen, E-Mail-Format“ auf; in Outlook 2010 rufen Sie „Datei, Optionen, E-Mail“ auf. Klicken Sie dann in beiden Fällen auf „Signaturen“.
2. Richten Sie eine neue Signatur ein oder bearbeiten Sie eine vorhandene.
3. Setzen Sie den Cursor an die gewünschte Position. Wenn das Logo über bzw. unter dem Signaturtext stehen soll, fügen Sie dafür am besten eine leere Zeile ein. Anders als in früheren Versionen können Sie das Logo nicht zum Beispiel komplett rechts vom Text anordnen lassen, sondern nur rechts neben der ersten oder letzten Zeile.

4. Klicken Sie auf das Icon „Grafik“.
5. Wählen Sie die gewünschte Bilddatei aus.
6. Über die entsprechenden Buttons können Sie den Absatz mit dem Bild und damit das Bild links- bzw. rechtsbündig oder zentriert anordnen.
7. Schließen Sie die Bearbeitung der Signatur ab und weisen Sie sie dem zugehörigen E-Mail-Konto zu.
Beachten Sie bitte: Logos in der Signatur sind in E-Mails im Nur-Text-Format nicht zu sehen. Senden Sie Ihre E-Mails daher im HTML-Format; das Rich-Text-Format eignet sich nur für E-Mails, die an Empfänger mit Microsoft Outlook gehen.










