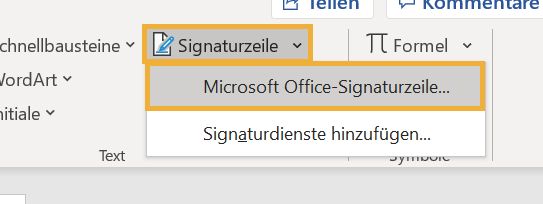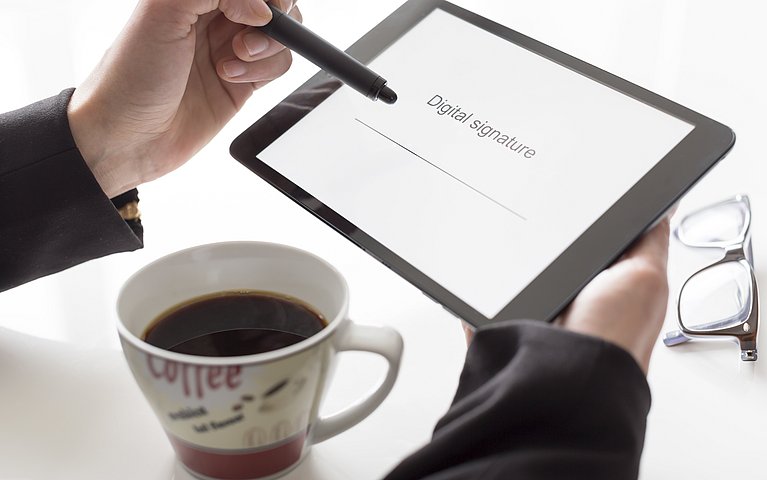
Unterschrift einfügen in Word – mehr Sicherheit und Professionalität
Signaturen sind in vielerlei Kontext unabdingbar. Während das Leben privat wie auch beruflich zunehmend digitalisiert wird, scheinen die Möglichkeiten für Unterschriften an PC oder Smartphone begrenzt. Microsoft Word bietet verschiedene zeit- und papiersparende Wege, um Unterschriften einzufügen. Aber: Nicht jede Alternative hat den gleichen rechtlichen Status wie eine händische Unterschrift.
Warum überhaupt eine Unterschrift in Word einfügen?
Wer kennt das Problem nicht? Sie erhalten Dokumente und Verträge zur Unterschrift per E-Mail und müssen Sie nun mühselig ausdrucken und unterzeichnen, nur um sie schließlich wieder als Scan zurückzusenden. Dieser Prozess lässt sich dank Word vereinfachen. Besonders, wenn Sie keinen Drucker besitzen oder der Umwelt zuliebe Papier sparen wollen, bieten sich Alternativen zum Signieren an.
Doch was heißt es eigentlich zu unterschreiben – und ist eine digitale Unterschrift gleichwertig zu einer händischen? Mit Ihrer Signatur geben Sie im weitesten Sinne eine Willenserklärung ab. Sei es auf einem Kaufvertrag, bei einem Miet- oder Arbeitsvertrag oder bei einer Bürgschaft. Erst mit Ihrer Unterschrift besteht rechtskräftige Gültigkeit.
Allerdings ist das nicht der einzige Anlass, um eine Signatur einzufügen. Signaturen verleihen Schriftstücken auch mehr Professionalität und kennzeichnen die Autorenschaft eindeutig. Darüber hinaus schützen Unterschriften vor Betrug: Ihre händische Unterschrift ist einmalig und damit fälschungssicher. Sie dient auch langfristig noch dazu Sie sicher zu identifizieren. Doch gilt das auch für eine digitale Unterschrift?
Sicherheit geht vor – was ist eine digitale Signatur?
Die eIDAS-Verordnung (Electronic Identification And Trust Services) definiert EU-weit die Voraussetzungen für die Gültigkeit und Vertrauenswürdigkeit von elektronischen Signaturen. Dieser „Service für elektronische Identifikation und Vertrauensdienste“ gibt drei Abstufungen vor: die einfache, die fortgeschrittene und die qualifizierte elektronische Signatur. Da sich die private Nutzung hauptsächlich auf die ersten beiden Sicherheitsstufen begrenzt, beziehen sich folgende Erläuterungen nur darauf.
Als einfache elektronische Signatur gilt die Unterschrift auf dem Tablet des Paketboten gleichermaßen wie das Einfügen eines Scans mit der händischen Unterschrift in ein Dokument. Letzteres gelingt in Word problemlos, ist allerdings nicht für jede Angelegenheit akzeptiert. Denn einen Scan Ihrer Unterschrift kann auch ein Dritter einfügen.
Die fortgeschrittene elektronische Signatur bietet weitaus mehr Schutz, denn hier kommt auch ein digitales Zertifikat zum Einsatz. Es bestätigt Ihre Identität eindeutig – anders als der Scan einer händischen Unterschrift. Das Zertifikat wird durch einen vertrauenswürdigen Drittanbieter ausgestellt und besteht aus einer ID und einer PIN. Nach dem Unterzeichnen wird die Datei verschlüsselt weitergeleitet und ist ab dem Zeitpunkt nicht mehr veränderbar.
Manuell signieren: klassisch und sicher auf Papier oder Tablet
Um in Ihr Word-Dokument eine manuelle Unterschrift einzufügen, stehen Ihnen verschiedene Möglichkeiten offen.
Unterschrift scannen und in Word platzieren: So geht’s
Ihre Unterschrift fügen Sie in ein Word-Dokument ein, indem Sie einen Scanner oder eine Scan-App für Smartphone oder Tablet zur Hand nehmen:
Unterschreiben Sie auf einem Blatt Papier mit Ihrer Signatur.
Rufen Sie den Scan auf Ihrem Computer auf und nutzen Sie die Bildbearbeitungsfunktionen in Word zum Zuschneiden auf die gewünschte Größe.
Speichern Sie die bearbeitete Grafik Ihrer Unterschrift als Bilddatei.
Nach einem Mausklick auf „Einfügen“ wählen Sie die Schaltfläche „Bilder“ und dann „dieses Gerät“. Es öffnet sich ein neues Fenster, in dem Sie die Ordnerstruktur Ihres Computers sehen. Suchen Sie die Bilddatei mit Ihrer Signatur und setzen Sie diese mit einem Klick auf „Ok“ am Ende des Dialogfeldes an die gewünschte Stelle.
Professionelle Signaturzeile für die Unterschrift erstellen
Um die Unterschrift professioneller aussehen zu lassen, lässt sich ergänzend mit einer Signaturzeile arbeiten. Denn diese kann mit Namen, Datum und Titel bzw. Berufsbezeichnung des Unterzeichners gekennzeichnet werden. Dafür gehen Sie folgendermaßen vor:
Rufen Sie im Menüband von Word die Registerkarte „Einfügen“ auf.
Klicken Sie auf Signaturzeile am rechten Rand des Menübands und wählen Sie „Microsoft-Office-Signaturzeile“ aus dem Drop-down-Menü.

Klicken Sie im Drop-Down-Menü auf "Microsoft Office-Signaturzeile" Tippen Sie Vornamen, Namen und Position des Signierenden sowie ggf. dessen Mail-Adresse und einen Hinweis in die vorgesehenen Felder im Dialogfeld ein.

Füllen Sie die Angaben in der Word Signatureinrichtung aus Treffen Sie eine Auswahl mit Setzen oder Entfernen der Häkchen für das automatische Ergänzen der Uhrzeit der Signatur und die Zulassung von Kommentaren.
Klicken Sie auf „Ok“ um Ihre Eingaben zu bestätigen.
Dieses Dokument lässt sich nun ausdrucken und von der vorgesehen Person unterzeichnen. Allerdings gibt es auch einen Weg, auf der Signaturzeile digital zu unterschreiben.
Digital signieren – eine intelligente und sichere Lösung
Um eine digitale Signatur in ein Word-Dokument einzufügen, greifen Sie auf Standardfunktionen von Word oder Erweiterungsoptionen zurück.
Signaturzeile mit Bild oder Freihandfunktionen unterzeichnen
Wenn eine Signaturzeile vorliegt, lässt sich die Unterschrift auf zwei verschiedene Wege einfügen. Entweder Sie fügen eine Abbildung bzw. einen Scan Ihrer Unterschrift ein oder Sie unterschreiben händisch von einem Mobiltelefon oder Tablet-PC aus. Beachten Sie, dass dies erst ab Word für Microsoft 365 möglich ist. Zum Hinzufügen der Signatur-Datei gehen Sie folgendermaßen vor:
Sofern Ihr Name noch nicht unter der Unterschriftenzeile steht, geben Sie diesen in das Feld „Vorname, Nachname“ ein.
Klicken Sie auf „Bild auswählen“ und wählen Sie die Option „Signaturbild auswählen“.
Suchen Sie die gewünschte Datei am Speicherort.
Bestätigen Sie Ihre Wahl durch Klicken auf „Auswählen“ mit der linken Maustaste.
Händische Unterschrift per Touchpad
Andererseits lässt sich von einem Touchpad aus auch eine händische Unterschrift auf der Signaturzeile ergänzen:
Klicken Sie auf die Freihandoptionen auf Ihrem Tablet oder Smartphone.
Setzen Sie Ihre händische Signatur an die vorgesehene Stelle auf der Signaturzeile.
Da Sie ein unterschriebenes Dokument im Normalfall nicht mehr ändern möchten, empfiehlt es sich, das Ganze nach Unterschrift als PDF-Datei abzuspeichern. Damit schützen Sie es auch vor unrechtmäßiger Veränderung.
Tipp: Falls Sie hingegen eine digitale Signatur inklusive Zeitstempel und damit noch mehr Sicherheit bevorzugen, genügt ein Doppelklick auf die Signaturzeile zur Weiterleitung an verschiedene Zertifizierungsstellen wie zum Beispiel GlobalSign. Diese fungieren als eine Art Behörde, die Ihnen ein befristetes Zertifikat für digitale Signaturen ausstellt. Das Zertifikat ist mit einem digitalen Ausweisdokument vergleichbar und teilweise kostenpflichtig. Dafür ermöglicht es aber auch das Einfügen einer fortgeschrittenen elektronischen Signatur gemäß eIDAS-Verordnung.
Word Add-Ins für die elektronische Unterschrift nutzen: So geht’s
Auch Add-Ins von Word erleichtern das digitale Signieren eines Dokuments. Add-Ins sind meist kostenfreie Erweiterungsmöglichkeiten für Microsoft Word. Der Vorteil gegenüber einer App – also einer mobilen Anwendung für Ihr Mobilgerät – ist die simple Implementierung in das bestehende Word-Programm. Ein Add-In wird einfach ein Werkzeug ergänzt, dass Ihnen bei allen zukünftigen Aufgaben im Bereich der Textgestaltung mit Word zur Verfügung steht.
Zum Signieren wichtiger Dokumente bieten sich die beiden Add-Ins „DocuSign“ und „AdobeSign“ an. Über Adobe können Sie elektronische Unterschriften auf allen drei Sicherheitsstufen abgeben. Darüber hinaus ermöglicht diese Erweiterung für Word die Ergänzung von Kommentaren und Zuweisung bestimmter Passagen speziell für den Adressaten.
Dieser weiß dann, wo seine Unterschrift erforderlich ist, und wo er die Unterschriftenzeile freilassen sollte. Der Ersteller eines Dokuments verfolgt simultan, wer von den Unterzeichnern bereits unterschrieben hat und wessen Signatur noch aussteht. Beide Add-Ins sind sicher und gleichermaßen zeit- und papiersparend.
Unterschreiben in Word: Office macht Stift und Papier den Rang streitig
Mit Word stehen Ihnen zahlreiche Wege offen, um Texte ansprechender und professioneller zu gestalten. Sie können Texte formatieren oder Überschriftenvorlagen auch im Inhaltsverzeichnis anzeigen. Darüber hinaus sorgen Sie für ein stimmiges Erscheinungsbild, indem Sie Verweise hinzufügen. Zur Veranschaulichung aber auch wissenschaftlich korrekten Darstellung lassen sich überdies Listen und Sonderzeichen einfügen- etwa aus den Bereichen Mathematik oder Fremdsprachen. Nicht zuletzt hilft Ihnen Word dabei, Silbentrennung, Fonts und Schriftarten zu überprüfen.
Ein weiterer Weg zur professionellen Gestaltung von Dokumenten ist das Einfügen von Unterschriften in Word. Eine Unterschrift verleiht Ihrem Schriftstück mehr Seriosität, aber auch einen rechtlich bindenden Charakter. Unabhängig davon, ob es sich um einen Kaufvertrag, einen Miet- oder Arbeitsvertrag handelt, drückt eine Signatur aus, dass Sie dem Inhalt eines Dokumentes zustimmen. Damit stellt die digitale Signatur in Word einen wesentlichen Schritt zur moderneren, effizienteren und umweltfreundlicheren Gestaltung verschiedener Abstimmungsprozesse im privaten wie auch im beruflichen Leben dar.
FAQ
Wie kann ich eine Unterschrift in Word einfügen?
Sie fügen eine Unterschrift in Word ein, indem Sie diese auf ein Blatt Papier setzen, dieses einscannen und auf als Grafik an der gewünschten Stelle im Word-Dokument einfügen. Wenn Sie ein Touchpad haben, ist eine Unterschrift über die Freihand-Option von Word möglich. Dies funktioniert allerdings erst mit Microsoft Word 365. Ein anderer Weg ist die Unterschrift auf einer Signaturzeile bei Bedarf mit einer zertifizierten digitalen Unterschrift. Außerdem lässt sich Word mit nützlichen Erweiterungen – sogenannte Add-Ins – wie „AdobeSign“ von Adobe aufrüsten.
Was ist eine Signaturzeile?
Die Signaturzeile ist eine spezielle Unterschriftenzeile, die Sie mit Vornamen, Nachnamen, beruflicher Position und weiteren Details des Unterzeichners personalisieren können. Auf der Zeile kann die Grafik einer Signatur eingefügt werden, händisch per Touchpad oder mit einem Zertifikat unterzeichnet werden.
Sind Unterschriften auf dem Computer sicher?
Elektronische Unterschriften, die Sie an PC, Tablet oder Smartphone tätigen, sind unterschiedlich stark rechtsbindend je nachdem, welche Anforderungen sie erfüllen. Die eIDAS-Verordnung der EU definiert drei Sicherheitsstufen. Während für die Paketannahme beim Postboten nur die einfache elektronische Signatur erforderlich ist, ist für wichtige Angelegenheiten wie Vertragsabschlüsse mindestens eine fortgeschrittene, wenn nicht sogar eine qualifizierte elektronische Signatur notwendig. In Word können Sie eine fortgeschrittene Signatur erst nach dem Erwerb eines entsprechenden Zertifikats einfügen.