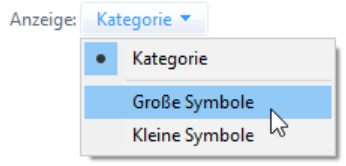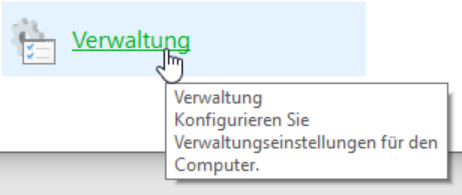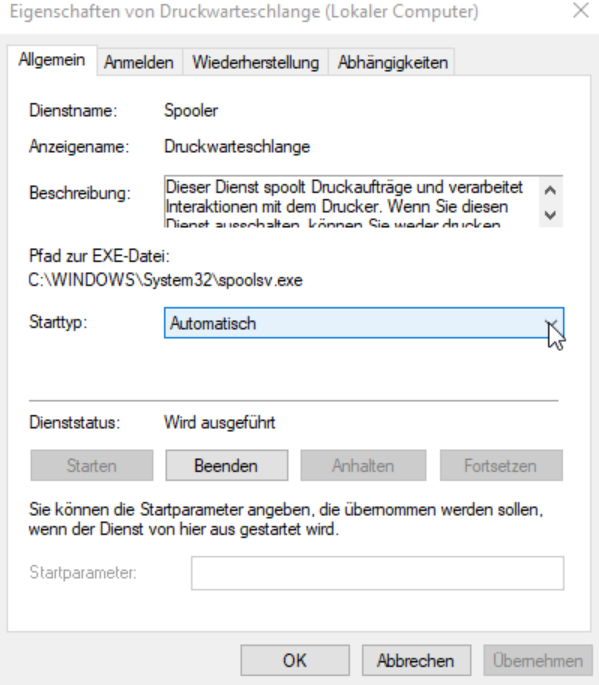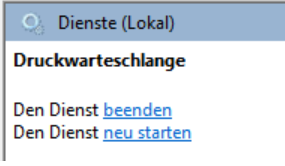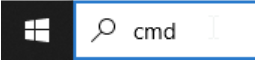Probleme mit dem Windows-Druckdienst Spooler beheben
Strom ist an, Patronen sind voll und Papier ist auch vorhanden - und trotzdem der Drucker funktioniert der Drucker nicht? In diesem Fall liegt das Problem häufig an der Übertragung zwischen PC und Drucker, dem sogenannten Spooler. Wir zeigen, wie solche Probleme in vielen Fällen einfach behoben werden können.
Spooler manuell aktivieren
Als ersten Schritt empfehlen wir, den Drucker manuell zu reparieren. Dies geschieht, indem Sie den sogenannten Drucker-Spooler-Dienst aktivieren. Im Normalfall wird dieser bei jedem Start von Windows aktiviert. Geschieht dies nicht, kann das zu Problemen führen, die durch eine neue Aktivierung behoben werden. Und so aktivieren Sie den Spooler-Dienst:
Tippen Sie in das Suchfeld „Systemsteuerung“ ein und klicken Sie auf die App.
Klicken Sie oben rechts auf „Kategorie“ und wählen Sie „Große Symbole“ aus.

"Große Symbole" auswählen Suchen und wählen Sie „Verwaltung“ aus.

"Verwaltung" auswählen Suchen und öffnen Sie „Druckwarteschlange“ (Vista/Windows 7/Windows 10). Bei älteren Windowsversionen heißt der Dienst „Druckerspooler“ (Print Spooler).

"Druckwarteschlange" öffnen Wählen Sie hier unter „Starttyp“ die Funktion „Automatisch“ aus und klicken Sie auf „OK“.

Eigenschaften der Druckwarteschlange bearbeiten Klicken Sie nun auf „Den Dienst neu starten“.

"Dienst neu starten" klicken
Reparieren Sie den Drucker-Spooler durch das Leeren der Druckwarteschlange
Es kann hilfreich sein, die Druckwarteschlange des Druckers zu leeren. Durch Unterbrechungen während des Druckvorganges sammeln sich hier manchmal Aufträge an. Diese können nachfolgende Aufträge blockieren und den Spooler lahmlegen. So wird die Druckwarteschlange geleert:
Klicken Sie auf das kleine Druckersymbol. Sie finden es in der Taskleiste am unteren Rand des Bildschirmes.
Es öffnet sich ein Fenster mit allen anstehenden Druckaufträgen.
Prüfen Sie die Positionen. Sind fehlerhafte Aufträge dabei, die den Druckprozess blockieren, so löschen Sie diese.
In vielen Fällen fährt der Drucker mit dem nächsten Druckauftrag fort. Wenn alles funktioniert - prima. Gibt es weitere Probleme, löschen Sie den nächsten Auftrag.
Sollte irgendwann die Warteschlange geleert sein aber neue Druckaufträge werden trotzdem nicht vom Drucker ausgeführt, hilft nur der manuelle Neustart des Spoolers (wie oben bereits erklärt) oder im Falle eines Defektes die Neuinstallation des Spoolers.
Wie erkenne ich einen defekten Drucker-Spooler?
Sollten die genannten Maßnahmen keinen Erfolg bringen, liegt eventuell ein defekter Spooler vor. Prüfen Sie zunächst folgende Punkte, um einen defekten Spooler erkennen zu können (gilt für XP/Vista/Windows 7/Windows 10). Der Drucker-Spooler ist höchstwahrscheinlich defekt wenn:
- Sie Fehlermeldungen erhalten, wenn Sie versuchen einen Spooler-Neustart auszuführen oder einen neuen Drucker zu installieren
- Wenn ein Neustart des PCs das Problem nicht löst, sondern es weiterhin besteht
- Keinerlei Druckersymbole in der Taskleiste mehr angezeigt werden
Tipp: Sollten Sie mehrere Drucker in einem Netzwerk installiert haben und alle nicht mehr drucken, so ist dies ebenfalls ein deutlicher Hinweis auf einen defekten Drucker-Spooler.
Wenn der Spooler defekt ist: So installieren Sie ihn neu
Sollten ein oder mehrere der oben genannten Punkte auf Ihren Fall zutreffen, ist von einem defekten Spooler-Dienst auszugehen. In diesem Fall hilft eine neue Installation des Dienstes. Das führen Sie so durch:
Tippen Sie unter Windows 10 in das Suchfeld „cmd“ ein und starten Sie die App. In Windows 7/Vista tippen Sie den Befehl „cmd“ in das Feld „Programme/Dateien durchsuchen“ ein. Im Anschluss führen Sie einen Doppelklick auf „cmd.exe“ aus

"cmd" in der Suchleiste Tippen oder kopieren Sie nun den Befehl „cd c:\windows\system32“ ein und drücken Sie auf „Enter“. Sie gelangen nun zum Ordner der Windows-Installation. Das ist in Normalfall „C:\Windows“.

In der Eingabeaufforderung gelangen Sie zur Windows-Installation Tippen oder kopieren Sie nun den folgenden Befehl ein: „ren spoolsv.exe spoolsv.alt“ und drücken Sie im Anschluss auf „Enter“. Dadurch benennen Sie die die Datei „spoolsv“ um.

In der Eingabeaufforderung die Datei umbenennen Tippen Sie nun den Befehl „exit“ ein und drücken Sie auf die „Enter“ Taste. Die Eingabeaufforderung wird nun geschlossen.
Nächste Schritte mit der Windows-Installations-CD
Für die nächsten Schritte benötigen Sie die Windows Installations-CD Ihres Computers. Auf dieser befindet sich der Spooler Dienst der nun neu installiert werden soll. Gehen Sie dafür wie folgt vor:
Legen Sie die Windows Installations-CD in das CD/DVD-Laufwerk ein. Tipp: Halten Sie beim Einlegen die „Shift“-Taste gedrückt. Dadurch verhindern Sie den Autostart der CD, der hier nicht nötig ist
Öffnen Sie nun wieder wie oben bereits beschrieben die Eingabeaufforderung.
Tippen oder kopieren Sie nun den folgenden Befehl ein:
„expand <CD>: \i386\spoolsv.ex_ C:\Windows\system32\spoolsv.exe“
Wichtig: Das „CD“ im oben genannten Befehl ist ein Platzhalter und steht für die Laufwerkskennung Ihres CD/ DVD-Laufwerks. Damit die Installation korrekt ablaufen kann muss es entsprechend abgeändert werden.
Zuletzt klicken Sie noch auf „OK".
Fertig! Um die Installation abzuschließen, starten Sie jetzt Ihren Computer neu und das Problem mit dem Drucker-Spooler sollte behoben sein.
Die Screenshots wurden mit Windows 10 aufgenommen.
FAQ: Häufige Fragen zum Thema Spooler und Drucker
Was ist ein Spooler überhaupt und wozu wird er verwendet?
Wollen Sie ein Dokument oder Bild von Ihrem Computer ausdrucken, wird dafür unter Windows der Druck-Spooler-Dienst (Druckerwarteschlangendienst) verwendet. Dieser Dienst ist bereits auf Ihrem Windows PC vorinstalliert und wird standardmäßig für das Drucken von Dokumenten verwendet. Im Normalfall wird dieser Dienst beim Starten von Windows aktiviert und ist dann im Hintergrund aktiv.
Wie kann ich den Dienst „Druckwarteschlange“ schnell mit einem Tastenbefehl öffnen?
Nutzen Sie hierfür die Tastenkombination „Windows-Taste + R“ und geben Sie im erscheinenden Dialogfenster „services.msc“ ein. Nach Bestätigen durch „Enter“ gelangen Sie direkt in die Windows-Dienste Übersichtstabelle. Suchen Sie her einfach nach „Druckwarteschlange“.