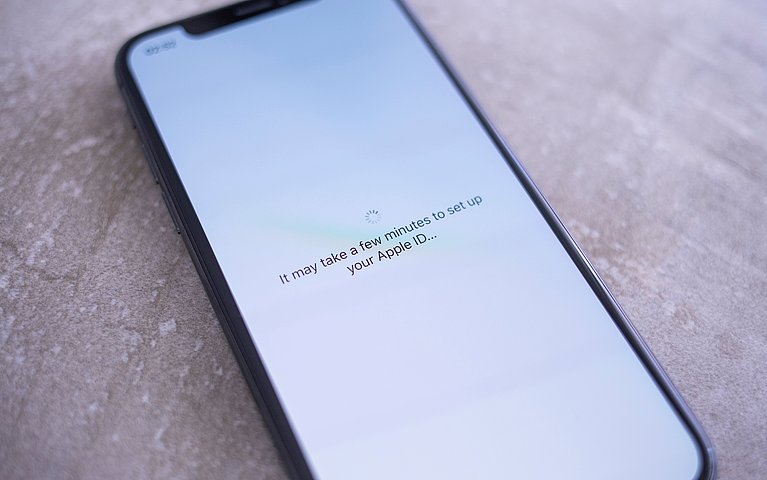
Apple-ID: Tipps rund um den Apple-Zugang
Die Apple-ID ist dazu da, dass sich Nutzer bei verschiedenen Diensten von Apple anmelden können. Ohne Apple-ID könnten Sie also Apple Music, iCloud oder den App Store nicht oder nicht in vollem Umfang nutzen. So können Sie Ihre Apple-ID erstellen und das ist zu tun, wenn Sie die Zugangsdaten vergessen haben – und viele andere nützliche Tipps.
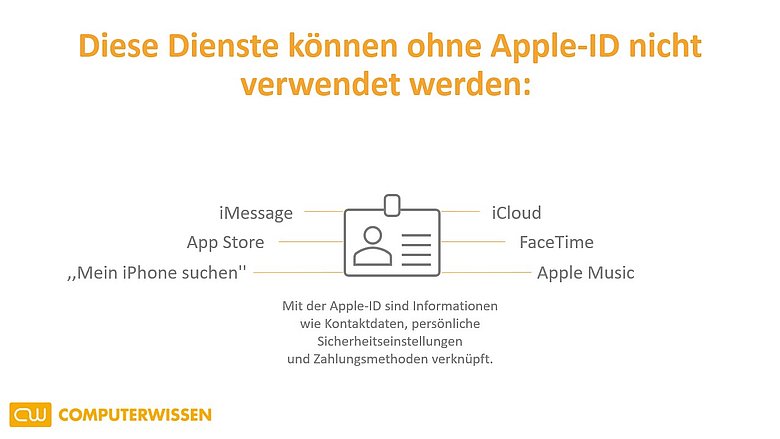
Apple ID: Was ist das überhaupt?
Nutzer eines iPhones, iPad, iMac oder MacBook haben in der Regel eine Apple-ID. Diese ID beinhaltet die Zugangsdaten zum persönlichen Konto (auch Account genannt). Sie benötigen also eine Apple-ID, um sich für die verschiedenen Dienste, die Apple anbietet, anzumelden.
Dazu gehören:
- App Store
- Apple Music
- iCloud
- iMessage
- FaceTime
- „Mein iPhone suchen“
Welche Apple-ID habe ich? die Apple-ID erstellen
Wenn Sie ein Gerät von Apple kaufen und dieses einrichten, gehört auch dazu, eine Apple-ID zu erstellen. Die Apple-ID besteht grundsätzlich aus Ihrer E-Mail-Adresse und einem Passwort, das Sie sich selbst auswählen.
Achtung: Mit der Apple-ID sind noch weitere Informationen wie Kontaktdaten, aber auch persönliche Sicherheitseinstellungen und vor allem bestimmte Zahlungsmethoden verknüpft. Gehen Sie daher sorgfältig mit den Zugangsdaten zu Ihrer Apple-ID um.
Apple-ID erstellen: So geht’s
Wenn Sie die Apple-ID erstellen möchten, müssen Sie je nach Gerät unterschiedlich vorgehen. Wenn Sie ein mobiles Endgerät wie ein iPhone, iPad oder einen iPod nutzen, werden Sie bei der Einrichtung gefragt, ob Sie eine Apple-ID haben oder eine neue erstellen möchten.
Über den Punkt „Gratis Apple-ID erstellen“ gelingt Ihnen das in der Regel ganz leicht. Tippen Sie dazu den Punkt an und geben Sie ihren Namen und Geburtsdatum ein.

Apple-ID ändern
Es kann natürlich vorkommen, dass Sie Änderungen an Ihrer Apple-ID vornehmen möchten. Vor allem wenn sich Ihre E-Mail-Adresse geändert hat oder eine sehr alte Bezeichnung trägt, ist das vielleicht der Fall.
Dann können Sie problemlos Ihre Apple-ID mit der neuen E-Mail-Adresse verknüpfen. Um Ihre Apple-ID zu ändern gehen Sie wie folgt vor:
Da Ihre Apple-ID auf verschiedenen Geräten für verschiedene Software verwendet wird sollten Sie sich erst aus allen Geräten (also iPhone, Apple Watch…) ausloggen.
Öffnen Sie Ihren Browser und rufen dort die Website des Apple Accounts (https://appleid.apple.com/#!&page=signin) auf.
Loggen Sie sich dort mit Ihren derzeitigen Informationen ein.
Suchen Sie den Punkt „Account“, dort gehen Sie auf „Bearbeiten“.
Nun können Sie ihre E-Mail-Adresse ändern. Geben Sie dazu einfach die neue E-Mail-Adresse ein.
Sie bekommen im Anschluss von Apple einen Zugangscode an die neue E-Mail-Adresse gesandt. Diesen Zugangsode einfach an der betreffenden Stelle eintragen und fertig.
Die geänderte Apple-ID ist nun einsatzbereit und Sie können sich wie gewohnt auf allen Geräten und bei allen Programmen wieder anmelden.
Hilfe bei Problemen: Apple-ID löschen oder zurücksetzen
Es ist natürlich auch möglich, die Apple-ID zu löschen. Das kann zum Beispiel dann sinnvoll sein, wenn Sie kein Produkt von Apple mehr benutzen. Denn in diesem Fall brauchen Sie die Apple-ID natürlich auch nicht mehr. Apple hat es früher nicht gerade leicht gemacht, eine einmal angelegte Apple-ID wieder zu löschen. Seit die neuen Datenschutzbestimmungen in Kraft sind, wurde das für Kunden allerdings vereinfacht. Nun ist es bedeutend einfacher, die Apple-ID zu löschen, wenn man das möchte.
Um Ihre Apple-ID unwiederbringlich zu löschen, müssen Sie so vorgehen:
Öffnen Sie Ihren Browser und rufen dort die Website des Apple Accounts (https://appleid.apple.com/) auf.
Loggen Sie sich dort mit Ihren aktuellen Zugangsdaten ein.
Suchen Sie den Menüpunkt „Deine Daten verwalten“.
Dort wählen Sie dann „Deinen Account löschen“ aus und klicken auf „Beginnen“.
Apple fragt im nächsten Schritt nach dem Grund für das Löschen und weist Sie auf alle möglichen Konsequenzen hin (Achtung: Falls Sie noch Guthaben auf Ihrem iTunes Konto haben, sollten Sie dieses vor dem Löschen der Apple-ID zurückbuchen).
Bestätigen Sie die Einverständniserklärung und klicken Sie auf „Weiter“.
Im nächsten Schritt können Sie entscheiden, wie Sie Neuigkeiten bezüglich des Status Ihrer Apple-ID erhalten möchten.
Sie erhalten entsprechend der zuvor genannten Möglichkeit einen Zugangscode. Diesen geben Sie nun ein, um das Löschen Ihrer Apple-ID zu bestätigen.
Nun klicken Sie noch auf „Account löschen“ und fertig. Ihre Apple-ID wird nun gelöscht. Die geschieht allerdings nicht sofort, sondern nimmt einige Tage in Anspruch. Apple gibt die Zeitspanne mit bis zu sieben Werktagen an. Danach ist der Account aber komplett und unwiederbringlich gelöscht.
Andere Möglichkeit, um Apple-ID zu löschen
Alternativ können Sie Ihre Apple-ID auch über das Kontaktformular auf der Website von Apple löschen. Füllen Sie dieses wahrheitsgemäß aus und notieren Sie unter „Details“ einfach, dass Sie Ihre Apple-ID löschen möchten. Im Anschluss senden Sie das Dokument über einen Klick auf „Senden“ ab. Ein Mitarbeiter des Apple Support wird sich zeitnah mit Ihnen in Verbindung setzen und alles Notwendigen in Gang setzen.
Apple-ID gesperrt: So gehen Sie vor
Man muss sich mittlerweile sehr viele Passwörter und Zugangsdaten merken. Da kommt es schnell mal vor, dass man ein bestimmtes Passwort nicht mehr weiß. Passiert das bei Ihrer Apple-ID und wurde Ihr Account durch zu häufige Falscheingabe gesperrt, ist das erstmal ziemlich ärgerlich. Doch es gibt Abhilfe: Zum Glück können Sie relativ unkompliziert Ihren Account entsperren und ein neues Passwort vergeben.
Gehen Sie dafür einfach wie folgt vor:
Öffnen Sie Ihren Browser und rufen dort die Website des Apple Accounts (https://appleid.apple.com/#!&page=signin) auf.
Klicken Sie auf die Zeile „Apple-ID oder Passwort vergessen?“ im unteren Bereich des Bildes.
Tragen Sie Ihre Apple-ID ein und füllen Sie das Captcha aus um zu zeigen, dass Sie kein Roboter sind (Tragen Sie die Zeichen die Sie im Bild sehen in das entsprechende Feld ein).
Nun haben Sie verschiedene Möglichkeiten Ihr Passwort zurückzusetzen. Folgen Sie den Anweisungen auf dem Bildschirm und wählen Sie die für Sie passende Möglichkeit aus In jedem Fall müssen Sie Ihre Identität bestätigen. Dies geschieht entweder per Sicherheitsfrage, Bestätigungslink per E-Mail oder über Zwei Faktor Authentifizierung. Bei der Zwei Faktor Authentifizierung benötigen Sie ein zweites Gerät von Apple.
Ist die Identität erfolgreich festgestellt worden können Sie ein neues Passwort für Ihre Apple-ID vergeben und Sie haben wieder Zugriff auf Ihre Apple-ID.
Apple-ID vergessen: Hilfe über das iPhone
Vielleicht haben Sie Ihren Account lange nicht benutzt und wissen gar nicht mehr, wie Ihre Apple-ID überhaupt lautet. Wenn Sie Ihre Apple-ID vergessen haben, gibt es verschiedene Möglichkeiten, diese wieder herauszufinden.
Öffnen Sie auf Ihrem iPhone die „Einstellungen“.
Suchen und tippen Sie auf „iTunes und App Store“. Danach bekommen Sie im oberen Bereich Ihre Apple-ID angezeigt, mit der Sie eingeloggt sind.
Sie können nun auf die Apple-ID tippen. Über „Apple-ID anzeigen“ bekommen Sie nach Eingabe Ihres Passwortes weitere Details zu Ihrer Apple-ID angezeigt.
Sie können auch den App Store öffnen und danach auf den Punkt „Highlights“ klicken. Wenn Sie dann im Anschluss ganz nach unten scrollen, wird Ihnen ebenfalls Ihre Apple-ID angezeigt.
Apple ID vergessen: Hilfe über die Website apple.com
Öffnen Sie Ihren Browser und rufen dort die Website des Apple Accounts (https://appleid.apple.com/) auf.
Klicken Sie auf die Zeile „Apple-ID oder Passwort vergessen?“ im unteren Bereich des Bildes und danach auf „Apple-ID vergessen?“.
Geben Sie Ihre Daten (Vorname, Nachname und E-Mail-Adresse) ein.
Wählen Sie eine der beiden Möglichkeiten zur Identitätsfeststellung aus. (Sicherheitsfrage oder Bestätigungslink per E-Mail)
Nachdem die Identität bestätigt wurde bekommen Sie Ihre Apple-ID angezeigt. Im Anschluss müssen Sie ein neues Passwort vergeben.
Fazit
Die Apple-ID benötigen Sie, wenn Sie die Dienste von Apple in vollem Umfang nutzen möchten. Sofern Sie ein iPhone, ein MacBook oder einen iMac nutzen, sollten Sie daher auch eine Apple-ID einrichten um von dem kompletten Apple-Angebot profitieren zu können.










