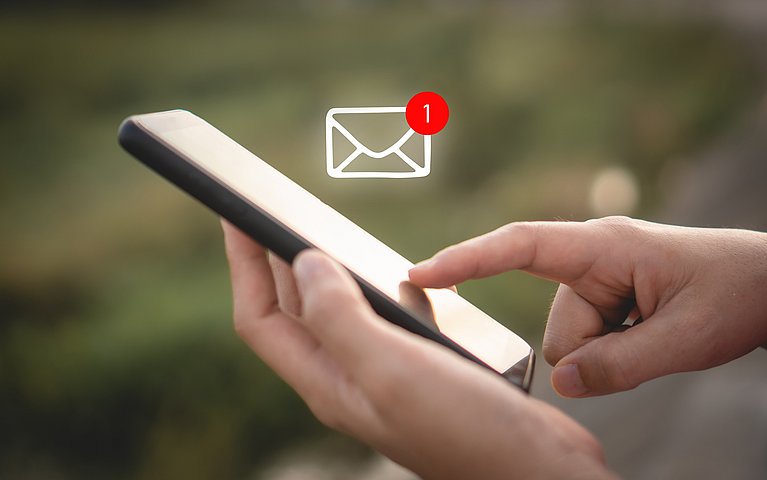
iOS Mail: Vorinstallierter Account für mobile Endgeräte von Apple
Outlook, Airmail & Co: Benötige ich für mein iPhone wirklich ein eigenes Mailprogramm? Das fragen sich viele Nutzer von mobilen Apple-Geräten. Die Antwort lautet nein, denn als Nutzer eines iPad, iPod Touch oder iPhone können Sie die iPhone Mail, also den vorinstallierten E-Mail-Client nutzen, um digital Post zu versenden oder zu empfangen. Sie müssen kein extra E-Mail-Programm herunterladen - es sei denn, die Funktionen des Standardprogramms reichen nicht aus. In diesem Fall können Sie andere Mailing Apps für iOS aus dem App-Store herunterladen, zum Beispiel Outlook, Spark, Air Mail oder Blue Mail.
So fügen Sie neben iPhone Mail einen weiteren E-Mail-Account hinzu
Es gibt zwei Möglichkeiten, Mailprogramme für iOS auf Ihrem iPhone einzurichten: automatisch oder manuell. Wenn Sie das E-Mail-Programm automatisch einrichten möchten, müssen Sie einen Mail-Account entweder bei Google, Yahoo oder iCloud besitzen.
Dann gehen Sie folgendermaßen vor:
Gehen Sie auf „Einstellungen“, dort auf „Accounts & Passwörter“. Anschließend tippen Sie „Account hinzufügen“ an (bis iOS 10.3.3 lautet der Pfad: Einstellungen>Mail>Accounts>Account hinzufügen)
Nun wählen Sie den E-Mail-Anbieter aus. Sollte Ihr Anbieter nicht aufgelistet sein, müssen Sie über die Funktion „Andere“ den betreffenden manuell hinzufügen.
Anschließend geben Sie Ihre E-Mail-Adresse und Ihr Passwort ein und tippen auf „Weiter“.
Nun können Sie alle relevanten Informationen zu Ihrem Account auswählen (Kalender, Kontakte, etc.), die Sie sich anzeigen lassen möchten.
Zum Abschluss tippen Sie auf „Sichern“.
E-Mail-Account manuell hinzufügen
Wenn Sie einen E-Mail-Account manuell hinzufügen, folgen Sie dieser Anleitung:
Gehen Sie zu „Einstellungen“ und weiter zu „Passwörter & Accounts“.
Tippen Sie zunächst auf „Account hinzufügen“, dann auf „Andere“ und schließlich auf „E-Mail-Account hinzufügen“.
Anschließend geben Sie Name, E-Mail-Adresse, Passwort und die Beschreibung für den Account ein.
Jetzt müssen Sie auf „Weiter“ tippen. Mail versucht jetzt, E-Mail-Einstellungen zu finden und die Einrichtung abzuschließen. Wenn iPhone Mail fündig geworden ist, tippen Sie auf „Fertig“.
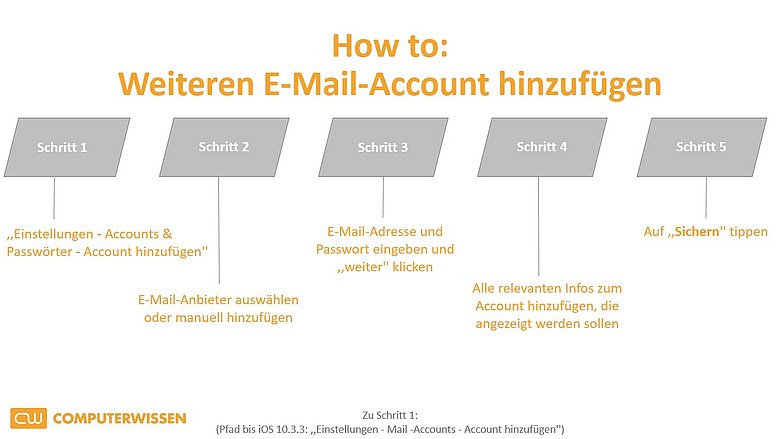
So deaktivieren Sie einen Account vorübergehend
Viele iPhone-Anwender benutzen mehrere Konten für verschiedene E-Mails. Häufig sind mindestens zwei im Einsatz: einer für die beruflichen, einer für die privaten Mails.
Standardmäßig macht die iPhone Mail auf sich aufmerksam, sobald eine neue Nachricht eingetroffen ist, was normalerweise auch gewünscht ist. Bei zwei Accounts können Sie jedoch immer wieder abgelenkt werden, wenn private und berufliche Mails nicht klar voneinander getrennt sind.
Leider unterstützt iOS keine Profile, in denen Sie festlegen können, welche Apps in welchem Profil aktiv sein sollen. Allerdings gibt es einen kleinen Workaround: Deaktivieren Sie die Accounts, die Sie aktuell nicht interessieren. Dabei verschwinden die Account-Einträge aus der Anzeige in Mail, aber sämtliche Einstellungen bleiben erhalten.
Wird ein deaktivierter Account später wieder aktiviert, taucht der Account wieder auf, und eventuell eingetroffene Mails werden heruntergeladen. So ist eine einfache Trennung zwischen "Privat" und "Beruf" möglich.
Um einen Account zu (de)aktivieren, rufen Sie „Einstellungen > Mail, Kontakte, Kalender“ auf. Tippen Sie auf den Account, den Sie vorübergehend ausschalten möchten. Je nach Account-Typ haben Sie nun verschiedene Möglichkeiten. Wenn es sich um einen reinen Mail-Account handelt, schalten Sie ihn über den Schalter „Account“ aus und später wieder ein. Bei einem Account, der zusätzlich Kalender, Notizen und ähnliches verwaltet, müssen Sie alle Punkte, die Sie nicht sehen möchten, einzeln (de)aktivieren.
Lücke im Sicherheitsbereich bei iOS Mail - die Schwachstelle
Wenn Sie mit Ihrem mitgelieferten Mail-Programm auf Ihrem iOS-Gerät zufrieden sind, müssen Sie keine weiteren Mailprogramme installieren. Was Sie jedoch wissen sollten: Im Jahr 2019 ist bei dem vorinstallierten Email-Client für iOS bei iPhones und iPads iOS eine Sicherheitslücke und Schwachstelle aufgetreten, durch die Angreifer Unternehmen und Privatpersonen gehackt hatten und theoretisch in der Lage waren, alle auch Mails in Ihrem Postfach zu lesen, zu verändern oder zu löschen.
Die schwerwiegendste Sicherheitslücke soll in der iOS-Version 13 aufgetreten sein. Hier muss eine an Sie gesendete E-Mail (anders als bei iOS 6 bis 12) noch nicht einmal geöffnet werden, um Hackern das Feld zu bereiten. Diesen Fehler in iOS soll es seit mindestens iOS 6 geben.
Die Schwachstelle ist von Apple mittlerweile behoben worden, dafür sorgte ein sogenanntes Bug-Fix nach Installation von iOS 13.4.5. Damit soll es Cyberangreifern nicht mehr möglich sein, eine iPhone Mail zu lesen und zu verändern. Nach Bekanntwerden der Situation haben nicht nur Sicherheitsfirmen, sondern hat auch Apple selbst vor dem Cyberangriff gewarnt. Normalerweise gilt das jeweilige Betriebssystem von Apple als sicher. Deshalb war der Angriff eine böse Überraschung, nicht nur für das Unternehmen, sondern auch für Millionen Anwender von iPads und iPhones, die sich schleunigst ein anderes E-Mail-Programm heruntergeladen haben und Mail für iOS so schnell wie möglich löschen wollten.
Besser deaktivieren als deinstallieren
Wenn Sie allerdings noch kein entsprechendes Update auf Ihrem Gerät durchgeführt haben, sollten Sie nicht lange zögern. Allerdings lassen sich bei iOS auf dem iPad und dem iPhone vorinstallierte Apps nach Meinung von Computerexperten nicht wirklich löschen beziehungsweise deinstallieren, weil sie nach einer „Desinstallation“ lediglich vom Index des Homescreens entfernt werden und irgendwo in den Tiefen des Programmcodes des Smartphones weiter existieren.
Mail auf iPhone oder iPad deinstallieren
Wenn Sie Mail auf Ihrem iPhone oder iPad zunächst deinstallieren möchten, verfahren Sie folgendermaßen:
Tippen Sie lange auf das Symbol der App. Wenn die Anwendung zu wackeln beginnt, erscheint ein „x“. Damit können Sie die App erst einmal entfernen, um Sie nicht weiter zu nutzen. Über den App Store ist es jedoch möglich, deinstallierte Apps zu einem anderen Zeitpunkt wieder neu herunterzuladen. Besser ist, die App zu deaktivieren. Das funktioniert so:
Wählen Sie „Einstellungen“ und anschließend „Passwörter & Accounts“.
Tippen Sie auf Ihre Mail-Accounts und deaktivieren Sie bei „Mail“ überall den Schieberegler.
Nun deaktivieren Sie „Schieberegler“ neben dem Begriff „Push“.
Abschließend setzen Sie bei „Manuell“ einen Haken.
Um Vorsicht walten zu lassen, hatte das Bundesamt für Sicherheit und Informationstechnik (BSI) in Zusammenhang mit dem Cyberangriff auf iPhone Mail außerdem dazu geraten, die automatische Synchronisation zu stoppen. Mails können dann über den Webbrowser abgerufen werden.
Wie Sie die Synchronisation der Mail-App beim iPhone deaktivieren
Wenn Sie die Synchronisation deaktivieren möchten, müssen Sie folgende Schritte durchführen:
Öffnen Sie zunächst unter „Einstellungen“ bei Ihrem iPhone.
Tippen Sie auf „Passwörter & Accounts“.
Gehen Sie auf Ihre verknüpften E-Mail-Accounts.
Deaktivieren Sie den Schieberegler neben „Mail“ und zwar für alle Accounts, die Sie mit der Mail-App verbunden haben.
Wechseln Sie wieder zu „Passwörter & Accounts“.
Tippen Sie auf „Datenabgleich“.
Deaktivieren Sie den Schieberegler bei „Push“.
Setzen Sie einen Haken bei „Manuell“.
So synchronisieren Sie Kalender und Kontakte
Wenn Sie auf Ihrem iPhone den Kalender von Apple, auf der Arbeit jedoch ein anderes Format wie Outlook oder auch Google nutzen, können Sie zum Beispiel die beiden Kalender miteinander synchronisieren und mit einem Blick alle Termine parat haben. Mit der iCloud können Sie außerdem den Kalender des iPhones auch auf allen Apple-Geräten synchronisieren, die Sie verwenden.
So synchronisieren Sie Ihre Kalender
Öffnen Sie die Einstellungen und tippen Sie auf „Passwörter & Accounts“.
Tippen Sie auf „Account hinzufügen“.
Wählen Sie jetzt einen der dargestellten Anbieter oder gehen Sie auf „Andere“, wenn der betreffende Anbieter nicht in der Auswahl erscheint.
Gehen Sie zu „Kalender“ und tippen Sie auf CalDAV-Account hinzufügen“.
Jetzt geben Sie die Kontodaten für die betreffende Kalender-Anwendung an. Den Eintrag für „Server“ erfahren Sie vom jeweiligen Anbieter (Kundenservice oder googlen).
Alle Änderungen werden jetzt synchronisiert.
So synchronisieren Sie Ihr iPhone mit der iCloud
Öffnen Sie „Einstellungen“ und tippen Sie auf „Profil“, anschließend auf „iCloud“.
Jetzt aktivieren Sie den Kalender mit dem Schalter.
Nun sind die Kalender aller Geräte synchronisiert.
Wenn Sie allerdings Kontakte sichern möchten, oder diese von anderen Geräten übertragen werden sollen sollten Sie zunächst alle Kontakte sichern. Bei iPhones und iPads nutzen Sie dafür am besten die iCloud-Sicherung.
Bei einem an die Cloud angebundenem E-Mail-Konto gehen Sie so vor, dass Sie über die Schaltflächen „Einstellungen>Mail>Kontakte>Kalender>Name des Kontos“ die Kontakte festlegen.
Wenn das ausgewählte Konto eine Synchronisierung Ihrer Kontakte unterstützt, können diese für das jeweilige Konto aktiviert oder auch deaktiviert werden. Im nächsten Schritt werden Sie aufgefordert, festzulegen, wie die Kontakte beim iPhone oder iPad angezeigt werden sollen und müssen das Standardkonto festlegen (über „Einstellungen/Mail>Kontakte>Kalender unter „Kontakte").
Fazit
Wenn Sie noch kein Update bei Ihrem iPhone oder einem iPad gemacht haben, sollten Sie handeln. Denn obwohl Apple die Sicherheitslücke nach eigenem Bekunden schließen konnte, sind Sie damit auf der sicheren Seite. Sie können iOS Mail natürlich auch deaktivieren und grundsätzlich einen anderen E-Mail-Account verwenden. Dieses weitere Konto lässt sich ohne Probleme zu iOS hinzufügen. Wenn Sie zwei oder mehr Konten nutzen, können Sie Ihre Post außerdem übersichtlicher gestalten.










