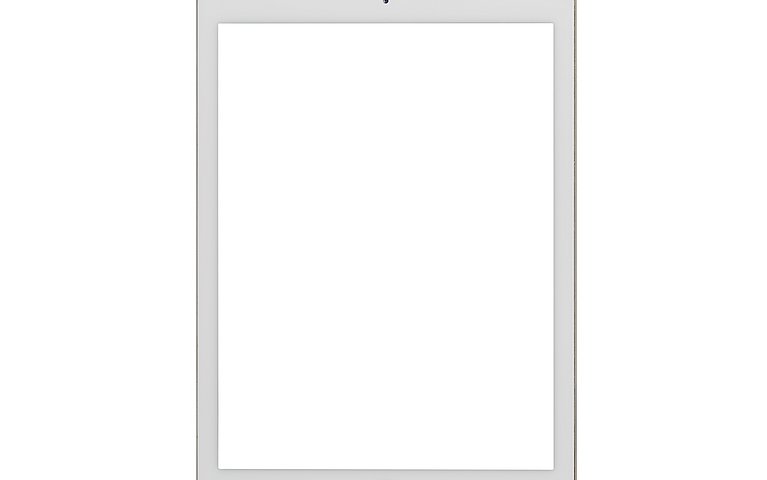
Zwischen Smartphone und Laptop: Was kann das iPad?
Der bekannte Tabletcomputer des Unternehmen Apple liegt mit seinen Funktionen, dem Gewicht und seinen Abmessungen zwischen gängigen Smartphones und Notebooks. Es verbindet entsprechend Mobilität und Leistung. Außerdem bietet es die gewohnte edle Optik und das Design von Apple. Erfahren Sie, was im iPad steckt und welche Funktionen es bietet.
So ist das iPad von Apple ausgestattet
Das iPad ist ein von der US-amerikanischen Firma Apple vertriebener Tabletcomputer. 2010 wurde es erstmals von Steve Jobs vorgestellt und setzte sofort Maßstäbe. Das iPad gilt seitdem als Prototyp des modernen Tablet Computers.
Wie alle Geräte von Apple, wird auch das iPad kontinuierlich weiterentwickelt: Das Gewicht beträgt bei den neuesten Modellen weniger als 500 Gramm. Alle Modelle bestehen dabei typischerweise aus einem Aluminiumgehäuse mit eingebautem Bildschirm.
Davon abgesehen ist das iPad meist folgendermaßen ausgestattet:
Bildschirm | Der Bildschirm mit den sogenannten Multi-Touch-Gesten gesteuert. Man nutzt also analog zum iPhone ausschließlich die Finger oder spezielle Stifte (zum Beispiel den Apple Pencil) um das Tablet zu bedienen. |
Internetzugang | Die Geräte werden alle mit WLAN und wahlweise auch zusätzlich mit Mobilfunkmodem ausgeliefert, um auf das Internet zuzugreifen. Dabei nennt man die iPad-Varianten, die über das Mobilfunkmodem auf das Mobilfunknetz zugreifen können, iPad Cellular. |
Kamera | Alle Geräte besitzen außerdem zwei Kameras. Eine Front- sowie eine Rückkamera. Ausnahme bildet hier nur das allererste iPad von 2010. |
Lautsprecher | iPads haben außerdem einen eingebauten Lautsprecher. Außer dem iPad Pro der 3. Generation ist im Gehäuse ein 3,5 mm Kopfhörerausgang verbaut. |
Akku | Die Akkulaufzeit soll laut Angaben von Apple 10 Stunden betragen. Aufgeladen werden die Geräte über den verbauten 30-poligen Dock Connector oder bei späteren Modellen mit dem Lightning Anschluss |
Betriebssystem | Als Betriebssystem kam zunächst das Apple hauseigene iOS zum Einsatz. Seit dem Jahr 2019 ist das speziell für Tablets optimierte iPadOS auf dem Markt. |
| Cloud | Zur Datenübertragung zwischen zwei iPads oder zwischen iPad und anderem Gerät von Apple kommt die Cloudfunktion iCloud zur Anwendung. |
Spezifikationen der ersten iPads (2010 und 2011)
Das am 27. Januar 2010 vorgestellte iPad besitzt einen Cortex-A8-Prozessor und 256 MB Arbeitsspeicher. Der Bildschirm hat eine Diagonale von 9,7 Zoll (24,6 cm), eine Auflösung von 1024 x 768 Pixel und nutzt Hintergrundbeleuchtung. Durch einen Umgebungslichtsensor kann sich das Display automatisch an eine wechselnde Beleuchtungssituation anpassen. Zusätzlich kommt ein Beschleunigungssensor zum Einsatz. Mit diesem kann der Bildschirminhalt automatisch angepasst werden, wenn sich die Lage des iPads ändert.
Das iPad 2011 dagegen hat mit dem Apple-A5 ein leistungsfähigeres, sogenanntes System on Chip (SoC, ein integrierter Schaltkreis). Der A4 kombiniert die CPU mit einem Grafikprozessor und soll so Platz sparen.
Spezifikationen der 3. und 4. Generation des iPad
Ab der 3. Generation von iPads kommt eine Rückkamera mit 5 Megapixel zum Einsatz. Mit dieser lassen sich sowohl Fotos als auch Videos aufnehmen. Verbesserungen gibt es auch beim Bildschirm, der nun ein 264-ppi Retina Display hat. Die Auflösung steigt dabei auf 2048 x 1536 Pixel an.
Neu sind die Diktierfunktion und der Sprachassistent Siri, der seit der Betriebssystemversion iOS 6 genutzt werden kann.
In Bezug auf die Speicherkapazität gibt es zwei Optionen: Wahlweise 16, 32 oder 64 MB sind beim iPad der 3. und 4. Generation möglich. In Nordamerika können diese Generationen übrigens auch schon LTE nutzen.
Beim iPad der 4. Generation kam der Lightning Anschluss hinzu und ersetzt den 30-poligen Dock Connector. Weitere Neuerungen: die bessere Auflösung der Frontkamera (von 0,3 auf 1,2 Megapixel) und ein SoC der Variante Apple-A6X.
Spezifikationen der 5. und 6. Generation des iPad
Am 21. März 2017 wurde das iPad der 5. Generation vorgestellt, mit dem leistungsfähigeren SoC Apple-A9 Chip. Beim Speicherplatz haben Nutzer die Wahl zwischen 32 oder 128 GB. Die Kamera auf der Rückseite (Rückkamera) wurde auf 8 Megapixel erweitert, die Frontkamera bleibt dagegen gleich. iPad der 5. und 6. Generation hat von nun an 4G Unterstützung.
Ab der 6. Generation wurde mit dem Apple-A10-Fusion die neueste Variante des SoC verbaut. Ab der 6. Generation kann der Apple Pencil verwendet werden, der eine Vielzahl an Optionen bietet.
Was ist der Apple Pencil?
Bei dem Apple Pencil, den es mittlerweile in der 2. Generation gibt, handelt es sich um einen aktiven Eingabestift. Der Stift ist sowohl druck- als auch bewegungsempfindlich. Das bedeutet, das mit dem Apple Pencil auf dem iPad geschrieben, gezeichnet oder einfach gemalt werden kann. Zum Beispiel variiert je nach Stärke des Drucks die Dicke einer gezeichneten Linie. Dadurch bietet der Apple Pencil einige nützliche Funktionen für das Arbeiten mit dem iPad.
Denn Nutzer können ihn ganz einfach mit dabeihaben: Der Stift kann über einen Magneten am iPad befestigt und über diese Verbindung auch aufgeladen werden.
Spezifikationen der aktuellen iPad Modelle
Das Display iPad der 7. Generation wurde im Vergleich zum Vorgängermodell auf 10,2 Zoll vergrößert. Außerdem wurde ein sogenannter Smart Connector eingeführt. Mit diesem kann nun das Apple Smart Keyboard angeschlossen werden. Eine Erweiterung gab es auch beim Arbeitsspeicher: Er ist nun 3 GB groß.
Seit September 2020 sind auch die Details zum neusten iPad der 8. Generation bekannt. Es wird voraussichtlich den neuen SoC (Apple-A12 Bionic) bekommen, der noch leistungsfähiger ist. Verfügbarer Speicherplatz bleibt, wie bei den vorherigen Modellen, bei 32 und 128 GB.
Welche Modelle des iPad gibt es?
Bisher sind folgende Modelle des iPad von Apple auf den Markt gekommen:
Kaufalternativen zum iPad
Apple hat mit dem iPad die Messlatte bei den Tablets hochgelegt. Das bedeutet aber nicht, dass es nicht vergleiche Produkte von anderen Herstellern gibt, die nicht mithalten könnten. Wer nicht unbedingt ein Produkt von Apple benötigt oder auf bestimmte Features und Designelemente verzichten kann, kann schnell fündig werden. Eine Alternative ist zum Beispiel das Surface von Microsoft. Dieses Tablet bietet mehr Funktionen, die in Richtung Notebook gehen. Beim Surface lassen sich beispielsweise deutlich mehr Anpassungen am System vornehmen, die einem beim iPad nicht möglich sind. Daneben kann auch die Galaxy-Reihe (Galaxy Tab S6 oder S5e) der Firma Samsung in Sachen Leistung mit dem iPad mithalten.
Fazit
Im iPad steckt viel Power sowie ein durchdachtes Design. Das hat seinen Preis, aber dafür bekommt man auch die gewohnte Qualität und den Service von Apple. Das iPad bietet eine mobile Lösung für alle, die nicht ständig einen Laptop mit dabeihaben möchten, aber denen auch das Smartphone zu klein für längere Anwendungen ist. Wer allerdings nicht so viel Geld für ein Apple-Gerät ausgeben möchte, kann auch bei anderen Anbietern leistungsfähige Geräte finden.
Nützliche Tipps und versteckte Funktionen des iPad - FAQ
Wie lege ich die SIM-Karte in das iPad ein?
Das SIM-Kartenfach befindet sich seitlich am iPad. Erkennbar ist es an einer kleinen, punktförmigen Öffnung. In diese kann einfach die Spitze einer Büroklammer oder ein spezielles Werkzeug, das in der Regel im Lieferumfang enthalten ist, eingesteckt werden. Daraufhin springt das Fach auf und die SIM-Karte kann eingelegt werden. Sowohl die SIM-Karte als auch das SIM-Kartenfach lässt sich nur auf eine Weise einlegen. Ein Fehler beim Einsetzen ist also unwahrscheinlich.
Wie kann ich das iPad zurücksetzen oder einen Reset durchführen?
Bevor Sie das iPad auf Werkseinstellung zurückzusetzen, sollten Sie erst Ihre Daten sichern. Wir empfehlen dafür die Verwendung von iCloud. Außerdem sollte die Funktion „Wo ist“ deaktiviert werden. Im Anschluss befolgen Sie die folgenden Schritte:
- Öffnen Sie an Ihrem Computer den Finder (bei älteren Apple Betriebssystemen oder Windowsrechnern iTunes).
- Schließen Sie das Gerät an Ihren Computer an.
- Wählen Sie im Menü das betreffende Gerät aus welches Sie zurücksetzen möchten.
- Klicken Sie nun auf den Punkt „Wiederherstellen“.
- Es kommt eine Warnmeldung, dass alle Daten gelöscht werden. Klicken Sie erneut auf „Wiederherstellen“ und das Gerät wird auf die Werkseinstellung zurückgesetzt.
Wie kann ich Texte auf dem iPad vorlesen lassen?
Mit dem iPad können sich Nutzer auch Texte, also beispielsweise E-Mails oder gleich eine ganze Webseite, vorlesen lassen. Da seit der 3. Generation des iPads auch die Sprachassistentin Siri verfügbar ist, klingt das auch noch recht angenehm, anstatt metallisch wie bei den älteren Modellen. Um diese Funktion zu nutzen können Sie einfach Folgendes tun:
- Tippen Sie auf dem Homescreen Ihres iPad auf „Einstellungen“.
- Entscheiden Sie sich auf der linken Seite des Bildschirms per Fingertipp für den Eintrag „Allgemein“.
- Tippen Sie auf der rechten Bildschirmseite auf „Bedienungshilfen“.
- Wählen Sie, ebenfalls auf der rechten Seite des Bildschirms, per Fingertipp den Eintrag „Sprachausgabe“.
- Stellen Sie den Schieberegler hinter „Auswahl sprechen“ auf „Ein“.
- Ihr iPad kann zusätzlich die Textstelle auf dem Bildschirm markieren, die gerade vorgelesen wird. Tippen Sie dazu auf „Inhalt hervorheben“.
- Stellen Sie den Schieberegler hinter „Inhalt hervorheben“ auf „Ein“.
- Tippen Sie dann auf „Wörter, Sätze“ oder „Wörter und Sätze“, um die entsprechenden Inhalte beim Vorlesen mit einer farbigen Markierung im Text hervorzuheben. Anschließend tippen Sie oben auf „Sprachausgabe“.
Tipp: Sie können sogar die Geschwindigkeit festlegen, mit der Ihr iPad einen Text vorliest. Nutzen Sie dazu den Schieberegler mit der Bezeichnung „Sprechtempo“. Stellen Sie den Schieberegler per Fingerwisch nach links in Richtung Schildkröten-Symbol, wird die Vorlesegeschwindigkeit reduziert. Schieben Sie den Regler dagegen in Richtung des Hasen-Symbols auf der rechten Seite, liest Ihr iPad Texte schneller vor. Praktisch ist, dass Ihr iPad bei jedem Verstellen des Reglers einen Beispieltext vorliest. Sie müssen also nicht erst zu einer App wechseln, um das Ergebnis Ihrer Einstellung zu überprüfen.
Sie können sich auch einen beliebigen Abschnitt eines Textes zum Beispiel aus einer App vorlesen lassen. Öffnen Sie zum Beispiel die Standard-App- „Mail“. Tippen Sie eine E-Mail an, deren Textinhalt Sie sich von Ihrem iPad vorlesen lassen wollen.
Setzen Sie Ihren Finger etwa zwei Sekunden lang in den Text der E-Mail. Es scheint eine blaue Markierung mit Ziehpunkten am Anfang und Ende. Mein Tipp: Vergrößern Sie die Darstellung des Textes, indem Sie zwei Finger auf den Bildschirm legen und diese dann spreizen. Ziehen Sie die Ziehpunkte danach zum Beginn bzw. Ende des Textes, den Ihr iPad vorlesen soll.
Auf dem Bildschirm erscheint ein Aufklappmenü. Wählen Sie hier per Fingertipp den Eintrag „Sprechen“ aus. Um die Sprachausgabe zu unterbrechen, tippen Sie im Aufklappmenü einfach auf „Pause“. Beenden Sie den Vorlesemodus, indem Sie auf den Home-Knopf unterhalb (iPad hochkant gehalten) des Bildschirms drücken.
Wie kann ich Foto-Effekte der Kamera schon vor dem Druck auf den Auslöser sichtbar machen?
Fotos lassen sich mit vielen Hilfsmitteln nach der Aufnahme bearbeiten und mit Filtern aufpeppen. Manchmal ist es aber ganz nützlich, schon vor der eigentlichen Bildaufnahme die Auswirkungen des gewählten Effektes zu sehen. Dies ist ab Betriebssystem iOS 10 möglich. Um diese Funktion zu aktivieren, folgen Sie diesen Schritten:
Zunächst aktivieren wir die erweiterte Foto-Funktion des iPads:
- Tippen Sie auf dem Homescreen auf „Einstellungen“ (graues Zahnradsymbol).
- Wählen Sie per Fingertipp im linken Teil des Bildschirms „Allgemein“ an und tippen Sie anschließend auf der rechten Seite auf „Bedienhilfen“.
- Stellen Sie den Schieberegler hinter „Lupe“ auf „Ein“ (Schieberegler ist grün unterlegt).
- Wenn Sie spontan ein Foto aufnehmen wollen, starten Sie die Kamera Ihres iPad, indem Sie dreimal hintereinander auf den Homescreen unterhalb des Bildschirms drücken.
- Sie gelangen jetzt zur Sucheransicht der Kamera. Am unteren Rand des Bildschirms finden Sie einen Schieberegler. Über den holen Sie Motive aus der Ferne heran, indem Sie den Regler nach rechts schieben. Bewegen Sie den Schieberegler entgegengesetzt, vergrößern Sie den Sichtbereich auf dem Foto, um Nahaufnahmen zu erstellen.
Tipp: Dasselbe Ergebnis erreichen Sie, wenn Sie zwei Finger auf den Bildschirm legen und diese spreizen (vergrößern) bzw. zusammenführen (verkleinern).
Im Anschluss können Sie die erweiterten Funktionen wie folgt nutzen:
- Nachdem Sie sich für einen Bildausschnitt entschieden haben, tippen Sie in der unteren rechten Ecke (iPad hochkant gehalten) des Bildschirms auf das Symbol mit den drei ineinander übergehenden Kreisen, um auf die Effekte zuzugreifen.
- Die Anzeige unterhalb des Sucherfensters verändert sich jetzt. In einer Leiste werden Ihnen die Filter-Typen Ohne, Weiß/Blau, Gelb/Blau, Graustufen, Gelb/ Schwarz und Rot/Schwarz angeboten. Fahren Sie mit dem Finger über Filtertypen oder tippen Sie einen der Einträge an, um den Filter anzuwenden.
- Nachdem Sie sich für einen Effekt entschieden haben, wird das Fotoergebnis direkt auf dem Bildschirm Ihres iPad angezeigt.
- Nutzen Sie nun die Schieberegler, um den Effekt nach Ihren persönlichen Wünschen einzustellen. Über den oberen Regler stellen Sie die Helligkeit ein. Nutzen Sie den darunterliegenden Schieberegler, um den Kontrast so zu bestimmen, dass Sie ein optimales Bildergebnis bekommen.
Mein Tipp: Nutzen Sie auch das kleine Symbol in der unteren linken Ecke (iPad hochkant gehalten). Mit diesem invertieren Sie die Aufnahme, wie bei einem Negativ. So entstehen weitere tolle Effekte.
Sind Sie mit den Einstellungen zufrieden, tippen Sie erneut auf das Symbol mit den drei ineinander übergehenden Kreisen.
Sie gelangen jetzt wieder zum Kameramodus. Drücken Sie hier auf den weißen Auslöseknopf am unteren Bildschirmrand (iPad hochkant gehalten), um die Aufnahme zu erstellen.




