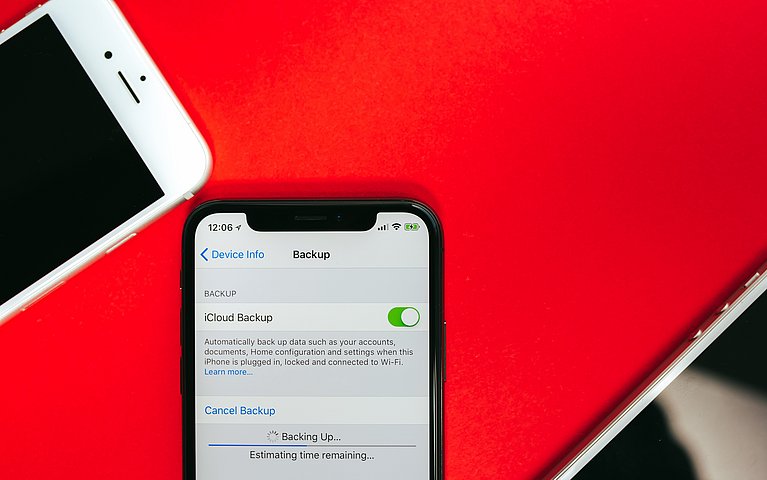
iPhone Backup: Diese Möglichkeiten gibt es
Viele kennen es aus eigener leidlicher Erfahrung: Ein kurzer Moment der Unachtsamkeit und schon ist es passiert – das iPhone fällt herunter oder gar ins Wasser. Dadurch ist es oft so beschädigt, dass man nicht mehr auf die Inhalte des Gerätes zugreifen kann. Oder noch schlimmer: Man wird Opfer eines Taschendiebstahls und das iPhone ist gleich ganz auf Nimmerwiedersehen verschwunden. Und das ist noch nicht alles. Denn neben dem iPhone gehen auch alle Dokumente, Bilder, Daten, Notizen und Unterlagen verloren. Da ist es gut, wenn man regelmäßig ein Backup macht, um jederzeit eine Kopie der Inhalte auf dem iPhone zu haben. Das Vorgehen für das iPhone ist übrigens das gleiche, das Sie für ein iPad und iPod touch wählen müssen. MacBook Air, Pro und iMac lassen sich über die Time Maschine sichern.
iPhone Backup: Welche Möglichkeiten gibt es?
Es gibt verschiedene Möglichkeiten ein Backup für Ihr iPhone zu erstellen. Sie können aus einer der folgenden Möglichkeiten wählen:
Bitte beachten Sie: Das Programm iTunes wird für Apple-Geräte seit Juni 2019 nicht mehr aktualisiert, da es in verschiedene Programme aufgeteilt und durch diese ersetzt wurde. Nur für Windows gibt es noch eine iTunes-Version die noch aktualisiert wird. Daher empfehlen wir für ein iPhone Backup iTunes nach Möglichkeit nicht mehr zu nutzen, sondern stattdessen iCloud zu verwenden.
Ein Backup mithilfe von iCloud erstellen
Das Erstellen eines Backups geht am einfachsten und schnellsten, wenn Sie iCloud verwenden. iCloud ist die zentrale Multimediaplattform von Apple. Es handelt sich dabei um eine Cloud, in die alle digitalen Inhalten hochgeladen werden können. Über Ihren eigenen Zugang können Sie dann über das Internet von überall und von jedem Gerät aus auf Ihren Account zugreifen. Apple stellt dabei 5 GB Speicher kostenlos zur Verfügung. Reicht das nicht aus, können Sie gegen eine Gebühr weiteren Speicherplatz für Ihre iCloud hinzu buchen.
Ein iCloud Backup für Ihr iPhone können Sie mit folgender Schritt-für-Schritt-Anleitung durchführen:
Stellen Sie sicher, dass Sie eine WLAN-Verbindung haben.
Gehen Sie in die „Einstellung“, wählen Sie Ihren Namen aus und klicken dann auf die Funktion „iCloud“.
Suchen und betätigen Sie die Funktion „iCloud-Backup“.
Tippen Sie auf „Backup jetzt erstellen“.
Automatische Backups über iCloud aktivieren
Besonders nützlich ist das Aktivieren von automatischen Backups über iCloud. So ist es möglich, tägliche Backups ohne viel Aufwand zu erstellen. Weitere Vorteil: Tägliche Backups sind schnell erledigt, da meist nur wenig Daten anfallen und diese damit schnell aktualisiert sind.
Automatische Backups können Sie wie folgt aktivieren:
Öffnen Sie die „Einstellungen“ und klicken Sie auf Ihren Namen.
Gehen Sie in das Menü „iCloud und wählen dann „iCloud Backup“ aus.
Aktivieren Sie nun „iCloud-Backup“ um die tägliche Sicherung Ihrer Inhalte zu aktivieren.
Das Backup wird nun täglich durchgeführt, wenn Ihr iPhone ans Stromnetz angeschlossen und mit dem WLAN verbunden und wenn zusätzlich der Bildschirm gesperrt ist.

Backup über den Computer erstellen
Wer nicht iCloud für das Backup nutzen möchte, kann das auch über den eigenen PC machen. Backups auf Geräten von Apple ab dem neueren iOS Betriebssystem macOS Catalina 10.15 funktionieren anders als bei den älteren Betriebssystemen. Was es konkret zu beachten gibt, erklären wir im Folgenden:
Finder für neuere Betriebssysteme ab macOS Catalina 10.15
Finder übernimmt neben drei weiteren Programmen bestimmte Funktionen von iTunes. Bei Finder handelt es sich um den zentralen Dateimanager der iOD Betriebssystemen. Auf neueren Betriebssystemen wird ein Backup über den PC mithilfe von Finder durchgeführt. Falls Sie noch ein älteres Betriebssystem nutzen, können Sie folgendermaßen ein iPhone Backup erstellen:
Schließen Sie Ihr iPhone per USB-Kabel an Ihren Computer an-
Ihr iPhone wird automatisch erkannt, ansonsten suchen Sie es im Finder.
Aktivieren Sie als Speicherort „This computer“ und nicht „iCloud“.
Wahlweise können Sie auch eine Verschlüsselung mit Passwort aktivieren.
Klicken Sie auf den Menüpunkt „Jetzt sichern“.
Nun wird das Backup direkt erstellt. Ist der Vorgang beendet, können Sie das iPhone wieder vom PC trennen.
iTunes für Betriebssysteme macOS Mojave 10.14 und älter
Auf älteren Betriebssystemen ist iTunes notwendig, um ein Backup über den Computer durchzuführen. Die gute Nachricht: iTunes ist kostenlos erhältlich und kann in allen gängigen App Stores heruntergeladen werden.
Um ein Backup zu erstellen gehen Sie einfach wie folgt vor:
Laden Sie iTunes auf Ihren Computer und öffnen Sie es.
Schließen Sie Ihr iPhone per Kabel an Ihren Computer an.
Ihr iPhone wird automatisch von iTunes erkannt und Sie bekommen es in Mediathekenansicht (oberer Reiter) angezeigt.
Klicken Sie auf diesen Eintrag. Es öffnet sich ein Übersichtsfenster.
Wählen Sie im Anschluss „Backups“ und danach „Jetzt sichern“ aus.
Fertig! Das Backup wird nun erstellt. Sie können den Fortschritt der Datensicherung jederzeit im oberen linken Fenster unter „Einstellungen“ und „Geräte“ überprüfen.

iPhone Backup beschleunigen: So gelingt es
Wenn das Backup vom iPhone eine gefühlte Ewigkeit dauert, liegt das meist an zu vielen Fotos. Bei jedem Sync des iPhones mit iTunes wird eine Datensicherung vorgenommen und ein Backup angelegt, damit man im Fall der Fälle den Datenbestand des iPhones rekonstruieren kann.
Dieser Vorgang dauert normalerweise nur ein paar Sekunden und anschließend werden die Daten zwischen iPhone und iTunes oder iCloud abgeglichen. Doch mitunter kann es vorkommen, dass sich die Datensicherung sehr lang hinzieht und in manchen Fällen auch nach 30 oder mehr Minuten nicht abgeschlossen ist.
Brechen Sie nun das Backup ab, startet zwar die Synchronisierung, aber die Sicherung des aktuellen Datenbestands wird dabei natürlich übersprungen – nicht das, was Sie eigentlich mit Ihrem Backup erreichen möchten.
Einer der häufigsten Gründe für eine überlange Datensicherung ist eine hohe Zahl an Fotos, und Videos und Apps, die auf dem iPhone gespeichert sind. Dadurch muss bei jedem Backup eine große Anzahl an Daten übertragen werden.
Wer ein paar Hundert Fotos mit seinem iPhone gemacht und einfach im Fotoalbum "Aufnahmen" belassen hat, stellt das automatische Backup vor eine nicht ganz einfache Aufgabe.
Doch für dieses Problem gibt es glücklicherweise recht einfache Lösungen: Kopieren Sie die Fotos und Videos auf den Rechner oder laden Sie diese Inhalte in die iCloud hoch. Aktivieren Sie zusätzlich automatische Backups, das reduziert die Datenmenge, die bei jedem Backup übertragen wird. Dadurch verkürzt sich die Zeit des Backups erheblich.
Um das Backup noch weiter zu beschleunigen, entfernen Sie alle nicht benötigten Apps Fotos, Videos und Dateien. Wenn Sie das Backup über den PC machen, vergewissern Sie sich, dass Sie eine schnelle Verbindung wie USB 3.0 nutzen. Denn das ermöglicht deutlich schnellere Datenübertragungen auf den PC.
Möchten Sie die Fotos trotzdem dabeihaben, beispielsweise für den Fall, dass Sie Bekannte treffen und Fotos Ihrer Lieben zeigen möchten, legen Sie entsprechende Alben oder Ordner auf dem Computer an und syncen die Aufnahmen via iTunes wieder auf das iPhone.
Wiederherstellung via Backup
Unser Tipp:
Ein erstelltes Backup kann nicht nur als reine Sicherungskopie betrachtet werden. Sie haben auch die Möglichkeit, ein zuvor erstelltes Backup zur kompletten Wiederherstellung zu nutzen. Haben Sie zum Beispiel ein neues iPhone oder Ihr altes aus Versehen auf Werkseinstellung zurückgesetzt, können Sie bequem das letzte Backup nutzen und Ihr iPhone wiederherstellen.
Die Funktion „Wiederherstellen“ wird immer dann angezeigt, wenn Sie ein neues iPhone einrichten oder das auf Werkseinstellung zurückgesetzte wieder neu starten. Wenn Sie zum Punkt „Apps & Daten“ kommen, werden Sie automatisch gefragt, ob Sie Daten aus einem Backup auf das Handy spielen möchten.
Wählen Sie hier einfach die für Sie passende Option (iCloud, PC etc.) aus und folgen Sie den Anweisungen auf dem Bildschirm. Schon nach kurzer Zeit ist die Synchronisierung beendet.
Fazit
Regelmäßige Backups sind sehr wichtig, um die eigenen Unterlagen zu sichern. So ist man auf der sicheren Seite falls mit dem iPhone etwas passieren sollte. Denn so sind zumindest die digitalen Inhalte nicht verloren. Dank der Funktion iCloud oder direkt über den Rechner ist das Erstellen eines Backups kein Problem und geht sehr schnell. Weiterer Vorteil: Auch das Wiederherstellen eines iPhones mithilfe eines Backups ist so ebenfalls kein Problem.










