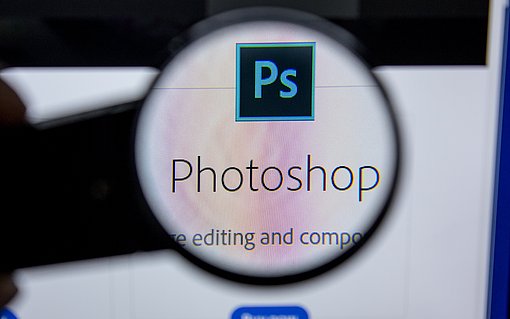Revolutionäre Bildbearbeitung: Mit diesem Programm bekommen Sie jedes Foto scharf

Immer wieder ärgere ich mich über Fotos, die leicht unscharf geworden sind. Zwar bringen viele Bildbearbeitungsprogramme Funktionen mit, um Bilder nachträglich zu schärfen, doch vollends überzeugen konnte mich noch keine Lösung. Bis jetzt. In der brandneuen Version des kostenlosen Programms GIMP wurde die Schärfefunktion gründlich überarbeitet – und erzielt jetzt erstaunliche Ergebnisse. Ich zeige Ihnen hier, wie Sie mit dem neuen GIMP Ihre Bilder schärfen.
So installieren Sie das kostenlose Programm GIMP auf Ihrem Computer
1. Laden Sie sich das Programm GIMP herunter.
2. Doppelklicken Sie auf die heruntergeladene Datei, um den Installationsassistenten zu starten.
3. Klicken Sie auf die Schaltfläche Installieren.
4. Klicken Sie nach der Installation auf Fertigstellen, um den Installationsassistenten zu beenden.
So schärfen Sie scheinbar misslungene Bilder mit GIMP
GIMP bringt die Funktion Unscharf maskierenmit. Dabei sucht das Programm mithilfe von Farbübergängen nach Kanten im Bild. Diese Kanten werden dann von GIMP geschärft, wodurch das komplette Bild schärfer und detailreicher wirkt. Mit dieser Funktion retten Sie scheinbar misslungene Bilder. Und so wenden Sie die Unschärfemaskierung an:
1. Starten Sie GIMP und klicken Sie in der Menüleiste auf Datei und anschließend auf Öffnen.
2. Wählen Sie das Foto aus, das Sie mit GIMP schärfen möchten, und klicken Sie auf Öffnen.
3. Um die optimalen Schärfewerte für Ihr Foto zu finden, rufen Sie Ihr Bild in Originalgröße auf. Klicken Sie hierfür auf die Prozentangabe und wählen Sie 100 % aus.
4. Verschieben Sie mit gedrückter linker Maustaste den Bildausschnitt nun so, dass Sie einen Bildbereich vor sich haben, der deutlich unscharf ist.
5. Klicken Sie in der Menüleiste auf Filter, Verbessern und Unscharf Maskieren.
6. Nun stellen Sie den Stärkegrad des Filters ein, indem Sie den Balken bei Standardabweichung und Skalierung nach links (schwächere Wirkung) beziehungsweise rechts (stärkere Wirkung) verschieben. Optimale Einstellungen, die für alle Fotos gültig sind, kann ich Ihnen hierbei leider nicht nennen, da dies von Bild zu Bild unterschiedlich ist. Tasten Sie sich an die bestmöglichen Einstellungen heran. GIMP zeigt Ihnen die Veränderungen im Vorschaubild sofort an. Klicken Sie auf OK, wenn Sie mit der aktuellen Einstellung zufrieden sind.
Mein Tipp: Mit dem Wert Standardabweichung geben Sie vor, wie weit der Radius bei der Schärfung reichen soll. So werden nicht nur die Pixel an den Kanten angepasst, sondern auch die benachbarten Bildpunkte. Mit Skalierung geben Sie die Stärke der Schärfung vor. Bei beiden Werten gilt: Tasten Sie sich langsam an die optimalen Einstellungen heran.
Fazit: Mit dem überarbeiteten Schärfefilter von GIMP retten Sie unscharfe Fotos, die eigentlich verloren schienen. Das Programm gehört unbedingt auf Ihren PC!
Wenn Sie weitere Tipps zur Bilderbearbeitung erhalten möchten, testen Sie jetzt ohne Risiko „PC-Wissen für Senioren“ – hier klicken.