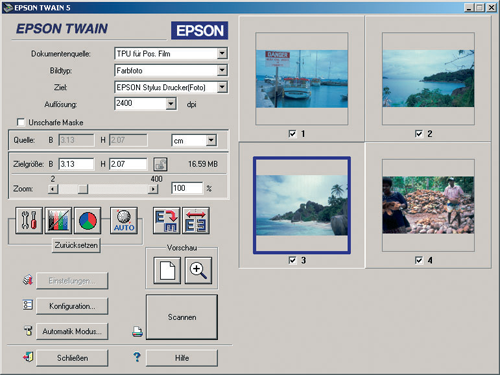
Dias scannen – so wird’s gemacht
Hier erfahren Sie, was Sie beim scannen von Dias beachten müssen, von der richtigen Auflösung, über die twain Schnittstelle bis zum fertigen digitalen Bild.
Bereiten Sie Ihre Dias und den Scanner vor
Sehen Sie sich jedes Dia zunächst genau an. Entfernen Sie Staub und losen Schmutz mit einem sehr weichen Pinsel. Achten Sie auch darauf, dass glaslose Dias völlig plan liegen und nicht gewölbt sind. Dann legen Sie Ihre Diapositive auf das Vorlagenglas Ihres Scanners. Die Vorderseite soll dabei nach unten zeigen. Dann tritt Photoshop Elements in Aktion:
- Starten Sie Photoshop Elements und gehen Sie im Menü Datei auf Importieren.
- Auch wenn Sie nur einen Scanner angeschlossen haben, werden Sie im Importieren-Untermenü mehrere Geräte aufgelistet sehen. Klicken Sie unbedingt auf den mit TWAIN gekennzeichneten Eintrag.
- Ihre Scanner-Software startet und nach kurzer Zeit präsentiert sich ein Vorschau-Scan auf Ihrem Bildschirm. Jetzt gibt es erst einmal einiges einzustellen. Wie Sie die richtige Auflösung wählen Diapositive sind im Vergleich zu Papierfotos winzig: Maximal 36 x 24 mm beträgt die Kantenlänge eines ungerahmten Dias – mit Rahmen sind es noch ein paar Millimeter weniger.
Damit Sie ein Dia später bei 300 dpi Auflösung in einer vernünftigen Größe drucken können, müssen Sie es mit einer wesentlich höheren Auflösung
scannen:
- Zunächst wählen Sie im Dialog Ihres Scanner-Treibers die Dokumentenquelle Positiv-Film (die Bezeichnung kann je nach verwendetem Scanner variieren). Den Bildtyp stellen Sie auf Farbfoto.
- Jetzt die Auflösung: Hier liegen Sie richtig, wenn Sie den höchsten Wert einstellen, den Ihr Scanner ohne Interpolation liefert. In unserem Beispiel sind es 2400 dpi.
- Wichtig für das korrekte Pixelmaß: Der Zoom-Faktor muss auf 100 % eingestellt sein.
- Markieren Sie das nächste Bild und wiederholen Sie die Einstellungen
für Auflösung und Zoom für alle weiteren Dias in der Vorschau. - Jetzt fehlen noch zwei Klicks: Schalten Sie die Unscharfe Maske ab – in Photoshop schärfen Sie Ihre Scans besser. Und lassen Sie Ihren Scanner mit einem Klick auf Auto die Belichtung selbständig einstellen.
Achtung!
Viele Scanner erlauben, Ihre Vorlagen mit weitaus höherer Auflösung einzulesen. Übersteigt der von Ihnen gewählte Auflösungswert aber die optische Auflösung Ihres Geräts, berechnet die Scanner-Software einfach fehlende Bildpunkte. Die Scan-Qualität wird dadurch nicht erhöht, wohl aber
wachsen Ihre Bilddateien auf monströse Maße an!
So sorgen Sie für eine vernünftige Bildgröße
Nachdem Sie das Scannen gestartet haben, landen alle Vorlagen als einzelne Bilddateien in Photoshop Elements. Danach schließen Sie das Scan-Programm.
Jetzt könnten Sie Ihre Bilder bereits speichern und schließen. Zuvor sollten Sie aber noch die Auflösung auf optimale 300 dpi einstellen:
- Aus dem Menü Bild wählen Sie Bildgröße. Schalten Sie die Option Bild neu berechnen mit ab.
- Unter Auflösung tippen Sie 300 Pixel/Zoll ein. Sie sehen: Jetzt können Sie das im Original winzige Dia ohne Qualitätsverlust nahezu in DIN-A4-Größe drucken.
Drucken wie die Profis – lesen Sie hier, wie Sie ihr Druckmenü optimal einstellen!



