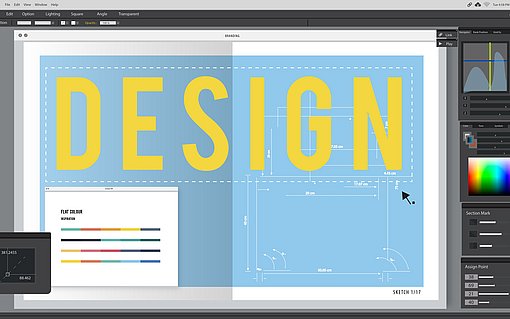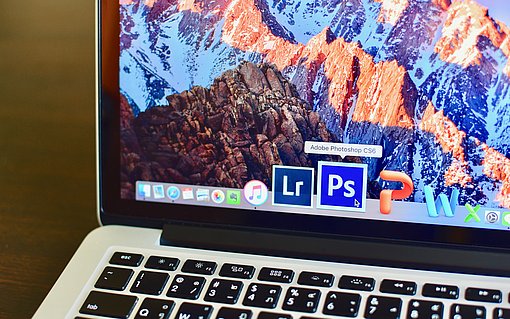Der richtige Farbraum für Ihre Bildbearbeitung
Das hat schon jeder Bildbearbeiter einmal erlebt: Auf dem Monitor sahen die Farben noch aus wie gewünscht, doch der Drucker hat alles flau und matt zu Papier gebracht.
Wird dagegen dieselbe Bilddatei im Browser angezeigt, leuchtet alles in quietschbunten Bonbonfarben.
Derartige Probleme treten auf, wenn Ihr Farbmanagement nicht korrekt ist. Richten Sie also Ihr Photoshop so ein, dass alle Farbtöne stets so wiedergegeben werden, wie sie Ihre Kamera aufgenommen hat. Das müssen Sie nur einmal erledigen, dann haben Sie ein für allemal Ruh mit Fehlern bei der Farbwiedergabe.
Welcher Farbraum darf es denn sein?
Ihre Kamera, der Monitor sowie Ihr Drucker können nicht alle dieselbe Anzahl an Farbtönen aufnehmen oder darstellen. Die Summe aller darstellbaren Farben eines Geräts wird als FARBRAUM bezeichnet.
In der Anfangszeit der Bildbearbeitung war die Anzahl der darstellbaren Farbtöne bei den meisten Geräten recht beschränkt, der Farbraum also klein. Aus dieser Zeit stammt der weitverbreitete sRGB-Farbraum, den viele Digitalkameras aber auch Photoshop heute noch standardmäßig nutzen.
Problem dabei: sRGB kann viele Farbtöne gar nicht differenzieren, die Ihre Kamera sehr wohl unterschiedlich aufgenommen hat. Vor allem Blau- und Grüntöne sind davon betroffen. Für dieses Problem gibt es bereits seit Jahren eine Lösung: den AdobeRGB-Farbraum.
Für beste Bildbearbeitungsergebnisse sollten Sie Ihre Bilder stets im AdobeRGB-Farbraum belassen.
Sie möchten alle Farbtöne erhalten, die Ihre Kamera aufnehmen kann? Dann stellen Sie Ihren gesamten Arbeitsablauf auf den AdobeRGB-Farbraum um. Zunächst ist Ihre Kamera an der Reihe. Stellen Sie hier den Farbraum von sRGB auf AdobeRGB um – wie’s geht, steht in der Bedienungsanleitung.
Dann kümmern Sie sich um die korrekten Einstellungen in Photoshop:
- Gehen Sie ins BEARBEITEN-Menü und wählen Sie FARBEINSTELLUNGEN.
- Standardmäßig nimmt Photoshop unter EINSTELLUNGEN die Vorgabe EUROPA, UNIVERSELLE ANWENDUNGEN 2. Stellen Sie hier ganz einfach auf EUROPA, DRUCKVORSTUFE 2 um.
- Achtung! Sie verwenden auch Lightroom? Dann ändern Sie jetzt auch noch im Abschnitt ARBEITSFARBRÄUME für RGB die Vorgabe auf ProPhoto RGB.
Wenn Sie RAW-Dateien in Camera Raw entwickeln, stellen Sie auch hier noch den korrekten Farbraum ein – Ihre Einstellungen in Photoshop gelten nicht automatisch auch für das Raw-Modul:
- Öffnen Sie zunächst eine ganz beliebige Raw-Datei in Camera Raw.
- Im Dialog sehen Sie unter dem Bild einen blauen Link, klicken Sie darauf. Es öffnen sich die Arbeitsablauf-Optionen, stellen Sie hier den Farbraum auf AdobeRGB um.
So konvertieren Sie in den richtigen Farbraum
Nachdem Sie alles wie beschrieben eingestellt haben, können Sie die Bilder aus Ihrer Digitalkamera problemlos im AdobeRGB-Farbraum bearbeiten.
Was aber, wenn Sie ein Foto in Photoshop öffnen, das mit einer anderen Digitalkamera aufgenommen wurde? Jetzt blendet Photoshop eine Warnung ein und gibt Ihnen auch gleich Gelegenheit, den Fehler zu korrigieren: Aktiveren Sie 5 DOKUMENTFARBEN IN DEN ARBEITSFARBRAUM KONVERTIEREN.
Der AdobeRGB-Farbraum eignet sich bestens, wenn Sie Ihre Bilder ausdrucken. Auch an ein Online-Labor können Sie Ihre Dateien im AdobeRGB-Farbraum weitergeben, dabei sollten Sie allerdings eines wählen, das Ihre Fotos auf Wunsch nicht mehr weiter bearbeitet, zum Beispiel www.saal-digital.de oder www.digitaloriginal.de.
Standardmäßig erwarten Online-Labore allerdings Bilder im sRGB-Farbraum.
Ebenso stellen Sie die meisten Internet-Browser Bilder im AdobeRGB-Farbraum mit verfälschten Farben dar. Daher sollten Sie Fotos, die Sie im Web veröffentlichen möchten, stets gesondert im sRGB-Farbraum speichern:
- Rufen Sie unter DATEI den Befehl FÜR WEB UND GERÄTE SPEICHERN auf.
- Stellen Sie die gewünschte Bildgröße, Qualität etc. ein. Wichtig dann: Die Optionen FARBPROFIL EINBETTEN und IN sRGB KONVERTIEREN schalten Sie ein.
Möchten Sie Ihre Datei dauerhaft in den sRGB-Farbraum konvertieren, etwa zu Weitergabe an ein Online- Labor, nehmen Sie aus dem BEARBEITEN-Menü IN PROFIL UMWANDELN.
Unter PROFIL wählen Sie sRGB IEC61966-2.1, die PRIORITÄT stellen Sie auf RELATIV FARBMETRISCH.