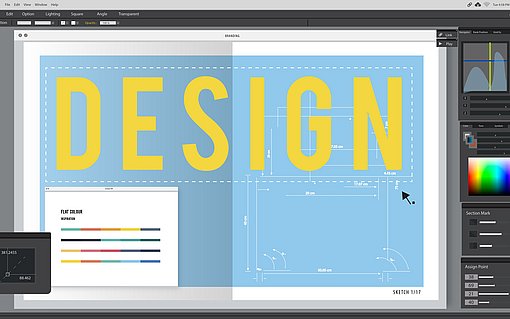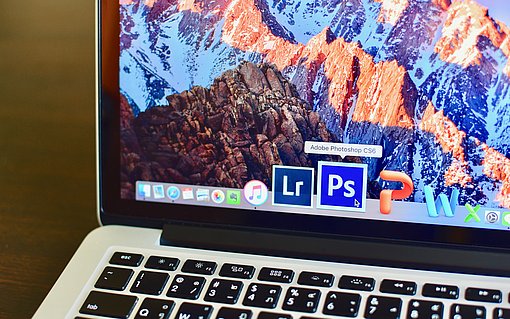Eigenen Arbeitsbereich einrichten und speichern

Es liegt auf der Hand, dass Bildbearbeiter andere Befehle und Paletten benötigen als Designer oder Textgestalter. Adobe trägt dem Rechnung und stattet Photoshop bereits von Haus aus mit verschiedenen Arbeitsbereichen für unterschiedliche Aufgaben aus.
Diese Arbeitsbereiche können Sie an Ihre Vorstellungen anpassen. So habe ich mein Photoshop CS6 derart eingerichtet, dass die Eigenschaften-Palette wie bei früheren Versionen rechts in der Palettenleiste erscheint – und sich nicht störend übers Bild legt. Wie das gemacht, zeige ich Ihnen hier in diesem Tipp. Mit dem hier vorgestellten Verfahren können Sie indes den Palettenbereich ganz nach Gusto anpassen; auch in früheren Photoshop-Versionen.
So rufen Sie einen Arbeitsbereich auf

Für die Bildbearbeitung mit Photoshop benötigen Sie eine Reihe von Werkzeugen besonders häufig – etwa die Korrekturen-Palette oder das Histogramm. Adobe hat die wichtigsten Werkzeuge in einen speziellen Arbeitsbereich gepackt: Rufen Sie rechts oben aus der Liste die Vorgabe [1]Fotografie auf. Alternativ wählen Sie einen anderen Arbeitsbereich unter Fenster, Arbeitsbereich.
Der Arbeitsbereich Fotografie wurde in Photoshop CS6 etwas geändert: Wenn Sie eine [2] Einstellungsebene (z. B. Tonwertkorrektur) über Ihr Bild legen, verdeckt der dazugehörige [3] Dialog in der Eigenschaften-Palette Ihr Bild teilweise. Insbesondere auf einem großen Monitor ist das unpraktisch – es steht genügend Platz für die Eigenschaften im Palettenbereich rechts zur Verfügung. Ändern Sie also Ihren Arbeitsbereich entsprechend – das ist schnell erledigt.
Wie Sie Ihre Paletten neu ordnen
Die Eigenschaften-Palette erscheint in Photoshop CS6, sobald Sie auf die [4] Miniatur einer Einstellungsebene doppelklicken (in früheren Versionen reicht ein einfacher Klick). Um sie nun in den Palettenbereich neben die Korrekturenpalette zu verlagern, gehen Sie so vor:
- Klicken Sie auf die Registerbezeichnung [5]Eigenschaften und halten Sie die Maustaste gedrückt.
- Ziehen Sie die Eigenschaften-Palette bei weiterhin gedrückter Maustaste neben den Eintrag [6]Korrekturen. Lassen Sie die Maustaste los – die Eigenschaften-Palette rastet an der neuen Position ein.

Sobald Sie nun auf die Miniatur einer Einstellungsebene klicken, öffnet sich die Einstellungen-Palette rechts im Palettenbereich. Diese Konfiguration bleibt auch erhalten, wenn Sie Photoshop schließen und neu starten. Sie können Ihren geänderten Arbeitsbereich Fotografie indes auch unter einem neuen Namen speichern – mehr dazu im nächsten Schritt.
So speichern Sie Ihren Arbeitsbereich dauerhaft
Speichern Sie Ihren geänderten Arbeitsbereich unter einem neuen Namen. Das erlaubt Ihnen, den geänderten Arbeitsbereich Fotografie wieder auf die Standardvorgaben von Adobe zurückzusetzen. So gehen Sie vor:
- Gehen Sie ins Fenster-Menü und nehmen Sie Arbeitsbereich, Neuer Arbeitsbereich.
- Im Dialog geben Sie Ihrem Arbeitsbereich einen [7] Namen, zum Beispiel Fotografie gefolgt von Ihren Initialen.
- Ab sofort rufen Sie Ihren Arbeitsbereich bequem aus der [8] Liste rechts oben auf.

Tipp Sie können nicht nur die Anordnung der Paletten ändern, sondern auch [9] Tastenkürzel oder gar Befehle aus den Menüs ausblenden. Verzichten Sie besser darauf – Ihr Photoshop funktioniert andernfalls nicht mehr so, wie es im Handbuch und auch hier beschrieben wird.
Wie Sie Ihre Einstellungen als Vorgaben speichern
Die Gradationskurven sind ein besonders mächtiges Werkzeug, wenn es gilt, Belichtung und Kontrast zu manipulieren. Aber weil sie derart viele Einstellungsmöglichkeiten bieten, fällt es nicht leicht, sich eine bestimmte Einstellung zu merken, um Sie dann immer wieder auf andere Bilder anwenden zu können. Seit Photoshop CS3 haben Sie zum Glück die Möglichkeit, Ihre Vorgaben zu speichern und dann mit einem Mausklick wieder abzurufen. Noch komfortabeler funktioniert’s in Photoshop CS4 – probieren Sie es einmal aus:
- Unser einfacher Effekt beschneidet die Lichter drastisch, sodass ein „High-Key-Style“ entsteht. Dazu öffnen Sie ein Bild und klicken dann unter KORREKTUR HINZUFÜGEN auf das Symbol GRADATIONSKURVEN. Anschließend ziehen Sie den Anfasspunkt rechts oben bis etwa in die Mitte.
- Der Effekt gefällt Ihnen? Dann speichern Sie ihn: Öffnen Sie das ARBEITSBEREICHSMENÜ und wählen Sie KURVENVORGABE SPEICHERN. Im nachfolgenden Dialog geben Sie einen Namen für den Effekt ein, etwa HIGH-KEY.
Jetzt können Sie den Effekt auf jedes andere Bild übertragen:
- Öffnen Sie ein neues Bild.
- Klappen Sie mit einem Klick auf GRADATIONSKURVEN – VORGABEN die Liste der Vorgaben auf. Ganz unten finden Sie Ihren Effekt HIGH-KEY. Klicken Sie darauf und sogleich fügt Photoshop CS4 eine neue Einstellungsebene mit Ihren Vorgaben für die Grada- tionskurven hinzu. Praktisch, nicht wahr?