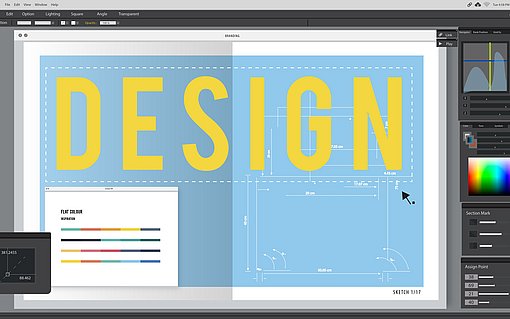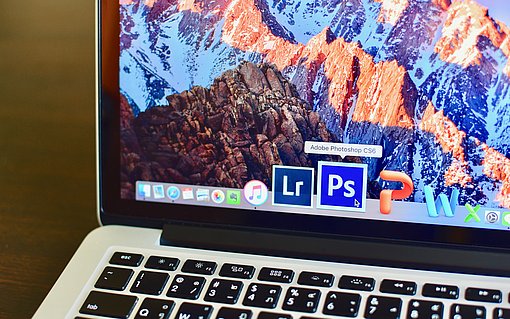So arbeiten Sie ganz entspannt mit der Schnellauswahl
Bleiben unsaubere Auswahlränder übrig, perfektionieren Sie Ihre Auswahl mit dem Befehl Kante verbessern. Wie gut das funktioniert, zeigen wir Ihnen an einem Produktfoto.
Diese Einstellungen brauchen Sie immer wieder
Schalten Sie die Schnellauswahl flott mit der Taste W ein. Oder öffnen Sie das Klappmenü oben in der Werkzeugleiste und gehen Sie auf das [1]Schnellauswahlwerkzeug.

Diese Einstellungen sollten Sie generell verwenden:
- Die Option [2]Automatisch verbessern kostet etwas Rechenzeit, verbessert Ihre Ergebnisse aber sichtbar.
- Öffnen Sie das Pinsel-Klappmenü mit einem Klick auf das [3] Dreieck und stellen Sie die Härte auf [4] 100 Prozent.
- Und weil wir schon im Pinsel-Klappmenü sind: Beginnen Sie bei diesem Bild mit einem Durchmesser von 100 Pixeln.
Klicken Sie links unten in die Papierausgabe des Druckers und ziehen Sie das Werkzeug nach rechts oben. Photoshop fasst einen ersten Auswahlbereich in eine [5] Auswahl-Fließmarkierung ein. Der Mauszeiger erscheint hier als [6] Kreis mit dem gewählten Pixel-Durchmesser und einem Plus in der Mitte.
Achtung! Führen Sie das Schnellauswahlwerkzeug immer vollständig über Ihr Hauptmotiv. Der Motivhintergrund darf nicht innerhalb des Werkzeugkreises erscheinen. Richten Sie an kniffligen Bildpartien einen kleineren Durchmesser im Pinsel-Menü ein.
Feinarbeit mit der Schnellauswahl
Jetzt beginnt Ihre Feinarbeit. Senken Sie den Durchmesser im Pinsel-Klappmenü auf 60 Pixel. Dann ziehen Sie die Schnellauswahl über die äußeren Kanten des Druckers – streifen Sie aber nicht das Umfeld hinter dem Gerät. Bleiben innen Auswahlinseln übrig, ziehen Sie mit der Schnellauswahl darüber.

Ungewollt gerät auch die helle [7] Holzfläche links vom Gerät mit in die Auswahl. Die Korrektur ist jedoch einfach:
- Halten Sie die ALT-Taste gedrückt, sodass im Werkzeug über dem Bild ein [8] Minuszeichen zu sehen ist.
- Überstreichen Sie nun Tischplatte und Kamera – Photoshop entfernt die unerwünschten Bildpartien nahezu perfekt aus der Auswahl.
Tipp! Entfernen Sie unerwünschte Bereiche möglichst frühzeitig aus der Auswahl – Photoshop merkt sich nämlich Farbtöne, die Sie aussparen, und versucht sie bei der weiteren Auswahl nicht mehr zu berücksichtigen.
Eine Auswahlkorrektur mit dem Lasso

Die Schnellauswahl hat ungewollt das [9] Stromkabel mit erfasst. So korrigieren Sie den Ausrutscher:
- Schalten Sie mit der Taste L das Lasso ein.
- Halten Sie die ALT-Taste, dann ziehen Sie einen Rahmen um die unerwünschten Bildteile.
- Lassen Sie die Maustaste los – schon ist das Stromkabel aus der Auswahl verschwunden.
Verfeinern Sie die Auswahl

Oben in der Werkzeugleiste klicken Sie auf Kante verbessern. Damit verfeinern Sie die vorhandene Auswahl:
- Schalten Sie zuerst die Auswahlvorschau mit schwarzer [10] Umgebung ein.
- Stellen Sie anfangs sämtliche Regler auf 0. Die Auswahl hat noch hässliche [11] Zacken, zeigt unerwünschte [12] Streifen vom Hintergrundbereich und wirkt etwas weich.
- Ziehen Sie den [13]Abrunden-Regler auf 50, um die Sprünge einzuebnen. Ein Kontrast-Wert von 30 macht die Auswahlkante härter. Ziehen Sie den Regler Verkleinern/Erweitern nach links, so verbannen Sie die unerwünschten Hintergrund-Streifen.
Zum Schluss noch eine kleine Fleißarbeit – soften Sie noch den Hintergrund ab, um den Drucker stärker zu betonen:
- Wählen Sie Auswahl, Auswahl umkehren.
- Dann gehen Sie ins Filter-Menü und nehmen Weichzeichnungsfilter, Tiefenschärfe abmildern.
- Stellen Sie die Form auf Dreieck, den Radius auf 20 und die Helligkeit auf 10.
So schnell kommen Sie zur perfekten Auswahl – Photoshop CS2 und Vorgänger können das nicht. (nh)