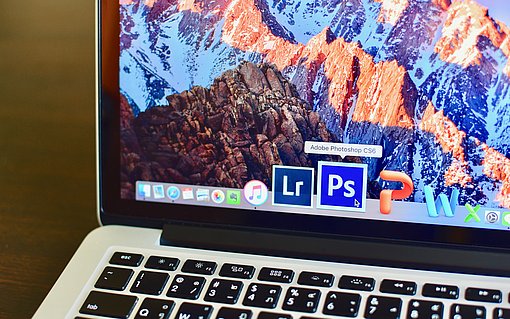So benennen Sie Ihre Bilddateien gleich stapelweise um
Falls Sie auf den ersten Blick schon am Dateinamen sehen möchten, was ein Foto zeigt, schlägt die Stunde von Bridge, der Bildverwaltung von Photoshop. Sie bietet Ihnen mit dem Befehl Stapel-Umbenennung alles, was Sie jetzt brauchen.
Wie Sie die Stapel-Umbenennung richtig einsetzen, zeige ich Ihnen hier am Beispiel von Bridge CS6. Sie können aber ebenso gut eine frühere Version ab Bridge CS4 verwenden. Öffnen Sie einen Ordner mit Fotos aus früheren Tagen in Bridge, zum Beispiel Ihren Urlaubsfotos. Dann kann es losgehen.

Lassen Sie Bridge ausschließlich Miniaturen zeigen
Bridge zeigt stets alle Bilddateien, die Sie in einem Ordner gespeichert haben. Die Inhalte mehrerer Ordner können Sie nicht in einem Bridge-Fenster anzeigen lassen. Wählen Sie also einen Bilder-Ordner in Windows aus, klicken Sie mit der rechten Maustaste auf dessen Symbol und nehmen Sie Browse in Adobe Bridge.

Nachdem Sie Bridge gestartet haben, lassen Sie Ihre Bildverwaltung nur kleine Miniaturen zeigen. Dazu gehen Sie ins Fenster-Menü und nehmen Arbeitsbereich,[1]Leuchttisch. So geht‘s dann weiter:
- Wählen Sie die Bilder aus, die Sie umbenennen möchten. Am besten versehen Sie alle Bilder mit einem neuen Dateinamen, Sie markieren sie mit der Tastenkombination Strg+A.
- Klicken Sie mit der rechten Maustaste auf eine beliebige Miniatur und nehmen Sie Stapel-Umbenennung.
- Im Dialog Stapel-Umbenennung wählen Sie die Vorgabe [2]Standard. Aktivieren Sie zudem [3]Im selben Ordner umbenennen.

So entsteht Ihr gewünschter Dateiname
Die Vorgabe Standard bietet Ihnen bereits alle Felder, die Sie für einen gemeinsamen Stammnamen Ihrer Bilder benötigen. Zudem weisen Sie ihnen das Aufnahmedatum und eine fortlaufende Nummer zu. So gehen Sie vor:
- Hinter dem Feld Text geben Sie eine gemeinsame Bezeichnung für alle Bilder ein. Ich habe hier den Aufnahmeort [4]Cannes_ eingetippt. Vergessen Sie den Unterstrich am Ende nicht – er lässt den Dateinamen übersichtlicher werden.
- Für das Erstellungsdatum (das Aufnahmedatum) sieht Bridge das Format [5]JJJJMMTT vor. Ich habe es in [6]JJJJ geändert, sodass nur noch die Jahreszahl im Dateinamen erscheint.

Tipp: Sollten Sie eines der vielen Felder nicht benötigen, entfernen Sie es mit einem Klick auf das [7]Minus-Symbol.

Werfen Sie nun einmal einen Blick in die Vorschau: Unter Neuer Dateiname zeigt Bridge Ihnen, wie es das erste Bild im Stapel umbenennen wird. Hier stört die [8] vierstellige Nummerierung – das verbessern Sie im nächsten Schritt.
Wie Sie perfekt nummerieren
Da Sie nur eine überschaubare Zahl von Bilddateien umbenennen möchten, benötigen Sie keine vierstellige Nummerierung. Stellen Sie daher den Eintrag Sequenzindexzahl auf [9]Zweistellig um. Legen Sie zudem noch fest, dass die Nummerierung bei [10]1 beginnen soll.

Jetzt noch ein Klick auf [11]Umbenennen und Bridge rattert los. Nach wenigen Augenblicken sehen Sie Ihre Miniaturen mit aussgekräftigen Dateinamen, wie Sie sie sich gewünscht haben.