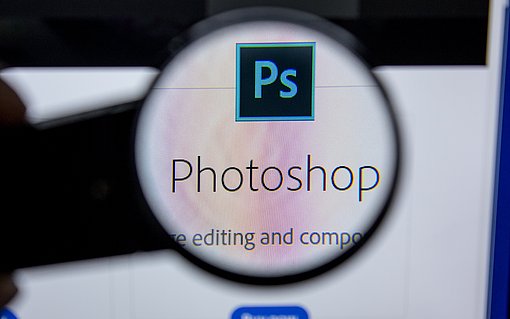So öffnen Sie Ihre Dateien in Camera Raw
Ursprünglich diente Camera Raw nur einem Zweck: Raw-Dateien zu entwickeln, sodass sie in Photoshop weiter bearbeitet werden können. Inzwischen hat sich der einstige Raw-Konverter fast schon zu einem eigenständigen Bildbearbeitungsprogramm gemausert.
Veröffentlicht am
|
Zuletzt aktualisiert am
Camera Raw kann auch JPEG- und TIFF-Dateien öffnen. Diese Möglichkeiten haben Sie:
- Starten Sie Bridge. Markieren Sie eine oder mehrere RAW-, JPEG- oder TIFF-Dateien. Mit der Tastenkombination STRG+R landen Sie sie in Camera Raw.
- Sie haben Photoshop CS5? Dann starten Sie Ihre Bildbearbeitung auch via Mini-Bridge in Camera Raw: Öffnen Sie Mini-Bridge mit einem Klick auf das Symbol 1 Mb. Markieren Sie das gewünschte Bild und drücken Sie dann die schon bekannte Tastenkombination STRG+R.
- Starten Sie Bridge von Photoshop aus mit dem Befehl DATEI, IN BRIDGE SUCHEN.
Von Haus aus können Sie im ÖFFNEN-Dialog von Photoshop nicht wählen, ob eine JPEG- beziehungsweise TIFF-Datei in Photoshop oder Camera Raw geöffnet werden soll. Sie können Photoshop aber so konfigurieren, dass diese Dateitypen automatisch in Camera Raw geöffnet werden. Dazu klicken Sie im Bearbeiten-Menü von Photoshop auf VOREINSTELLUNGEN, CAMERA RAW. Jetzt gibt es ganz unten unter VERARBEITUNG VON JPEG- UND TIFF-DATEIEN drei Möglichkeiten:
- UNTERSTÜTZUNG DEAKTIVIEREN: Die Standardvorgabe. Der ausgewählte Dateityp wird nicht in Camera Raw geöffnet, kann aber in Bridge mit (Strg)+(R) an Camera Raw übergegben werden.
- DATEIEN AUTOMATISCH MIT EINSTELLUNGEN ÖFFNEN: Standardmäßig landet der ausgewählte Dateityp nicht in Camera Raw. Haben Sie eine Datei jedoch schon einmal in Camera Raw bearbeitet, wird sie auch beim nächsten Öffnen wieder in das Raw-Modul geladen.
- ALLE UNTERSTÜTZTEN DATEIEN AUTOMATISCH ÖFFNEN: Der ausgewählte Dateityp wird immer zunächst in Camera Raw geöffnet. Dies gilt auch, wenn Sie den ÖFFNEN-Dialog von Photoshop verwenden.