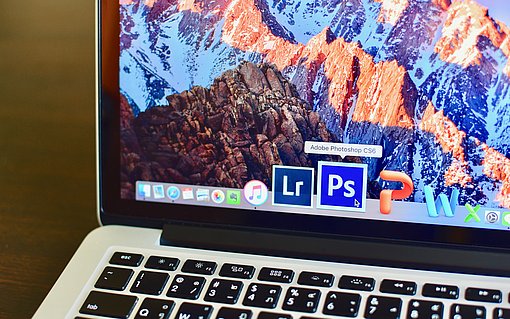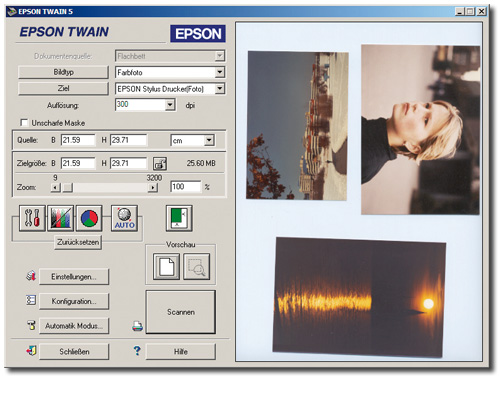
So scannen und optimieren Sie Fotos mit Photoshop stapelweise und in einem Rutsch
Vor Ihnen liegt ein ganzer Stapel Papierbilder, die Sie endlich einmal einscannen möchten. Doch Bild für Bild auf den Scanner legen und das Gerät jedes Mal aufs Neue zu starten, ist nicht so recht Ihre Sache? Machen Sie sich die Arbeit leicht und legen Sie gleich drei oder vier Fotos aufs Vorlagenglas Ihres Scanners. Photoshop trennt die Bilder dann selbstständig voneinander, sodass Sie jedes Bild einzeln speichern können.
Mithilfe von Bridge und Camera Raw können Sie dann den gesamten Bilderstapel schnell und unkompliziert optimieren. Wir zeigen Ihnen hier, wie’s mit dem aktuellen Photoshop CS4 funktioniert – doch der Vorgänger CS3 eignet sich ebenso gut.
Das Vorlagenglas handelsüblicher Scanner bietet Platz für bis zu vier Bilder in der Größe 10 x 15 cm. Legen Sie die Papierfotos so auf, dass sie sich nicht überlappen und nicht direkt aneinanderstoßen. Photoshop muss die Bildränder erkennen können, damit es die einzelnen Fotos später aus dem kompletten Scan extrahieren kann. Dann starten Sie Photoshop und scannen Ihre Bilder ein:
- Gehen Sie im Menü Datei auf Importieren und nehmen Sie TWAIN-Schnittstelle.
- Die Scanner-Software startet und liest ein Vorschaubild ein.
- Welche Optionen Ihre Scanner-Software bietet, hängt vom Hersteller und Modell Ihres Geräts ab. Bei unserem weit verbreiteten Scanner von Epson wählen Sie als BildtypFarbfoto und als ZielEpson Stylus. Die Auflösung stellen Sie auf 300 dpi ein.
- Schalten Sie die Unscharfe Maske aus und setzen Sie den Zoomfaktor auf 100 %.
- Jetzt kontrollieren Sie noch das Vorschaubild: Sind Ihre Papierbilder dort komplett zu sehen und gibt es etwas „Luft“ zwischen den einzelnen Bildern? Wenn nicht: Korrigieren Sie die Lage Ihrer Papierfotos und starten Sie die Vorschau erneut.
- Wenn alles OK ist, klicken Sie auf Scannen.
So extrahieren und speichern Sie Ihre Fotos
Ihre drei oder vier Bilder landen nun in einer einzigen Datei, so wie es die Vorschau der Scanner-Software angezeigt hat. Photoshop kann nun vollautomatisch die einzelnen Fotos aus dem Scan herauslösen:
- Gehen Sie im Datei-Menü auf Automatisieren und nehmen Sie Fotos freistellen und gerade ausrichten.
- Photoshop legt jedes Bild aus Ihrem Scan in einer eigenständigen Datei ab. Mit Datei, Speichern unter speichern Sie die Bilder im TIFF-Format der Reihe nach in einem gemeinsamen Ordner.
- Sobald Sie eine Datei gespeichert haben, schließen Sie sie. Wir optimieren die Bilder gleich komfortabel und flott mit Hilfe von Bridge.
- Schließen Sie auch die Datei mit Ihrem Scan – Sie benötigen sie nicht mehr.
Jetzt optimieren Sie Ihre Bilder in einem Rutsch
Bridge im Zusammenspiel mit Camera Raw bietet Ihnen beim Optimieren Ihrer Fotos nun weitaus komfortablere Möglichkeiten als Photoshop. Starten Sie also jetzt (falls noch nicht geschehen) Bridge und navigieren Sie zu dem Ordner, der Ihre gescannten Bilder enthält. Unsere Beispielbilder stehen auf dem Kopf oder liegen auf der Seite – das korrigieren Sie sogleich:
- Klicken Sie auf die Miniatur des Bildes, das Sie drehen möchten.
- Mit der Tastenkombination (Strg)+(U) drehen Sie ein Bild im Uhrzeigersinn, mit (Strg)+(Shift) +(U) in die entgegengesetzte
Richtung.
Liegen alle Bilder richtig? Dann können Sie sich nun daranmachen, Ihre eingescannten Fotos in Camera Raw zu optimieren. Damit das sicher klappt, kontrollieren Sie zunächst, ob Ihr Camera Raw TIFF-Dateien öffnet: Gehen Sie im Menü Bearbeiten auf Camera Raw-Voreinstellungen. Unten im Dialog muss die Option Alle unterstützten TIFF-Dateien automatisch öffnen eingeschaltet sein.
Jetzt öffnen Sie Ihre eingescannten Bilder in Camera Raw:
- Ihre geöffneten Bilder listet Camera Raw links in der Übersichtsspalte. Klicken Sie dort auf Alles auswählen.
- Nehmen Sie für Weißabgleich die Vorgabe Auto. Dann klicken Sie auch für Belichtungs- und Kontrastkorrektur auf Auto.
- Doppelklicken Sie auf das Lupensymbol, um die 100%- Ansicht einzuschalten. Dann wechseln Sie zum Register Details.
- Stellen Sie die Regler auf die Werte ein, die unsere Abbildung im Bereich Schärfen zeigt. Das deutlich sichtbare Filmkorn drängen Sie zurück, indem Sie Luminanz auf 30 und Farbe auf 10 setzen.
- Das war’s auch schon. Sie können jetzt noch die Einstellungen für einzelne Bilder optimieren – klicken Sie das gewünschte Bild dazu links in der Übersicht an. Wenn das erledigt ist, klicken Sie auf Fertig.
So schnell verwandeln Sie Ihre alten Papierfotos in ansehnliche Digitalbilder.
Probieren Sie es doch mal aus!
Scannen Sie ihre analog-Bilder direkt vom Negativ!
So scannen Sie eine gedruckte Vorlage perfekt ein!