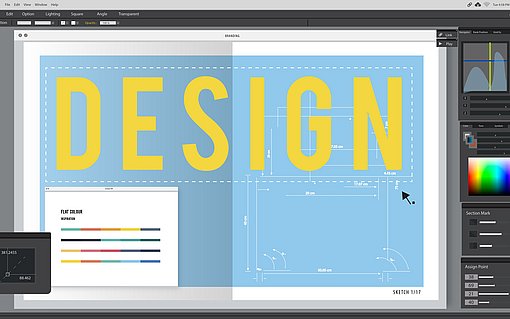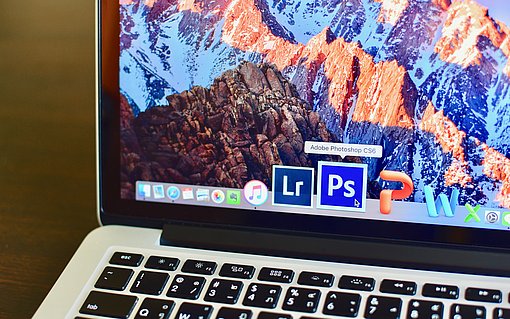Wie Sie mehrere Auswahlen miteinander kombinieren
Es kommt immer mal wieder vor, dass Sie mehr als eine Auswahl oder Maske bei der Bildbearbeitung in Photoshop benötigen. Etwa, wenn es einfach zu kompliziert ist, die gewünschten Bildbereiche in einem Rutsch auszuwählen. Hier hilft ein einfacher Trick we
Veröffentlicht am
|
Zuletzt aktualisiert am
Wenn Sie in Photoshop zwei oder mehr Bildbereiche auswählen möchten, wird’s schnell kompliziert: Sobald die erste Auswahl steht, lässt sich die zweite und jede weitere nicht mehr mit einfach Mitteln erstellen und optimieren. Die Lösung für diese Problem: Speichern Sie jede Auswahl separat und vereinen Sie sie anschließend zu einer gemeinsamen:
- Erstellen Sie Ihre erste Auswahl, zum Beispiel mit dem ZAUBERSTAB oder dem SCHNELLAUSWAHL-WERKZEUG.
- Optimieren Sie die Auswahl am besten schon: Dazu nehmen Sie aus dem AUSWAHL-Menü den Befehl KANTE VERBESSERN. Wichtig ist dabei, dass Sie unter AUSGABE AN die Option AUSWAHL einstellen.
- Speichern Sie Ihre Auswahl mit AUSWAHL - AUSWAHL SPEICHERN. Im Dialog geben Sie unter NAME einen aussagekräftigen Begriff ein, etwa BLUME RECHTS.
- Nachdem Sie Ihre erste Auswahl gespeichert haben, können Sie sie löschen – drücken Sie die Tastenkombination <STRG>+<Z>.
- Erstellen, optimieren und speichern Sie nun Ihre nächste Auswahl wie in den Schritten 1. bis 3. beschrieben.
Nachdem Sie alle Auswahlen angelegt und gespeichert haben, können Sie sie miteinander kombinieren:
- Wechseln Sie in die KANÄLE-Palette. Dort sehen Sie Ihre gespeicherten Auswahlen als Masken-Miniaturen.
- Klicken Sie alle Masken-Miniaturen bei gedrückten <STRG>+<SHIFT>-Tasten an. Fertig! (mv)