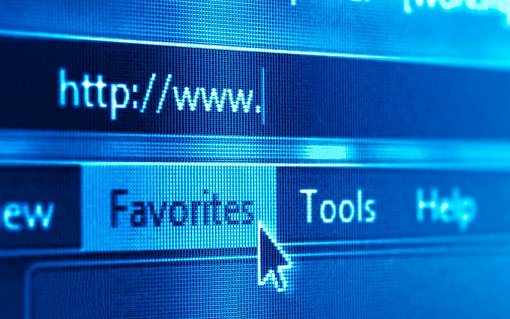So verbinden Sie KeePassXC mit Firefox
Die Verbindung von KeePassXC zu Firefox oder einem anderen Browser schalten Sie in KeePassXC zunächst frei. Dazu klicken Sie auf „Werkzeuge / Einstellungen / Browser-Integration“ und kreuzen an, dass Sie die „KeePassXC-Browser-Integration aktivieren“ möchten. Darunter kreuzen Sie an, welchen Browser Sie benutzen: Google Chrome, Firefox, Chromium oder Vivaldi. Die restlichen Einstellungen lassen Sie, wie sie sind, und klicken auf OK.
Damit die Verbindung auch auf der Seite von Firefox funktioniert, installieren in Firefox Sie das Add-on „KeePassXC-Browser“ von dieser Seite. In der Symbolleiste von Firefox erscheint jetzt oben rechts ein KeePassXC-Symbol. Dieses klicken Sie an. Erscheint eine Fehlermeldung, dann überprüfen Sie ob KeePassXC läuft und Ihre Datenbank geöffnet ist. Nur dann funktioniert die Verbindung.
Ist die Verbindung zwischen Browser und KeePassXC möglich, erscheint eine Meldung, dass diese noch eingerichtet werden muss. Klicken Sie auf „Connect“. KeePassXC meldet sich mit einem kleinen Fenster und fragt, ob Sie die "Neue Schlüsselverbindungsanfrage“ zulassen wollen. Zugleich fragt das Programm nach einem Namen für diese Verbindung. Geben Sie den Namen Ihres Browsers ein, zum Beispiel „Firefox“ und klicken Sie dann auf „Speichern und Zugriff erlauben“. Das Fenster verschwindet kommentarlos, aber in Ihrer Datenbank taucht jetzt ein neuer Eintrag auf: „KeePassXC-Browser Settings“. Hier ist die eine Hälfte eines zweiteiligen Schlüssels hinterlegt. Die dazugehörige zweite Hälfte ist in Firefox gespeichert.
Damit ist die Verbindung hergestellt. Firefox kann jetzt auf die Passwörter zugreifen, die Sie in KeePassXC gespeichert haben.
So stellen Sie die Browser-Erweiterung von KeePassXC ein
Die Browser-Erweiterung von KeePassXC zeigt neben jedem Eingabefeld für ein Passwort ein Schlüsselsymbol an. „Prima“, denkt sich der Anwender, „da klicke ich drauf, und der trägt mein Passwort ein!“ Nur: So funktioniert das nicht. Statt dessen öffnet sich ein kleines Fenster: Der „Password Generator“. Dieser erzeugt ein neues zufälliges Passwort. Da es völlig unsinnig ist, diese Funktion an jedem Passwort-Eingabefeld anzuzeigen, schalten Sie sie am besten komplett ab.
KeePassXC in der Symbolleiste von Firefox
Dazu klicken Sie auf das Symbol von KeePassXC in der Symbolleiste von Firefox. Ein kleines Fenster klappt auf, in dem Sie auf „Settings“ klicken, zu Deutsch: „Einstellungen“. Auf dieser Seite blättern Sie nach unten, bis Sie zu der Einstellung kommen, mit der Sie den Passwortgenerator ausschalten können. Dazu entfernen Sie das Häkchen bei „Activate password generator“.
Nachdem Sie Ihre Passwörter von Firefox in KeePassXC übertragen haben, können Sie den Passwort-Speicher in Firefox abschalten. Gehen Sie dazu in die Privatsphären-Einstellungen von Firefox. Dort entfernen Sie ein Häkchen, denn Firefox soll nicht mehr „Fragen, ob Zugangsdaten und Passwörter für Websites gespeichert werden sollen“. Die bisher gespeicherten Passwörter werden dabei nicht gelöscht. Diese können Sie nach wie vor aufrufen, indem Sie auf „Gespeicherte Zugangsdaten“ klicken. Wenn Sie wollen, können Sie in diesem Fenster die Zugangsdaten „Alle löschen“. Sie sind sich nicht sicher, ob das eine gute Idee ist? Dann löschen Sie die Passwörter einzeln, nachdem Sie sich überzeugt haben, dass der Zugang mit KeePassXC funktioniert.
KeePassXC fügt Passwörter zunächst nicht vollautomatisch ein. Sie können das aber aktivieren, indem Sie die folgende Option in KeePassXC-Browser einschalten: „Automatically fill in single-credential entries“.