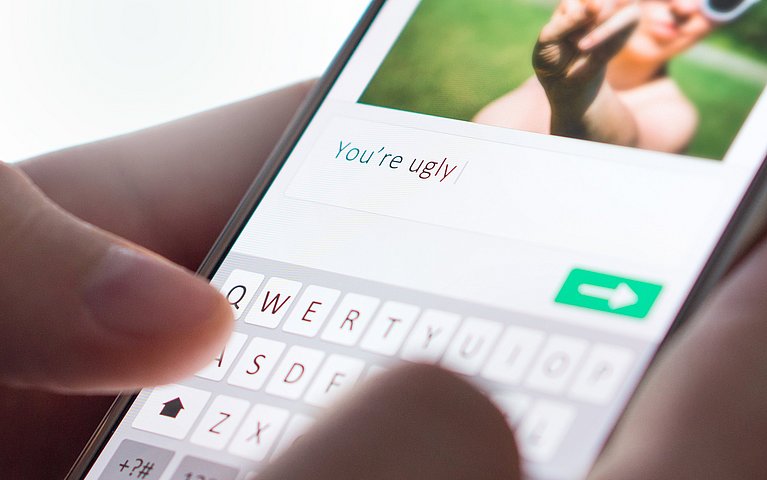
Medien in WhatsApp: So teilen Sie Fotos und Videos über WhatsApp
Mit WhatsApp haben die Gründer Jan Koum und Brian Acton fraglos eines erreicht: Bekannte, Freunde und Familienmitglieder können weltweit unkompliziert in Kontakt bleiben. Doch nicht nur Wort und Text lassen sich über die Messenger App mit Textnachrichten, Emojis und Sprachnachrichten schnell und einfach austauschen: Auch Fotos, Videos und andere Dateien sind über WhatsApp mit wenigen Klicks verschickt.
Fotos und Videos in WhatsApp versenden
Um zum Beispiel Ihre Liebsten mit einem selbst gemachten Foto oder Video zu überraschen, haben Sie zwei Möglichkeiten: Sie können entweder eine Datei auswählen, die sich schon auf Ihrem Handy, in Ihrem Chatverlauf oder auf Ihrer SD-Karte befindet. Oder Sie versenden direkt aus dem Chat heraus Bilder oder Videos. Dank der Ende-zu-Ende-Verschlüsselung der Nachrichten sorgt WhatsApp für entsprechenden Datenschutz.
Fotos aus der Galerie in WhatsApp versenden: So geht’s
Um eine auf dem Gerät vorhandene Datei zu verschicken, gehen Sie wie folgt vor:
Tippen Sie auf die Büroklammer im Nachrichten-Eingabefeld. Ihnen erscheint dann eine Auswahl der verschiedenen Arten von Dateien, die Sie teilen können.

Bild aus Galerie senden Wählen Sie „Galerie“ aus, dann gelangen Sie direkt zu den Fotos und Videos, die auf Ihrem Handy gespeichert sind. Diese sind normalerweise in einzelnen Alben angeordnet.
Durch Tippen wählen Sie das gewünschte Album aus und suchen darin die Datei. Diese erscheint nun groß auf dem Display. Über die Zeile „Bildunterschrift hinzufügen“ können Sie eine Beschreibung oder einen Kommentar dazu erstellen.
Indem Sie das Papierflieger-Symbol drücken, schicken Sie die Datei ab.
Auf diese Weise können Sie bereits aufgenommene Bilder einfach versenden.
So können Sie mehrere Bilder auf einmal in WhatsApp versenden
Sie können auch mehrere Fotos oder Videos auf einmal schicken. Das funktioniert wie folgt:
Bei der Anzeige der ersten gewählten Datei erscheint neben „Bildunterschrift hinzufügen“ unten links ein Foto-Symbol mit einem Plus. Tippen Sie auf dieses Symbol, so gelangen Sie wieder in das Album, aus dem Sie Ihre Datei gewählt hatten. Die gewählte Datei ist „gemerkt“, das sehen Sie an dem Haken auf dem Vorschaubild.
Tippen Sie nun auf weitere Dateien, erscheinen auch auf diesen solche Haken. Das heißt, diese Dateien sind nun auch ausgewählt.
Auf „ok“ in der grünen Zeile oben rechts kommen Sie wiederum zur großen Anzeige der gewählten Dateien, zwischen denen Sie hier wechseln und einzelne Bildunterschriften vergeben können.
Wie gehabt versenden Sie die Sammlung nun mit einem Klick auf den Papierflieger.
Möchten Sie eine Datei wieder aus Ihrer Auswahl entfernen, dann klicken Sie diese in der Übersicht einfach noch einmal an. Damit verschwindet der weiße Haken – das Foto oder Video wird nicht mitgeschickt. Möglich ist auch, direkt aus dem Chatverlauf heraus ein Bild aufzunehmen. Dies ist für Momentaufnahmen oder zur bildlichen Erklärung von bestimmten Gesprächsthemen praktisch.
Fotos direkt im Chat aufnehmen und in WhatsApp versenden
Um direkt aus dem Chatverlauf heraus ein Foto oder Video aufzunehmen, folgen Sie diesen Schritten:
Klicken Sie auf das graue Foto-Symbol im Nachrichten-Eingabefeld. Dieses finden Sie rechts neben der Büroklammer.

Über das Kamera-Symbol direkt ein Foto oder Video aufnehmen und abschicken Daraufhin öffnet sich die Kamera Ihres Geräts. Drücken Sie kurz auf den Kreis, den Sie unten mittig vorfinden, wird ein Foto erstellt. Halten Sie den Kreis gedrückt, beginnt die Aufnahme eines Videos.
Über das Symbol unten rechts schalten Sie auf die Frontkamera um, womit Sie einfacher ein Selfie aufnehmen können. Unten links können Sie – bei einer Fotoaufnahme – den Blitz ein- oder ausschalten.
Bevor Sie die erstellte Datei abschicken können, haben Sie die gleichen Möglichkeiten wie bei der Auswahl einer Datei aus einem Album: Auch hier können Sie weitere Dateien aufnehmen und Bild- oder Videounterschriften hinzufügen.
Tipp:
Beim Klick aufs Fotosymbol im Nachrichtenfeld ist auch die Möglichkeit gegeben, schon vorhandene Dateien zu verschicken. Diese erscheinen in einer Vorschau oberhalb des kreisförmigen Kamera-Auslösers. Das ist zum Beispiel praktisch, wenn Sie kürzlich erstellte Dateien versenden möchten. Denn so müssen Sie sich nicht erst zum entsprechenden Album durchklicken, sondern können das gewünschte Foto oder Video schnell und direkt auswählen.
Kleiner Exkurs: So einfach kopieren Sie WhatsApp-Fotos auf Ihren PC
Schnell und leicht kopieren Sie über Android versendete WhatsApp-Fotos auf Ihren PC:
Starten Sie zunächst die WhatsApp Anwendung auf Ihrem Smartphone.
Rufen Sie das Bild auf, das Sie kopieren möchten, und tippen Sie es an, um es zu vergrößern.
Tippen Sie nun auf das Symbol mit den drei Punkten, das Sie rechts über dem Bild sehen.
Tippen Sie in der Auswahl, die sich daraufhin öffnet, auf den „Eintrag Teilen“. Anschließend stehen Ihnen mehrere Möglichkeiten offen, das Bild zu versenden – auch die Option, das Foto per E-Mail zu verschicken.
Wählen Sie nun das Programm Ihres E-Mail-Anbieters aus. Tragen Sie anschließend Ihre eigene E-Mail-Adresse als Empfänger ein und tippen Sie auf Senden, um sich selbst das Foto als E-Mail-Anhang zu schicken.
Öffnen Sie die E-Mail, die Sie sich selbst geschickt haben, anschließend mit dem E-Mail-Programm auf Ihrem PC. Wählen Sie Anlage speichern, um das Foto in einem beliebigen Festplattenordner zu archivieren. Schon haben Sie das Foto erfolgreich kopiert.
Bei Apple ist unten links ein Pfeil-Symbol. Wählen Sie hier „Teilen“ aus und tippen Sie auf „Mail“. Sie können nun das Foto ebenfalls an sich selbst senden.
Ein Foto aus WhatsApp heraus auf den eigenen PC zu überspielen, ist denkbar einfach. Nutzen Sie die Funktion, um schöne Fotos zu übertragen und so gleichzeitig auch wieder Speicherplatz auf Ihrem Smartphone freizugeben.
Dateien und Kontaktinformationen in WhatsApp versenden
Genau wie Fotos und Videos lassen sich über WhatsApp auch andere Dateien, wie Audioformate und Dokumente, austauschen. Das funktioniert nach dem gleichen Prinzip:
Sie tippen auf die Büroklammer im Nachrichtenfeld.
In der erscheinenden Auswahl wählen Sie „Audio“ oder „Dokument“.

Audios oder Dokumente verschicken Sie werden direkt zum entsprechenden Ordner mit den Dateien weitergeleitet, die sich auf Ihrem Telefon befinden.
Tippen Sie einfach die Datei an, die Sie mit Ihrem Chatpartner oder einer Gruppe teilen möchten.
Achtung:
Bei Dokumenten können Sie immer nur eine Datei versenden. Bei der Auswahl eines Dokuments erscheint zur Sicherheit die Frage „,Dateiname‘ an ,(Gruppen-)Name‘ senden?“. Erst mit „Senden“ bestätigen und verschicken Sie das Dokument. Bei Audio-Formaten können Sie dagegen mehrere Dateien aus einem Ordner auswählen. Gesendet werden diese anschließend gesammelt über das Papierflieger-Symbol.
Über die Funktion hinter der Büroklammer lassen sich auch Kontaktinformationen teilen. Dazu treffen Sie einfach die entsprechende Auswahl „Kontakt“. Daraufhin erscheint Ihnen eine Liste all Ihrer gespeicherten Kontakte. Wie bei Audio-Dateien können Sie auch hier mehrere Kontakte auswählen und gesammelt über das Papierflieger-Symbol in den Chat schicken.
Tipp:
Zuvor können Sie noch spezifizieren, welche Kontaktinformationen Sie mitschicken. Das funktioniert über das Aktivieren oder Deaktivieren der Häkchen hinter Telefonnummer, Adresse und mehr.
Anleitung: So teilen Sie anderen Ihren Standort über WhatsApp mit
Die Büroklammer bei Android und das Plus bei iOS bergen noch eine weitere Funktion: Über die erscheinende Auswahl können Sie auch Ihren Standort teilen. Um einem Kontakt – oder einer Gruppe – Ihren Standort über WhatsApp mitzuteilen, gehen Sie wie folgt vor:
Tippen Sie auf die Büroklammer/das Plus und wählen Sie „Standort“ aus.
Sie haben nun mehrere Möglichkeiten: Über „Aktuellen Standort senden“ verschicken Sie einen Kartenausschnitt mit Ihrer Position. Ein Tipp auf diese Option stellt Ihren Standort sofort in den Chat.
Darunter finden Sie gegebenenfalls eine Liste mit Cafés, Restaurants oder anderen markanten Treffpunkten in Ihrer Nähe. So können Sie beispielsweise ein nahegelegenes Café für das nächste Zusammentreffen vorschlagen.
Über „Live-Standort teilen“ sehen die anderen Chatteilnehmer Ihren Standort in Echtzeit. Sie bestimmen selbst, wie lange Ihre Kontakte Ihre Schritte verfolgen können.
Um einen genauen Standort übertragen zu können, sollte die GPS-Funktion Ihres Smartphones eingeschaltet sein. Diese Option finden Sie in den allgemeinen Einstellungen des Mobiltelefons.
Fazit: So vielfältig ist WhatsApp
WhatsApp dient nicht nur der einfachen Kommunikation etwa mit Sprachnachrichten und Textnachrichten, sondern kann Ihnen ganze Fotoalben ersetzen. Und nicht nur das: Per Video können Sie die wichtigsten Momente sogar als Bewegtbild sehen – auch wenn Sie sich gar auf einem anderen Kontinent als Ihr Kontakt befinden.
Selbst Audiodateien, wie zum Beispiel Lieblingssongs, tauschen Sie schnell und einfach über die Messenger-App aus. Genauso ist das Verschicken von PDF-Dokumenten, Word-Dateien und anderen Dokumenten über WhatsApp mit wenig Aufwand verbunden.
Über die Computer-App WhatsApp Web sind alle Funktionen auch am PC nutzbar. Zudem bieten andere Messenger Apps vielfältige Möglichkeiten, um Mediendateien und spezifische Inhalte zu versenden. So unter anderem Threema, Signal und Telegram.













