
Mozilla Thunderbird professionell nutzen – Tipps und Tricks für Ihre E-Mail-Kommunikation
Mozilla Thunderbird gilt neben Microsoft Outlook als eines der am weitesten verbreiteten E-Mail-Programme auf dem internationalen Softwaremarkt. Im Gegensatz zu Microsoft Outlook handelt es sich um ein kostenloses Programm mit freiem Quellcode. Neben der Mailfunktion finden Nutzer in Mozilla Thunderbird einen Kalender sowie einen Aufgabenplaner. Im Bereich der quelloffenen und plattformübergreifenden Software gehört Mozilla Thunderbird zu den wichtigsten Applikationen. Vom Anbieter Mozilla ist neben Thunderbird der Browser Firefox bekannt, der ebenfalls kostenlos und quelloffen angeboten wird.
Thunderbird ist unter anderem für die die gängigen Betriebssysteme Windows, MacOS und Linux verfügbar. Im Bedarfsfall kann der Quelltext kompiliert werden, um Thunderbird ebenfalls auf anderen Betriebssystemen zu nutzen. Das Programm ist sowohl für private und geschäftliche Nutzer kostenlos.
Mozilla Thunderbird bietet viele interessante Mehrwerte an, die die Applikation zu einer empfehlenswerten Kommunikations-Software machen.
Unter anderem können Sie mit Thunderbird:
- Unterschiedliche Konten mit den Verschlüsselungsmethoden POP3 oder IMAP können getrennt verwaltet werden,
- Wesentlichen Sicherheitskomponenten wie elektronische Signatur und Nachrichtenverschlüsselung nutzen,
- Mehrere Adressbücher führen,
- Unabhängig in Bezug auf E-Mail-Anbieter oder den Client,
- Alle E-Mail-Konten in einer globalen Inbox zusammengefasst darstellen,
- Getrennte Profile verwalten sowie
- Privatsphäre-Einstellungen anwenden, um Profile zu trennen und separate Konten auf einem Computer zu nutzen.
Thunderbird downloaden – kostenlos im Internet
Mozilla Thunderbird kann als kostenlose und quelloffene Software problemlos im Internet geladen werden. Navigieren Sie hierzu in Ihrem Internetbrowser zu folgender Adresse: https://www.thunderbird.net/de/
Auf der Startseite von Mozilla Thunderbird finden Sie alle Informationen, die Sie benötigen. Neben einer umfangreichen Beschreibung der Software befindet sich in der Mitte der Hauptseite der Download-Button für Thunderbird. Mit einem Klick auf "Download" können Sie die Software laden und installieren. Die Installation erfolgt praktikabel über einen Assistenten, der Thunderbird entsprechend Ihren Vorgaben auf Ihrer Festplatte speichert.
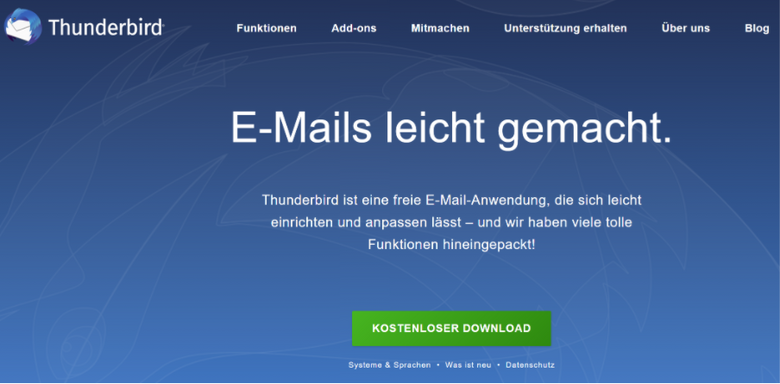
Thunderbird Portable – Freiheit für Ihre Kommunikation
Neben der lokalen Version von Thunderbird, die installiert werden muss, können Sie alternativ die Variante „Thunderbird-Portable“ im Internet downloaden. Sie basiert auf dem offiziellen Quellcode von Mozilla Thunderbird und ist speziell für den mobilen Einsatz programmiert worden. Sie können Thunderbird Portable zum Beispiel auf einem USB-Stick oder einer externen Festplatte ohne Installation speichern. Auf diese Weise verfügen Sie über einen standortunabhängigen E-Mail-Client, der nicht installiert werden muss. Sie können mit Thunderbird Portable Ihre E-Mails überall mit hinnehmen. Die Thunderbird kann zum Beispiel hier kostenlos geladen werden.
Zusatztools können als Add on installiert werden
Auf der Hauptseite von Mozilla Thunderbird finden Sie ebenfalls die für das Programm wichtigen und beliebten Add ons. Als Add ons bezeichnet man verfügbare Zusatzfunktionen und Erweiterungen, mit denen die Funktionen der Software verbessert oder professionalisiert werden können.
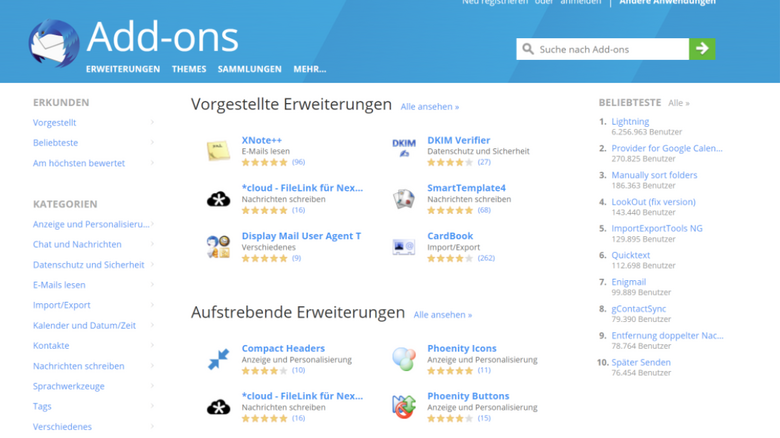
Add ons können sowohl über die Internetseite von Mozilla Thunderbird oder alternativ direkt aus der Software gesucht und installiert werden. Die Möglichkeit zur Integration finden Sie Thunderbird im Anwendungsmenü unter dem Menüpunkt „Add-ons.“

Nach der Installation starten Sie Mozilla Thunderbird mit einem Doppelklick auf das Programmsymbol. Beim ersten Blick auf das Design und die Menüführung von Mozilla Thunderbird fällt auf, dass das Programm in Bezug auf seine Bedienbarkeit benutzerfreundlich und nahezu selbsterklärend ist.
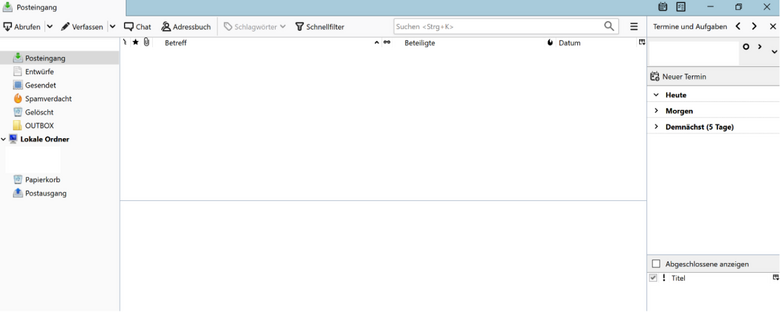
In der klassischen Ansicht, die zu jeder Zeit individualisiert werden kann, finden Sie die Konten- und Ordnerliste auf der linken Seite. Die Darstellung bietet ausreichend Platz, um die Ordner-Hierarchie insgesamt sowie alle geöffneten Ordner überblicken zu können. Im Verzeichnisbaum finden Sie darüber hinaus alle wichtigen Ordner, um:
- Mails zu verwalten und zu lesen sowie
- Die Ordner „Spamverdacht“ und „Gelöscht“ betrachten.
Der Nachrichtenbereich in Thunderbird ist insgesamt übersichtlich gestaltet und bietet viel Raum, um E-Mails lesen, konzipieren und bearbeiten zu können. Er verfügt über alle gängigen Funktionen und Tools, um Mails kompetent zu erstellen.
Auf der rechten Seite des Hauptbildschirms sind die essenziellen Funktionen „Termine und Aufgaben“ untergebracht. Sie werden platzsparend in kleinen Auswahlfenstern dargestellt und können bei Bedarf vergrößert werden.
Das Design anpassen – individuell oder mit vorgefertigten Designmodi
In den Einstellungen von Thunderbird können Sie zwischen drei Designmodi wählen:
- Klassische Ansicht.
- Breiter Nachrichtenbereich, um mehr Informationen der Mails darstellen zu können.
- 3-Spalten-Ansicht.
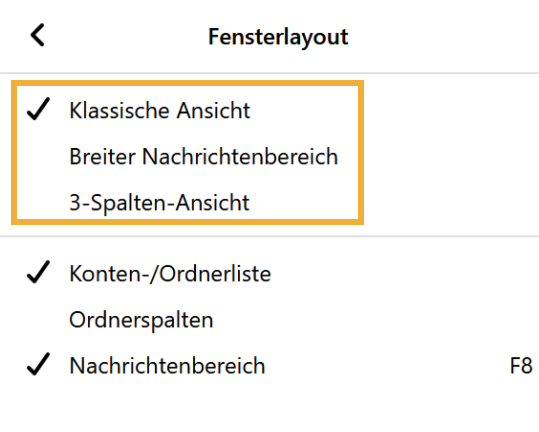
Möchten Sie die Darstellung des Hauptbildschirms individuell nach Ihren Wünschen anpassen, ist dies jederzeit möglich, indem Sie die Fenster verschieben. Klicken Sie hierfür an den Rand eines Fensters und ziehen Sie dieses mit der Maus nach rechts oder links. Die Fenstergröße wird individuell angepasst.
Die obere Menüleiste – die wichtigsten Funktionen auf einen Blick
Darüber hinaus finden Sie im Hauptfenster von Mozilla Thunderbird eine obere Menüleiste, in der mit nachvollziehbaren Symbolen die wichtigsten Funktionen anwählbar sind. Unter anderem haben Sie in der oberen Menüleiste die Option:
- Mails abzurufen und zu verfassen,
- Eine Chatfunktion zu nutzen und unter anderem über Google Talk oder Twitter Nachrichten zu versenden,
- Das Adressbuch zu öffnen sowie
- Das Anwendungsmenü von Thunderbird zu öffnen.
Das Anwendungsmenü in Thunderbird kann als die Schaltzentrale der Software bezeichnet werden. Im Menü können alle wesentlichen Einstellungen vorgenommen werden, um die Funktionen von Thunderbird zu individualisieren.
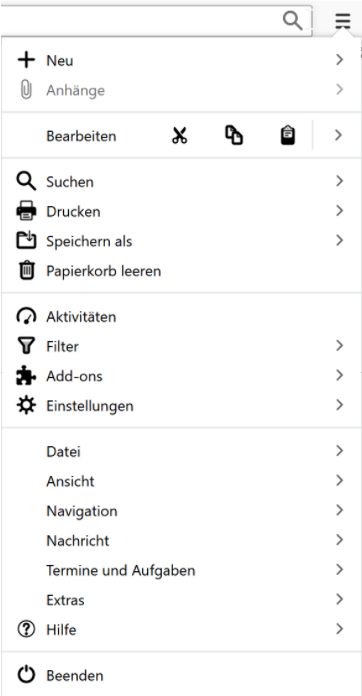
Thunderbird mit einem Passwort sichern – Datenschutz für Ihre Mails
Es ist essenziell, personenbezogene Daten oder persönliche Mails gegen den Zugriff von Unbefugten zu schützen. Dies gilt vor allem, wenn mehrere Mitarbeiter in einem Unternehmen einen PC nutzen. Ähnlich verhält es sich, wenn der Zugriff auf einen Computer nicht begrenzt ist. Grundsätzlich bietet Thunderbird zwei Optionen zur Sicherung Ihrer persönlichen Daten:
- Benutzernamen und das Kennwort Ihres E-Mail-Postfachs mit einem Master-Passwort sichern.
- Thunderbird mit einem Start-Kennwort schützen.
Nutzer von Thunderbird müssen abwägen, welche Schutzvariante sie bevorzugen. In jedem Fall sollten Schutzmaßnahmen ergriffen werden. Diese stellen sicher, dass Unberechtigte zu keinem Zeitpunkt das Passwort, den Benutzernamen oder den Inhalt von neuen Mails entziffern und für unlautere Zwecke nutzen können.
Eine E-Mail in Thunderbird schreiben – simpel und benutzerfreundlich
Die wichtigste und meistgenutzte Funktion von Thunderbird ist die E-Mail-Funktion. Nach der Installation und der Einrichtung der Schutzvariante ist es Zeit, die erste E-Mail mit Thunderbird zu konzipieren und zu versenden.
Eine neue Mail in Thunderbird kann unkompliziert erstellt und übermittelt werden. Grundvoraussetzung hierfür ist, dass Thunderbird mit einem E-Mail-Client verbunden ist. Ist dies der Fall, sehen Sie auf der linken Seite der Thunderbird-Hauptansicht die Ordnerstruktur Ihres E-Mail-Postfachs. Um eine neue E-Mail zu schreiben, gehen Sie wie folgt vor:
Navigieren Sie zum Button „Verfassen“ und öffnen Sie das Drop-Down-Menü mit der linken Maustaste. Sie erhalten die Option:
- Eine neue Mail zu verfassen,
- Einen Termin anzulegen oder
- Eine Aufgabe festzulegen.

Unter "Verfassen" haben Sie drei Möglichkeiten Klicken Sie im nächsten Schritt auf den Eintrag „Nachricht.“
Es öffnet sich ein neues Nachrichtenfenster, indem Sie Ihre E-Mail spezifisch verfassen können.
Nutzen Sie mehrere E-Mail-Konten in Thunderbird, wählen Sie im Feld "Von" aus, mit welchem Konto Sie als Absender erscheinen möchten.

In diesem Feld wählen Sie das Konto aus, von dem die Mail gesendet werden soll
Ähnlich wie in anderen Kommunikationsprogrammen können Sie:
- Absätze einfügen und die Schriftgröße bestimmen,
- Bullet-Points oder Zahlen zur Aufzählung einfügen,
- Emojis oder Bilder in die E-Mail einbetten,
- Einen aussagefähigen Betreff formulieren,
- Die Rechtschreibung und Zeichensetzung prüfen lassen,
- Anhänge anfügen und
- Die Felder An, CC sowie BCC individuell ausfüllen.
Mit einem Klick auf die Schaltfläche „Senden“ übermitteln Sie die Nachricht an Ihren E-Mail-Provider. Dieser leitet Ihre Mail in der Folge innerhalb von Sekunden an den Empfänger weiter.
E-Mails verschlüsseln - so nutzen Sie die Autocrypt-Verschlüsselung
E-Mails zu verschlüsseln, wird aufgrund der wachsenden Bedrohungen im Internet fortlaufend wichtiger. Viren, Malware und professionelle Datendiebe versuchen, in Computersysteme einzudringen und Passwörter, personenbezogene Daten oder sensible Informationen zu stehlen. Mit:
- Thunderbird als zuverlässigem Kommunikationsprogramm,
- Enigmail als Add-on zu Thunderbird sowie mit
- Den Verschlüsselungs-Programmen GPG und Autocrypt
sperren Sie Spione und Datendiebe wirksam aus. Mit Autocrypt verschlüsseln Sie Ihre E-Mails simpel und gleichzeitig zuverlässig.
Das Thunderbird-Zusatzprogramm Enigmail installieren
Seit der Version 2 beherrscht Enigmail die simplifizierte Verschlüsselung von Autocrypt. Wenn Sie Enigmail neu installieren, ist die vereinfachte Verschlüsselung automatisch eingeschaltet. Haben Sie Enigmail seit langem auf Ihrem Rechner installiert, ist es möglich, dass Autocrypt nicht aktiv ist. Um zu überprüfen, ob Autocrypt eingeschaltet ist, öffnen Sie das ≡-Menü von Thunderbird unter "Einstellungen" die "Konten-Einstellungen".
Sie gelangen in ein neues Fenster, in dem Sie die Option "OpenPGP-Sicherheit" auswählen müssen. In der Folge können Sie rechts den Karteireiter "Autocrypt" aktivieren. Den Reiter finden Sie thematisch hinter dem Eintrag "Nachricht verfassen" angeordnet. Unter dem Autocrypt-Reiter befinden sich zwei Optionen, die in jedem Fall aktiviert werden müssen:
- "Autocrypt aktivieren" sowie
- "Verschlüsselte E-Mails von Kontakten die Sie kennen bevorzugen".
Die Verschlüsselung von Mails funktioniert grundsätzlich über den Austausch von vorgefertigten Schlüsseln zwischen zwei Servern. Während die manuellen Einstellungen früher kompliziert waren, automatisiert Autocrypt den Schlüsseltausch. Zwischen zwei Computern, auf denen Autocrypt aktiviert ist, werden die Schlüssel automatisch ausgetauscht. In der Folge wird die E-Mail-Kommunikation fachgerecht und sicherheitsrelevant verschlüsselt. Am Verschlüsselungssymbol in Thunderbird erkennen Sie, dass die Verschlüsselung aktiviert ist.
Die Verschlüsselung mit Autocrypt gewährleistet einen gewissen Schutz gegenüber Datendieben. Gegen professionelle Kriminelle oder staatliche Sicherheitsdienste sind Sie durch Autocrypt nicht geschützt! Wer den Verdacht hat, von gewerbsmäßigen Spionen angegriffen zu werden, sollte grundsätzlich auf die manuelle Überprüfung der Verschlüsselung umstellen. Alle anderen Anwender sind mit dem automatisierten Schlüsseltausch mit Autocrypt prinzipiell wirksam geschützt.
Ordner in Thunderbird anlegen und verwalten
Wie in den meisten browserbasierten oder stationären Kommunikationsprogramm können in Thunderbird ebenfalls neue Ordner angelegt werden.
Dies gelingt in wenigen Sekunden, indem Sie mit der linken Maustaste unter den Eintrag „Archivordner“ klicken. Im Auswahlmenü navigieren Sie zur Option „Neuer Unterordner.“
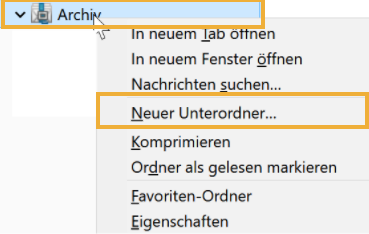
Im folgenden Fenster können Sie bestimmten, ob Sie den neuen Ordner als Unterordner in Ihrer E-Mail-Ordnerstruktur oder als Archivordner erstellen möchten.
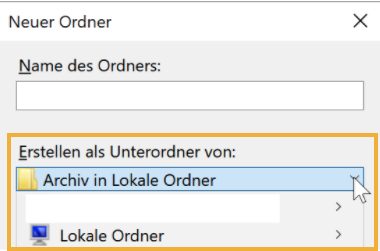
Mit diesem Vorgehen können Sie beliebig viele neue Ordner in das Programm einbetten, um Ihre E-Mail-Kommunikation zu organisieren.
Was Sie zum Spamfilter in Thunderbird wissen müssen
Um Spam frühzeitig beim Abrufen der Nachrichten im Posteingang zu filtern, verfügt Thunderbird über einen lernfähigen Spamfilter.
Der Thunderbird-Spamfilter muss trainiert werden, damit er zuverlässig wichtige Nachrichten von unwichtigen Spam-Mails trennt. Nach der Erstinstallation ist es essenziell, zwischen 100 bis 200 Spammails manuell im System als Spam zu deklarieren. Auf diese Weise werden diese Nachrichten in den Spamordner verschoben. Mit dem manuellen Aussortieren trainieren Sie das System. Sie bestimmen durch Ihre Auswahl, welche Mails und welche Inhalte zukünftig automatisch als Spam ausgefiltert werden sollen.
Der Spamfilter in Thunderbird muss einmalig im E-Mail-Menü aktiviert werden. Dies gelingt simpel, indem Sie im E-Mail-Verzeichnisbaum auf Ihr Konto klicken. Weitere Klicks auf die Schaltflächen „Konto-Einstellungen bearbeiten“ sowie „Junk-Filter“ und das Markieren der Checkbox: „Junk-Filter für dieses Konto aktivieren,“ sind ausreichend, um den Spamfilter von Thunderbird zu aktivieren.
Ein E-Mail-Konto in Thunderbird einrichten oder löschen – so geht’s
Thunderbird wird von den meisten Anwendern hauptsächlich genutzt, um Mails zu konzipieren, zu Versenden und Nachrichten vom E-Mail-Server abzurufen. Um diese Aufgaben erledigen zu können, muss Thunderbird mit einem bestehenden E-Mail-Konto verbunden werden. Beim Erststart von Thunderbird werden Sie aus diesem Grund in einem Dialogfenster gefragt, mit welchem E-Mail-Konto Sie Thunderbird verbinden möchten.
Hierfür ist es notwendig:
- Ihren Namen,
- Ihre E-Mail-Adresse und
- Ihr Passwort
an Thunderbird zu übermitteln. In der Folge erfolgt die Einrichtung der spezifischen Servereinstellungen in den meisten Fällen automatisch.
Anleitung: Thunderbird-E-Mail-Konto löschen
Benötigen Sie ein Thunderbird integriertes E-Mail-Konto nicht mehr, können Sie dieses problemlos in den Einstellungen der Software löschen. In den Kontoeinstellungen finden Sie den Menüpunkt: „Konto entfernen.“ Vor dem Entfernen des Kontos aus Mozilla Thunderbird müssen Sie sich zwischen zwei Varianten der Kontolöschung entscheiden:
Mit der Aktivierung der Checkbox löschen Sie ausschließlich die Servereinstellungen und Informationen über das Konto. Alle gesendeten und empfangenen Nachrichten, die Thunderbird auf der Festplatte gespeichert hat, sind weiterhin im Programm abrufbar.
Mit einer Aktivierung der zweiten Checkbox entfernt Thunderbird zusätzlich zu den Servereinstellungen alle Nachrichten, Ordner und Filter, die auf der Festplatte gespeichert sind.
Aufgaben des Profil-Managers in Thunderbird
Möchten Sie unterschiedliche E-Mail-Adressen in Thunderbird verwenden und zum Beispiel geschäftliche und private Mails trennen, können Sie in Thunderbird unterschiedliche Profile nutzen. Zur Differenzierung können Sie den in das Programm integrierten Profil-Manager nutzen.
Der Profilmanager von Thunderbird verfügt über folgende Optionen:
- Erstellen von neuen Profilen,
- Umbenennen aktueller Profile,
- Löschen von Profilen,
- Auswahl des Startprofils für Thunderbird.
Den Thunderbird-Profil-Manager rufen Sie auf, indem Sie im Startmenü oder im Cortana-Such-Menü von Windows 10 den folgenden Befehl eingeben: thunderbird.exe -ProfileManager.
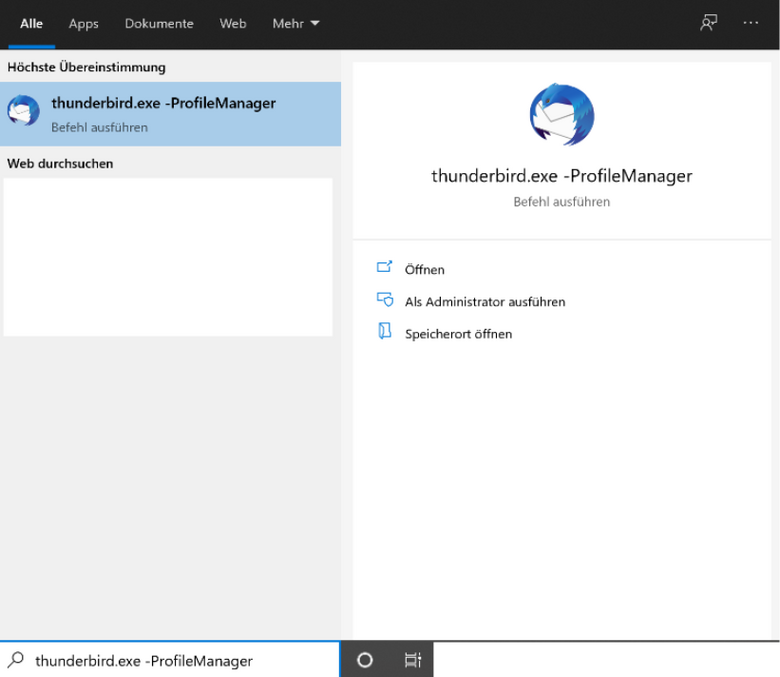
Eine Signatur in Thunderbird erstellen – zur professionellen Kommunikation essenziell
Eine Signatur generieren Sie in den spezifischen Kontoeinstellungen des E-Mail-Kontos in Thunderbird. Neben der Option, eine Signatur über die Tastatur einzugeben, können Sie ebenfalls eine bestehende Signatur als Text, Grafik oder HTML-Datei anhängen. Darüber hinaus besteht die Möglichkeit, Visitenkartendateien, die an der Dateiendung *.vcf erkennbar sind, einzubetten. Die Signatur oder die Visitenkarte wird in der Folge standardmäßig mit einer neuen Mail versandt.
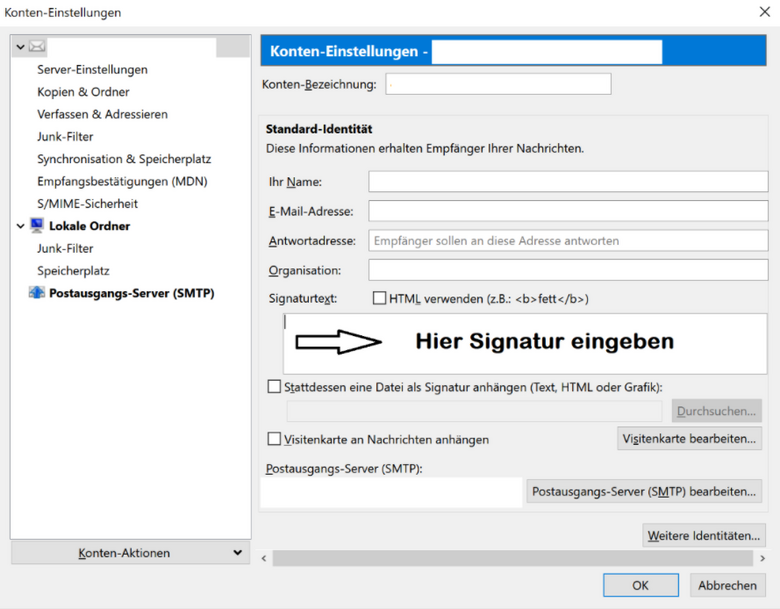
Der Thunderbird Kalender – Termine effizient planen und überwachen
Den integrierten Kalender finden Sie in Thunderbird auf der rechten Seite des Hauptfensters. In der Standardansicht zeigt die Kalenderfunktion aus Gründen der Übersichtlichkeit ausschließlich die anstehenden Termine der nächsten Tage. Ein neuer Termin kann über die Schaltfläche „Neuer Termin“ in den Kalender eingetragen werden.
Um den Kalender oder alternativ die Aufgabenliste über den gesamten Bildschirm zu vergrößern, reicht ein Klick auf das jeweilige Symbol. Die Bildsymbole finden Sie oben rechts in der Menüleiste.
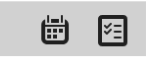
Nach der Vergrößerung erhalten Sie einen übersichtlichen und eindeutig strukturierten Kalender, mit dem Termine effizient verwaltet werden können.
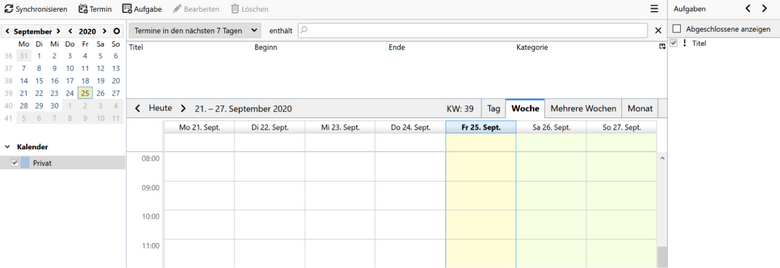
Der Kalender wird in einem neuen Fenster dargestellt, sodass Sie zu jeder Zeit zwischen dem Posteingang und dem Kalender wechseln können. Grundsätzlich haben Sie die Möglichkeit, in Thunderbird unterschiedliche Kalender zu integrieren und auf einem Kalenderblatt darstellen zu lassen. Kalender können sowohl stationär eingerichtet und ebenso aus anderen Quellen eingebunden werden.
Die wichtigsten Symbole zur Nutzung des Kalenders finden Sie in der Menüleiste oben links:

Mit Synchronisieren laden Sie alle neuen Termine und Änderungen aus Onlinekalendern und bringen die Thunderbird-Kalenderübersicht auf den neuesten Stand. Mit dem Symbol "+Termin" kann ein neuer Termin in Ihren ausgewählten Kalender eingetragen werden. Mit der Schaltfläche "+Aufgabe" legen Sie eine neue Aufgabe an. Haben Sie unterwegs keinen Zugriff auf Ihren Thunderbird-Kalender und auf Thunderbird können Sie Kalenderblätter übersichtlich ausdrucken lassen.
Möchten Sie den Kalender von Thunderbird individualisieren, ist dies im Thunderbird-Menü im Unterpunkt „Termine und Aufgaben“ möglich. In einem neuen Fenster finden Sie zahlreiche Adaptierungsmöglichkeiten sowie den Eintrag „Kalender-Eigenschaften,“ in dem Sie spezifische Einstellungen vornehmen können.
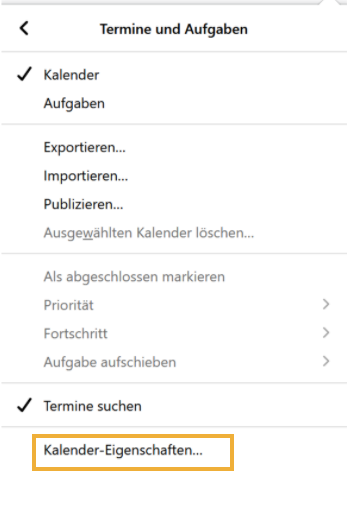
Der Thunderbird-Kalender kann mit allen gängigen Internetkalendern synchronisiert werden. Eine weitere Option zur Vernetzung bietet sich mit dem Add-on Thunderbird Lightning. Dieses synchronisiert den Kalender in Thunderbird mit dem Netzwerkprotokoll caldav. Das Netzwerkprotokoll caldav gilt als eines der weltweit am meisten genutzten Protokolle für den professionellen Datenaustausch.
Die Aufgabenliste in Thunderbird – geeignet um Aufgaben sinnvoll zu strukturieren
Die Aufgabenfunktion kann in Thunderbird durch einen Klick auf das Aufgabensymbol auf den Vollbildschirm erweitert werden. Im Hauptfenster von Thunderbird erscheint in der Folge das Aufgabenfenster, in dem alle anstehenden Aufgaben in nachvollziehbarer Gliederung untereinander dargestellt werden können. Als zusätzlicher Mehrwert besteht die Option, die Aufgaben nach Daten oder anderen Kriterien zu sortieren, um einen besseren Überblick zu erhalten.

Eine neue Aufgabe kann effizient über die Schaltfläche "+Aufgabe" angelegt werden.
Die integrierte Kalenderfunktion sowie die Aufgabenliste in Mozilla Thunderbird professionalisieren die Software nachhaltig. Neben der benutzerfreundlich aufgebauten E-Mail-Funktion verfügt das Kommunikationsprogramm über die wesentlichen Funktionen, um die täglichen Termine und Aufgaben übersichtlich darzustellen und abzuarbeiten.
Ein Thunderbird-Backup – sinnvoll, um Daten effektiv zu sichern
Ein regelmäßiges Backup der Ordnerstruktur und von versandten und empfangenen Nachrichten ist grundsätzlich ein wichtiger Aspekt bei der Arbeit mit Kommunikationsprogrammen. Die Anlässe für eine Datensicherung sind mannigfaltig:
- Befall des Systems mit Viren oder Malware,
- Umstieg auf einen neuen Computer,
- Speicherprobleme,
- Vorgaben zum Datenschutz, die erfüllt werden müssen.
Ein Backup vermittelt Anwendern die Sicherheit, dass Dateien, Profilordner und personenbezogene Informationen bei einem Datenverlust nicht unwiederbringlich verloren sind. Für ein Backup in Thunderbird benötigen Sie neben der installierten Software:
- Einen Datei-Explorer, zum Beispiel den Windows-Explorer
- Sowie ein Speichermedium.
Alternativ zur Nutzung des Explorers besteht die Möglichkeit, externe Softwareapplikationen zu nutzen, um die Daten des Profilordners in Thunderbird zu speichern.
Geheimtipp: Newsgroups mit Thunderbird nutzen
Newsgroups sind ein im Laufe der Zeit in die Jahre gekommenes Informationssystem. Newsgroups werden auf Newsgroup-Servern organisiert. Man unterscheidet geschlossene und offene Foren, in denen die Benutzer über alle erdenklichen Themen diskutieren und interessante Informationen verbreiten. Internet-Provider betreiben in der Regel News-Server, von denen nach Eingabe der Zugangsdaten Nachrichten aus Newsgroups abgerufen werden können.
Bietet Ihr Internet-Provider keine News-Server an, können Sie auf öffentliche News-Server zurückgreifen. Die Nachrichten in Newsgroups können über Newsreader gelesen und konzipiert werden. Mozilla Thunderbird gilt eine der wichtigsten Applikationen im Bereich der Newsreader. Eine Alternative zu Software stellen Schnittstellen, wie zum Beispiel Google Groups dar.
Newsgroups in Thunderbird integrieren – so geht’s
In Thunderbird legen Sie den Zugang zu Newsgroups an, indem Sie zuerst auf "Extras / Konten-Einstellungen" klicken. In der Folge navigieren Sie unten links im System auf den Eintrag "Konten-Aktionen / Anderes Konto hinzufügen.“

In den Kont-Aktionen können Sie ein anderes Konto hinzufügen Aktivieren Sie im letzten Schritt die Checkbox "Newsgruppe".

Hier aktivieren Sie "Newsgruppe" Nach dem Klick auf "Weiter" fragt Thunderbird nach Ihrem Namen und Ihrer E-Mail-Adresse. Mit Ihren eingegebenen personenbezogenen Daten werden in den Newsgroups persönliche Beiträge veröffentlicht.
Im nächsten Schritt tragen Sie die Adresse des "Newsgruppen-Servers" ein, zum Beispiel "news.arcor.de". Im letzten Schritt ist es wichtig, eine Bezeichnung für das News-Konto zu vergeben, um unterschiedliche Konten verwalten zu können. Ein Klick auf "Fertigstellen" speichert Ihren Zugang zur Newsgroup. Der News-Server erscheint als neuer Eintrag in der Ordnerliste. Klicken Sie auf den Eintrag und in der Folge auf die Option "Newsgruppen abonnieren".
Falls der Server einen Benutzernamen und ein Passwort verlangt, müssen Sie diese Informationen, die Ihnen vom Internet-Provider übermittelt wurden, ebenfalls eingeben. Abschließend erhalten Sie eine Liste mit Themen, die Sie als Newsgroups abonnieren können.
Mozilla Thunderbird eignet sich als quelloffene und kostenlose Software für die E-Mail-Kommunikation
Mit Mozilla Thunderbird steht Anwendern ein benutzerfreundliches Kommunikationsprogramm zur Verfügung. Im Besonderen ist es für private und geschäftliche Anwender interessant, da es kostenlos ist und quelloffen zur Verfügung gestellt wird. Mit den Funktionen „Kalender“ und „Aufgaben“ enthält es darüber hinaus wichtige Tools, mit denen die tägliche Arbeit vereinfacht und professionalisiert werden kann.
Nach der Erstinstallation können E-Mail-Konten automatisiert eingerichtet und in der Folge genutzt werden. In den Einstellungen der Software finden Sie darüber hinaus viele Adaptierungsoptionen, um Thunderbird zu personalisieren und auf die eigenen Bedürfnisse auszurichten.
Des Weiteren schätzen viele Nutzer die Add-ons, die das Programm nutzbringend erweitern können. Nicht zu Unrecht gehört Thunderbird aufgrund seines Funktionsumfangs zu den am weitesten verbreiteten Kommunikationsprogrammen.














