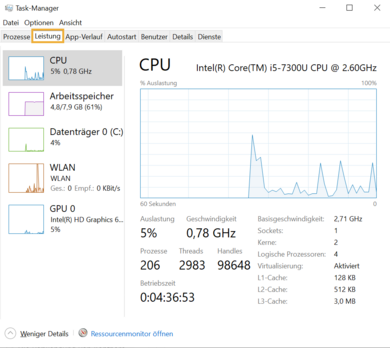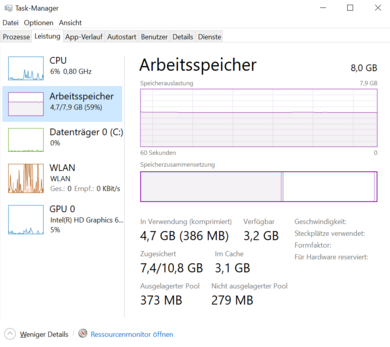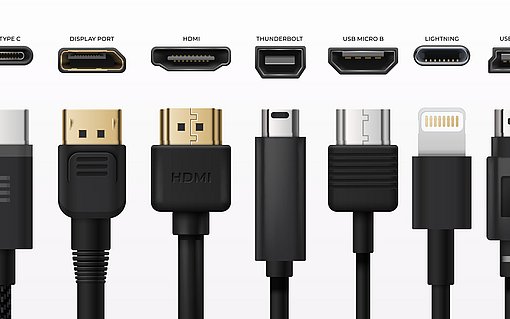Arbeitsspeicher-Aufrüstung für Ihr wirksamstes PC-Tuning
Der Arbeitsspeicher hat in einem PC oder Notebook die wichtige Aufgabe, das Betriebssystem, Ihre aktuellen Anwendungen und vor allem auch Ihre Daten während der Arbeitssitzung für einen schnellen Zugriff bereitzustellen. Für die Geschwindigkeit Ihres PC-Systems ist daher die optimierte Arbeitsspeicher-Ausstattung von entscheidender Bedeutung. Das Tuning mit einer RAM-Aufrüstung lohnt sich für Sie, denn ein Arbeitsspeicher-Tuning bringt in den meisten Windows-Betriebssituationen mehr Leistungsgewinn als ein schnellerer Prozessor.
Arbeitsspeicher (Abk. RAM, Random Access Memory, Direktzugriffsspeicher) gehört zu den zentralen und auch teuersten elektronischen Komponenten eines Computers. Aus dem Grund knausern praktisch alle PC-Hersteller bei dem Speicher bzw. der RAM-Ausstattung und verschenken damit einiges an Leistung des PC-Systems.
So prüfen Sie die Größe Ihres Arbeitsspeichers
Wenn Sie mehr Geschwindigkeit durch eine Arbeitsspeicher-Aufrüstung erzielen möchten, prüfen Sie zuerst, wieviel Arbeitsspeicher in Ihren PC eingebaut ist. Das können Sie ganz einfach unter Windows checken:
Betätigen Sie die Tastenkombination [Windows]+[Pause]. Es öffnen sich die BASISINFORMATIONEN.
Lesen Sie im Abschnitt SYSTEM den Wert ab, der bei INSTALLIERTER ARBEITSSPEICHER (RAM) steht.
Kontrollieren Sie bei SYSTEMTYP, ob es sich um ein 32- oder 64-Bit-System handelt. 32-Bit-Systeme können nur Arbeitsspeicher bis maximal 4 GB verwalten (adressieren).

Hier erfahren Sie einfach per Tastendruck, mit wieviel Arbeitsspeicher Ihr PC ausgestattet ist
So erkennen Sie einen Mangel an RAM
An den folgenden Zeichen erkennen Sie, wenn Ihr Computer mit zu wenig Arbeitsspeicher für Ihre Anwendungen ausgestattet ist:
- Der Windows-Start dauert auffällig lang. Grund: Teile des Betriebssystems und der Autostart-Elemente passen nicht ins RAM und müssen auf einen Massenspeicher (Festplatte HDD oder Solid State Drive SSD) ausgelagert werden.
- Bei der Arbeit mit dem PC reagieren Windows und Ihre Anwendungen träge. Jede Aktion löst minutenlange Zugriffe auf einen Massenspeicher aus, was Sie meist am hektischen Blinken einer Leuchtdiode erkennen.
- Im schlechtesten Fall erhalten Sie sogar eine Fehlermeldung, dass für eine Anwendung nicht ausreichend Arbeitsspeicher zur Verfügung steht und können eine Aufgabe nicht wie gewünscht erledigen.
Optimierter Arbeitsspeicher für Ihr perfektes PC-Tuning
Die Arbeitsspeicher-Ausstattung neuer Computer „von der Stange“ ist insbesondere im unteren und mittleren Preissegment ziemlich karg. Nicht nur die Hardware-Hersteller sparen da an Kosten, auch die Software-Hersteller geben meist eine RAM-Ausstattung als Minimum oder „empfohlen“ an, die in der Praxis durch mangelnde Geschwindigkeit des Rechners nur an Ihren Nerven zerrt. In dieser Tabelle sehen Sie typische RAM-Konfigurationen, die realistischen Empfehlungen in der Praxis entsprechen und Ihnen das volle Geschwindigkeitspotenzial Ihre PC bereitstellen:
| Einsatzzweck eines typischen PC-Systems | Systemarchitektur | Arbeitsspeicherausbau |
| Einfaches Windows 10-System | 32 Bit | 4 GB RAM maximal |
| Windows 10-System für Standard-Büroanwendungen | 64 Bit | 8 GB RAM |
| Windows 10-System für professionelle Anwendungen und aufwändige Spiele | 64 Bit | 16 GB RAM |
| Profi-PC-System (Workstation) für mehrere Betriebssysteme, Virtualisierungen | 64 Bit | 32 GB RAM und mehr |
So erweitern Sie den Arbeitsspeicher
Mehr Speicher zu installieren ist die wirksamste Methode, mit Ihrem PC mehr Leistung und mehr Geschwindigkeit zu realisieren, ohne gleich ein neues Gerät kaufen zu müssen. Zudem ist das Hardware-RAM-Tuning recht einfach durchzuführen, da weder im BIOS noch unter Windows irgendetwas konfiguriert werden muss. Sie installieren eine Speichererweiterung in folgenden Schritten:
Prüfen Sie im Handbuch zu Ihrem PC bzw. in den Service-Informationen des Herstellers oder Händlers, wieviel Arbeitsspeicher die Hauptplatine maximal pro Speichermodul-Steckplatz und insgesamt unterstützt. Beispielsweise können vier Arbeitsspeicher-Steckplätze vorhanden sein, die jeweils maximal ein 4-GB-Speichermodul unterstützen. Insgesamt sind dann also 16 GB Arbeitsspeicherausbau möglich.
Nun benötigen Sie einen mittelgroßen Kreuzschlitzschraubendreher und eine kleine, helle Taschenlampe. Trennen Sie das PC-System von allen Kabeln und öffnen Sie gemäß Gerätehandbuch bzw. Serviceunterlagen das Gehäuse und orientieren Sie sich zu den Steckplätzen der Arbeitsspeichermodule. Bei einfachen PCs finden Sie nur 2 RAM-Steckplätze vor, in der Mittelklasse sind es meist 4. Nur bei hochwertigen Hauptplatinen (Mainboards) finden Sie auch 8 Speichersteckplätze vor.
Nun bauen Sie die vorhandenen Speichermodule aus. Dazu drücken Sie an jedem Speichersteckplatz die Halteklammern zur Seite und heben das Modul senkrecht aus dem Steckplatz. Aus Gründen der Betriebsstabilität und des Geschwindigkeitsgewinns ist es unbedingt zu empfehlen, die Arbeitsspeicher-Bank (es können auch 2 oder 4 Bänke sein) homogen zu bestückten. Sie verwenden also am besten keine der alten Speicherbausteine weiter, sondern beschaffen 2, 4 oder 8 neue Arbeitsspeicher-Module.
Die Art der Speicherchips auf den Speichermodulen ist je nach Speicherdichte, Speicherorganisation und unterstütztem Standard, derzeit hauptsächlich DDR3, DDR4, DDR5 (Double Data Rate, dt. = Doppelte Daten-Rate), sehr unterschiedlich. Auch die RAM-Module (DIMM, Dual Inline Memory Module) selbst sehen sich zwar alle irgendwie ähnlich, haben aber je nach Norm eine ganz unterschiedliche Zahl von Kontakten und einen unterschiedlichen, mechanisch inkompatiblen Aufbau. Wenden Sie sich daher mit den ausgebauten Arbeitsspeichermodulen am besten an einen freundlichen Fachhändler, der Ihnen die genau passenden RAM-Module oder Arbeitsspeicher-Kits heraussuchen kann. Das erleichtert auch den Umtausch bei Inkompatibilitäten. Alternativ nutzen Sie den Crucial System Advisor, um die genau passenden Arbeitsspeichermodule sicher zu identifizieren oder den Memory-Finder vom Arbeitsspeichermodul-Hersteller Corsair.
Beachten Sie beim Einbau der RAM-Module, dass die Passkerbe am Modul genau an der richtigen Stelle auf den Zapfen in den Steckplatz passt. Drücken Sie jedes Modul absolut senkrecht in den Steckplatz, bis sich die beiden Halteklammern des Moduls mit einem leisen „klack“ schließen. Neben Sie Ihren PC nun wieder in Betrieb und kontrollieren Sie wie beschrieben, ob der neue Arbeitsspeicher in vollem Umfang von Windows erkannt wird.
RAM-Einsatz mit Windows 10 optimieren
Wenn Sie Windows neu booten, wird mit einem völlig leeren und neu initialisierten Arbeitsspeicher begonnen. Wird der Rechner während einer sehr langen Arbeitssitzung also spürbar langsamer, reicht es aus, ihn einmal komplett herunterzufahren und neu zu starten.
Möchten Sie wissen, von welchen Programmen und Diensten wieviel Arbeitsspeicher verbraucht wird und wie hoch die Gesamtauslastung ist, zeigt Windows Ihnen dies im Task-Manager an:
Dazu öffnen Sie mit der Tastenkombination [STRG]+[Umschalttaste]+[ESC] den Task-Manager.
Klicken Sie unten links auf MEHR DETAILS und öffnen das Register LEISTUNG.

Oben in der Menüleiste des Task-Managers finden Sie "Leistung" Nun wählen Sie ARBEITSSPEICHER und erhalten eine grafische Anzeige über die aktuelle Speicherauslastung.

Klicken Sie links auf "Arbeitsspeicher" um genauere Infos zu erhalten
Nach einem RAM-Tuning ist es sinnvoll, die Betriebsstabilität Ihres „aufgebohrten“ Rechners einem Stresstest zu unterziehen. Dazu ist das kostenlose Programm „Heavy Load“ von Jam-Software ein perfektes Windows-Tool, mit dem Sie Hochlastsituationen auf Ihrem Rechner simulieren. Eine Installation von Heavy Load ist nicht nötig, laden Sie das Programm einfach herunter und führen es direkt aus.
Tipp: Die Leistungsaufnahme von RAM-Modulen (ca. 3 Watt pro 8 GB) ist wesentlich niedriger als die einer 3,5-Zoll-Standard-Festplatte im Betrieb (ca. 10 bis 15 Watt). Da mit optimiertem RAM-Ausbau wesentlich weniger Zugriffe auf die Festplatte stattfinden und das Laufwerk dann im Leerlauf nur eine Leistungsaufnahme von rund der Hälfte hat, nehmen durch eine Arbeitsspeicheraufrüstung unter dem Strich die Leistungsaufnahme und Stromkosten durch Zurüsten von RAM-Modulen nicht zu, sondern bleiben in etwa gleich oder nehmen tendenziell sogar eher ab.