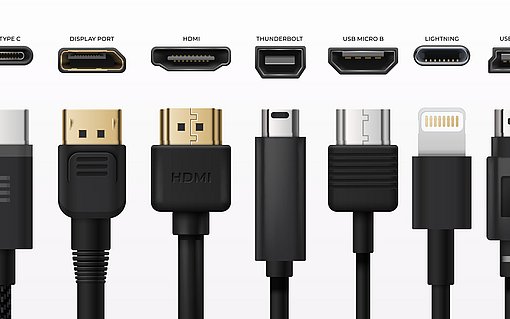Überlastet oder fehlerhaft: Wie Sie Ihren Arbeitsspeicher in Windows überprüfen
Überlasteter Arbeitsspeicher: Speicher überprüfen und Fehlermeldungen ausschalten
Der Arbeitsspeicher eines PCs besteht aus schnellen Speicherchips, in denen der PC alle momentan verarbeiteten Daten vorhält. Diese haben meistens eine Kapazität von zwei bis vier GB. Bemängelt Ihr Windows einen überbelasteten Arbeitsspeicher, sollten Sie ihre Speicherkapazität zunächst überprüfen.
Drücken Sie dafür die Tastenkombination Windows-Taste + Pause-Taste. Im nächsten Fenster zeigt Ihnen Windows 7 unter "Installierter Arbeitsspeicher" an, wie viel Speicher in Ihrem PC verbaut sind.
Damit die Meldung nicht mehr erscheint, sollten Sie zunächst einmal die Zahl der gleichzeitig genutzten Programme reduzieren. So sparen Sie die verbrauchten Systemressourcen ein und der PC kommt auch mit weniger Arbeitsspeicher klar.
Weiterhin sollten Sie einmal folgende Einstellung überprüfen:
- Tippen Sie Windows-Taste + Pause-Taste und im nächsten Fenster links auf "Erweiterte Systemeinstellungen".
- Klicken Sie im nächsten Fenster im Bereich "Leistung" auf "Einstellungen".
- Klicken Sie anschließend auf die Registerkarte "Erweitert" und danach auf "Ändern".
- Stellen Sie im nächsten Fenster sicher, dass die Option "Auslagerungsdatei für alle Laufwerke automatisch verwalten" aktiviert ist. Wenn nicht, setzen Sie per Mausklick ein Häkchen davor.
- Schließen Sie alle Fenster mit "OK" und starten Sie den PC neu.
Mit dieser Einstellung sollte die Meldung ebenfalls so gut wie nicht mehr auftreten.
Fehlerhafte Arbeitsspeichermodule: So testen Sie den Arbeitsspeicher auf Fehler
Stürzt Windows mit einem blauen Bildschirm ab oder es erscheinen Fehlermeldungen mit der Angabe von Speicheradressen, kann der Arbeitsspeicher Ihres PCs fehlerhaft sein. Insbesondere diese beiden Fehlermeldungen auf blauem Grund deuten auf Speicherfehler hin:
- PAGE_FAULT_IN_NONPAGED_AREA
- DRIVER_IRQL_NOT_LESS_ OR_EQUAL
Bringen Sie den PC dann in eine Werkstatt, wird man Ihnen häufig den Einbau von neuen bzw. schnelleren Arbeitsspeichermodulen vorschlagen. Meldet Windows einen Speicherfehler, liegt das aber keineswegs immer am Arbeitsspeicher, sondern kann auch an miesen Treibern oder einem fehlerhaft arbeitenden Programm liegen. Tauschen Sie daher nicht sofort den teuren Arbeitsspeicher, sondern testen Sie diesen zuvor auf Fehler.
Windows XP: Arbeitsspeicher mit Windows Memory Diagnostic überprüfen
Unerklärliche Systemabstürze oder Fehlermeldungen werden oft durch fehlerhaften Arbeitsspeicher verursacht. Das ist besonders dann der Fall, wenn Speicheradressen in der Meldung ausgegeben werden. Sollte Ihr System nur bei der Verwendung eines bestimmten Programms abstürzen, ist die betreffende Software der Auslöser. Beispielsweise schreibt die Software direkt in den Speicher, was zu einem Absturz führen kann. Schauen Sie in diesem Fall nach einem Update für das Programm beim Hersteller.
Stürzt Windows XP jedoch nur sporadisch mit den oben gezeigten Fehlermeldungen ab, sollten Sie Ihren Arbeitsspeicher mit einem Tool wie Windows Memory Diagnostic überprüfen.
- Sie müssen zuerst eine startfähige CD einrichten, um das Tool ausführen zu können:
- Doppelklicken Sie dazu auf die heruntergeladene Datei.
- Klicken auf SAVE CD IMAGE TO DISK…, falls Sie eine CD zum Starten Ihres Computers erstellen möchten.
- Wählen Sie den Speicherort für die Image-Datei und klicken Sie auf SPEICHERN.
- Wenn die Installation beendet ist, wird das Dialogfeld ERFOLG angezeigt.
- Brennen Sie die Image-Datei auf CD.
- Starten Sie den PC über die gebrannte CD.
- Je nach Größe des Speichers benötigt das Tool rund 30 Minuten für den kompletten Test.
- Wenn das Programm einen Fehler im Speicher findet, werden Ihnen Informationen dazu am Bildschirm angezeigt. Wenn das Ergebnis FAILED lautet, hat der betreffende Test in der Regel einen Fehler gefunden. Wenn alle Tests fehlschlagen, ist die Hardware fehlerhaft.
- Mit einem Druck auf die Taste <X>, beenden Sie den Test. Entfernen Sie die CD/Diskette dann aus dem Laufwerk, sonst startet der Test gleich wieder.
Arbeitsspeicher mit MemTest86 überprüfen
Haben Sie auf Ihrer Notfall-CD zusätzlich das Programm MemTest86 integriert, können Sie Ihren Arbeitsspeicher auch mit diesem Tool auf Fehler überprüfen. Um das Tool zu aktivieren, gehen Sie wie folgt vor:
- Booten Sie mithilfe Ihrer Notfall-CD und drücken Sie bei der Anzeige des Willkommen-Bildschirms von Slax die Taste <F1>.
- Geben Sie am „boot:“-Prompt den Befehl memtest ein.
- Anschließend wird MemTest 86 gestartet und Ihr Arbeitsspeicher auf Fehler überprüft. Dazu testet das Tool, wie schnell Ihr RAM Daten aufnehmen und wie zuverlässig er sie speichern kann.
- In der Spalte Pass wird Ihnen die Anzahl der Tests angezeigt. Jeder Test dauert bis zu 30 Minuten. Um Ihren Speicher ausgiebig zu testen, sollten Sie das Tool mindestens fünf bis sechs Stunden laufen lassen.
- In der Spalte Error werden Ihnen die gefundenen Fehler angezeigt. Sollte hier wie in diesem Beispiel eine andere Zahl als 0 stehen, ist einer der Speicherbausteine defekt oder inkompatibel zum System. Je nach Chipsatz ist möglicherweise das Timing auch zu aggressiv eingestellt oder Sie sollten das Bank-Interleave abschalten.

Videoanleitung: Analysieren Sie Arbeitsspeicher-Fehler unter Windows
Windows 7 und 10: mdsched testet Ihren Arbeitsspeicher
Mit der Speicherdiagnose, die bereits in Windows 7 integriert ist, können Sie den Arbeitsspeicher überprüfen:
Ein besonderes Merkmal von Windows war schon immer, dass es eine Reihe von leistungsfähigen und interessanten Tools enthält, die nicht im Start-Menü verknüpft sind. Insbesondere für Systemkonfiguration und Fehlersuche sind viele dieser Tools wertvoll, das trifft auch auf das Windows Speicherdiagnosetool „mdsched“ zu.
Dieses Hilfsprogramm dient dazu, Fehler des Arbeitsspeichers (RAM = Random Access Memory) zu enttarnen und so wieder zu einem stabilen Betriebsverhalten zurückzufinden. Mit Hilfe des internen Tools "Windows-Speicherdiagnose" können Sie also einfach, kostenlos und schnell überprüfen, ob Ihr PC-Arbeitsspeicher wirklich defekt ist und tatsächlich ein Austausch erfolgen muss. Windows bietet Ihnen den Start der Überprüfung sogar häufig in einer entsprechenden Meldung automatisch an. Schließen Sie bei dieser Aufforderung alle geöffneten Dateien und klicken Sie dann auf JETZT NEU STARTEN, damit der Arbeitsspeicher von Windows getestet wird.
Erscheint diese Aufforderung zur Speicherüberprüfung nicht, rufen Sie das Windows-Tool mit diesen Schritten manuell auf:
- mdsched wird nicht im laufenden Windows-Betrieb ausgeführt. Das Programm führt einen Neustart durch. Schließen Sie daher alle Anwendungen und sichern Sie nötigenfalls die Daten.
- Starten Sie dann START/PROGRAMME DATEIEN DURCHSUCHEN. Um das Tool aufzurufen, tippen Sie „mdsched“ ein, gefolgt von einer Eingabetaste.
- Wenn Sie das Suchfeld nicht sehen, öffnen Sie es mit der Tastenkombination [Windows]+[S]. In der Liste der übereinstimmenden Elemente klicken Sie auf Windows-Speicherdiagnose.
- Es erscheint "Computer auf Speicherprobleme überprüfen". Nach dem Programmstart wählen Sie die gewünschten Test-Einstellungen für den RAM-Speichertest aus. Entscheiden Sie sich hierbei, ob die Prüfung sofort oder beim nächsten regulären PC-Start erfolgen soll.
- Sobald Sie Ihren PC herunter- und wieder hochfahren, wird der Speicher in mehreren Testläufen durch Schreib- und Lesezugriffe überprüft. Es dauert bei 8 GB Arbeitsspeicher rund 10 Minuten, bis das Ergebnis angezeigt wird.
- Findet das Tool keinen Speicherfehler, wird der Fehler meist von einem Treiber oder einem Programm und nicht von den Arbeitsspeichermodulen verursacht. Aktualisieren Sie dann die Gerätetreiber und installieren Sie von allen Programmen die neuesten Versionen bzw. spielen Updates ein.
In eher seltenen Fällen wird ein Speicherfehler angezeigt. Wenn der Rechner es vom Alter und Gesamtwert her lohnt, tauschen Sie die Arbeitsspeicher-Module aus. Beachten Sie dabei, dass Arbeitsspeicher homogen getauscht werden muss, es müssen also alle Module getauscht werden, auch die, die keinen Defekt aufweisen. Denn nur mit einer homogenen Bestückung erreichen die Arbeitsspeichermodule die maximale Stabilität und Leistung.
Welche Arbeitsspeichermodulform und welche maximale Kapazität pro Steckplatz und insgesamt von Ihrem Mainboard unterstützt wird, entnehmen Sie der mit dem PC oder dem Mainboard gelieferten Dokumentation.
Derzeit ist ein guter Zeitpunkt für den Arbeitsspeichertausch. Die gängige RAM-Modulform DDR3 wird als 4-GB-Kit (2 x 2 GB) vom Markenhersteller Corsair bei amazon für nur schnäppchenverdächtige rund 27 Euro angeboten.