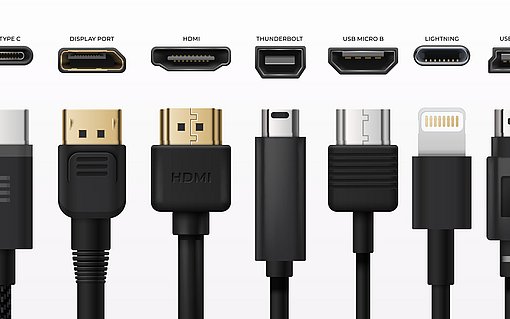Die Computermaus als Eingabegerät für PCs
Neben der Tastatur ist die Maus eines der wichtigsten Eingabegeräte eines Computers. Die Maus ist nicht nur praktisch und arbeitserleichternd, sondern in vielen Fällen sogar unentbehrlich: Viele Funktionen und Anwendungen am PC sind ohne Maus nicht ausführbar.
Hinweis:
Computermäuse nennt man deswegen Mäuse, weil sie, wie die kleinen Nagetiere, sehr flink sind und blitzschnell die Richtung wechseln können.
Mittlerweile gibt es verschiedene Arten von Computermäusen. Manche lassen sich nur über Kabel mit dem PC verbinden, andere können auch kabellos per Bluetooth, Infrarot oder Funknetz an den Computer angeschlossen werden. Ebenso gibt es sogenannte Minimäuse, die deutlich kleiner sind als die normalen Computermäuse, sowie ergonomische Mäuse, die besonders hand- und armschonend sind. Alternativ zur Maus kann auch ein sogenannter Trackball verwendet werden. Dabei handelt es sich um eine Kugel, die in einem Gehäuse festgemacht ist und mit den Fingern bedient wird. Wie herkömmliche Mäuse verfügen Trackballs ebenfalls über Tasten. Früher wurden Trackballs in Notebooks eingebaut, um die Maus zu ersetzen. In den modernen Versionen von Notebooks wurde der Trackball mit einem Touchpad ersetzt.
Mittlerweile finden Sie am Markt auch Computermäuse zum Messen der Herzfrequenz. Mit der Gesundheitsmaus können Sie Ihren Stresslevel auch am Arbeitsplatz einsehen und gegebenenfalls optimieren.
Wie funktioniert eine Computermaus?
Die modernen Computermäuse funktionieren überwiegend optisch. An der Unterseite der Maus ist eine kleine Kamera integriert, die meist über ein Sensorfeld in der Größe von 16x16 Pixel verfügt. Diese nehmen das vom Boden zurückgeworfene Licht auf. Ein Mikroprozessor erkennt gleichzeitig Bewegungsmuster und übermittelt diese an den Rechner.
Die Maus sollte dicht neben der Tastatur platziert werden und im 90-Grad-Winkel zur Tischkante liegen. Mauspads können dabei helfen, das Tracking der Computermaus zu verbessern. Die Oberfläche von Mauspads sind dabei so gestaltet, dass der Maussensor Bewegungen präzise nachmessen kann. Die Verwendung eines Mauspads ist allerdings nicht zwingend notwendig und reine Geschmackssache. Computermäuse funktionieren genauso auf glatten Tischoberflächen.
Wie installiere ich eine Maus in Windows 10?
Sobald man die Maus mit dem Computer verbindet, installiert Windows 10 das Eingabegerät in der Regel automatisch. Das einzige was Sie tun müssen, ist die Maus fachgerecht an den PC anzuschließen.
Anschließend könne Sie die Maus nach Bedarf konfigurieren und durch verschiedene Maustricks das System beschleunigen.
So installieren Sie eine Bluetooth-Maus in Windows 10
Eine Bluetooth-Maus lässt sich unkompliziert ohne Kabel auf dem PC installieren. Gehen Sie dazu wie folgt vor:
Schalten Sie sowohl die Maus als auch den Kopplungsmodus ein.
Drücken Sie auf Ihrem PC die TastenkombinationWindows + I.
Wählen Sie erst "Geräte" und öffnen dann die Kategorie "Bluetooth und andere Geräte".

In den Einstellungen wählen Sie zunächst "Bluetooth- und andere Geräte" aus Klicken Sie auf "Bluetooth oder anderes Gerät hinzufügen".

Fügen Sie hier Ihre Maus als Gerät hinzu Mit einem weiteren Klick auf "Bluetooth" sucht der PC nach der Maus. Findet er sie, erscheint sie in der Liste.

Klicken Sie hier auf "Bluetooth" damit die Maus gesucht und gefunden werden kann Wählen Sie die Maus aus. Windows baut nun eine Verbindung zur Maus auf. Die Maus lässt sich daraufhin verwenden.
So installieren Sie eine Funk-Maus
Überprüfen Sie, ob die Maus Batterien enthalten hat und schalten die Maus ein.
Stecken Sie den USB-Stecker der Maus in den PC.
Der Computer sucht nun automatisch nach dem Treiber der Maus und installiert diesen.
Die Maus ist nun einsatzbereit.
So konfigurieren Sie eine Computermaus in Windows 10
Windows 10 bietet Nutzern verschiedene Einstellungsmöglichkeiten zur Computermaus. Diese finden sich in der Systemsteuerung des Computers.
Öffnen Sie die Systemsteuerung und wählen die Kategorie "Hardware und Sound"

Navigieren Sie in der Systemsteuerung auf "Hardware und Sound" Unter der Option "Geräte und Drucker" befindet sich Maus. Klicken Sie darauf.

Unter "Geräte und Drucker" klicken Sie "Maus" an Ein neues Fenster öffnet sich. Unter den Registerkarten "Zeiger", "Zeigeroptionen", "Tasten" und "Rad" können verschiedene Einstellungen zur Maus definiert werden.

Hier können Sie die Eigenschaften der Maus anpassen
Wodurch zeichnet sich eine gute PC-Maus aus?
Egal, ob für das Arbeiten, Surfen oder Spielen, die Maus erleichtert viele Anwendungen. Gerade wenn man viel am PC sitzt, ist die Maus unentbehrlich. Mittlerweile gibt es eine breite Palette an verschiedenen Modellen, die auch verschiedene Bedürfnisse abdecken - etwa eine Maus für Gaming. Welche Maus für einen die richtige ist, hängt dabei ganz von den individuellen Wünschen und den jeweiligen Anwendungen ab.
Neben den individuellen Bedürfnissen ist auch die Ergonomie ein wichtiger Faktor bei der Anschaffung einer Computermaus. Sie sollte gut in der Hand liegen und einfach zu bedienen sein. Die Hand-Maus-Größenrelation sollte beim Kauf einer Maus daher beachtet werden. Am besten man testet verschiedene Modelle aus, bevor man sich für eine bestimmte Maus entscheidet.
Maus reagiert nicht richtig in Windows 10
Gelegentlich kann es vorkommen, dass die Maus nicht mehr reagiert und einfriert. Ist dies der Fall, können folgende Methoden helfen, die Maus wieder zu aktivieren:
- Unterbrechen Sie die Verbindung zwischen Maus und Computer. Handelt es sich um eine USB-Maus, stecken Sie sie aus dem Computer aus und in einen anderen USB-Anschluss wieder ein.
- Wenn Sie eine Funkmaus oder Bluetooth-Maus verwenden, überprüfen Sie die Batterien der Maus, sowie die Verbindung zum Computer.
- Schließen Sie die Maus an ein anderes Gerät an, um zu überprüfen, ob die Maus möglicherweise defekt ist.
- Installieren Sie den Treiber der Maus neu.
So installieren Sie den Treiber der Maus
Um den Treiber der Maus neu zu installieren, gehen Sie folgendermaßen vor:
Betätigen Sie die Windows-Taste und geben im Suchfeld das Wort "Geräte-Manager" ein. Bestätigen Sie mit "Enter".
Wählen Sie per Tabulator und Pfeiltaste die Option "Mäuse und andere Zeigegeräte" aus und öffnen den Pfeil daneben, indem Sie die rechte Pfeiltaste betätigen.
Wählen Sie die Maus aus und bestätigen mit "Enter".
Mit dem Tabulator können Sie nun auf den Reiter "Treiber" wechseln und "Deinstallieren" auswählen.
Entfernen Sie die Maus vom PC und schließen sie erneut an.
Der Treiber wird neu installiert und die Maus sollte wieder angezeigt werden.
Die Maus ist aus dem Bildschirm verschwunden – Was kann man tun?
Verschwindet der Mauszeiger plötzlich aus dem Sichtfeld, kann das Problem oft schon durch kurze Tastenkombinationen behoben werden:
Wechseln Sie auf die Ansicht Ihres Desktops und drücken dann die Tastenkombination FN + F7.
Hat die erste Tastenkombination keinen Erfolg gebracht, versuchen Sie die Tastenkombination FN + F8 und FN + F9.
In den meisten Fällen sollte die Maus nun wieder regulär funktionieren. Ist das nicht der Fall, sollten Sie den Anschluss der Maus am PC überprüfen oder den Treiber der Maus neu installieren.