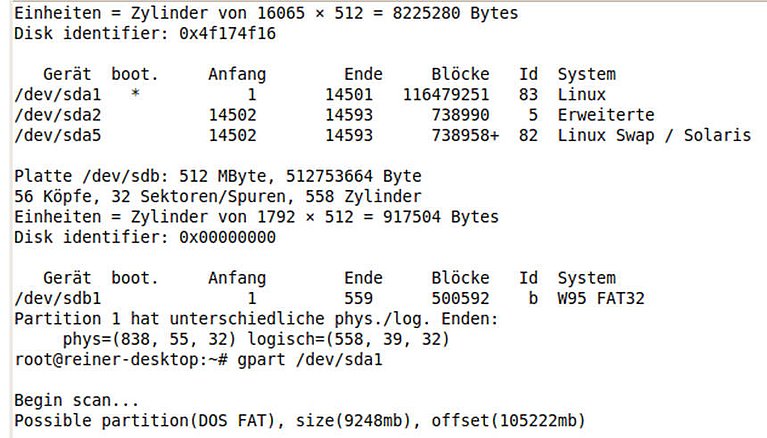
Linux: Wie Sie Ihre Partitionstabelle mit Linux wiederherstellen
Wenn die Partitionstabelle Ihrer aktiven Festplatte durch eine Systemstörung oder einen Hardware-Defekt beschädigt oder sogar gelöscht wurde, geht zunächst gar nichts mehr. Aber mit den folgenden Tricks können Sie Ihre Partitionsstelle sichern und im Ernstfall schnell wiederherstellen.
So sichern Sie Ihre Partitionstabelle mit PED
Bei einem Festplattencrash oder Virenbefall wird oft die im Master-Boot-Record integrierte Partitionstabelle beschädigt oder komplett gelöscht. Die Folge: Sie können nicht mehr auf Ihre Daten zugreifen, da die logischen Laufwerke auf der Festplatte nicht mehr erkannt werden.
Das bedeutet, dass auch Ihr Betriebssystem nicht mehr starten kann und Sie den Fehler auch über die Wiederherstellungskonsole nicht mehr reparieren können. Denn Systemanteile zum Wiederherstellen sind ja keine mehr vorhanden. Legen Sie deshalb für solche Fälle mit dem DOS-Tool ped vorbeugend eine Sicherheitskopie Ihrer Partitionstabelle an.
- Entpacken Sie die nur knapp 17 KByte große Daten und kopieren Sie diese auf eine Boot-Diskette.
- Legen Sie die Boot-Diskette in Ihr Diskettenlaufwerk ein und starten Sie Ihr System neu. Gegebenenfalls müssen Sie die Boot-Reihenfolge im BIOS umstellen, damit von der Boot-Diskette gestartet wird.
- Sichern Sie anschließend mit dem Befehl ped.exe > A:\mbr.dat den MBR auf Ihre Bootdiskette.
So stellen Sie Ihre Partitionstabelle wieder her
Wenn dann der Ernstfall eintritt und Ihr PC aufgrund einer fehlerhaften Partitionstabelle nicht mehr startet, gehen Sie wie folgt vor:
- Legen Sie die Boot-Diskette ein und booten Sie Ihr System von der Diskette.
- Löschen Sie mit dem Befehl fdisk.exe /mbr den fehlerhaften Master-Boot-Record und erstellen Sie einen neuen.
- Um den Master-Boot-Record wiederherzustellen, geben Sie folgenden Befehl ein: ped.exe A:\mbr.dat.
Startfähige Rettungs-CD mit der Linux-Distribution Insert erstellen
Dafür bietet sich die Linux-Distribution Insert an. Insert ist sogar klein genug, dass Sie es auf eine Mini-CD brennen oder auf einen Stick speichern können.
Insert – Open Source – Sprache: Deutsch.
Um Insert auf eine CD zu brennen, laden Sie die ISO-Datei herunter. Wenn Sie das weit verbreitete Brennprogramm Nero einsetzen, klicken Sie auf „Rekorder – Image brennen…“. Wählen Sie die Image-Datei durch einen Doppelklick darauf aus und klicken Sie auf die Schaltfläche „Brennen“.
1. Die englisch- und deutschsprachige Linux-Distribution Insert enthält unter anderem Datenrettungs-Tools, Datei-Manager, Internet-Browser sowie Viren-Scanner.
Am besten laden Sie Insert sofort herunter und probieren es aus! Es sind effiziente Tools dabei, die im Fehlerfall die letzte Rettung für Ihr System sein können.
Stellen Sie Ihre Partitionstabelle mit gpart schnell und einfach wieder her
Bei Problemen mit dem MBR oder der Partitionstabelle Ihrer Festplatte, können Sie zur schnellen Reparatur das Tool gpart einsetzen.
Das Gute daran: gpart unterstützt fast alle gängigen Dateisysteme. Dazu gehören: BeOS Dateisystem, Linux ext, Linux LVM Physical Volume, Linux Swap Partitionen, Minix FS, OS/2 HPFS, QNX 4.x Dateisystem, Reiser FS, SGI XFS, Solaris, Windows FAT und NTFS. So können Sie beispielsweise im Fehlerfall auch die Partitionstabelle Ihrer Windows-Laufwerke wiederherstellen.
Wie Sie mit dem Tool gpart den MBR oder die Partitionstabelle Ihrer Festplatte reparieren, finden Sie in der passenden Schritt-für-Schritt-Anleitung aus dem Linux-Insider beschrieben.
So reparieren Sie den MBR oder die Partitionstabelle Ihrer Festplatte
Um die Partitionstabelle bzw. den MBR wiederherzustellen, gehen Sie wie folgt vor:
- Sollte bei der Festplatte die Partitionstabelle zerstört sein, über die Ihr System
startet, müssen Sie die Festplatte in einem anderen PC einbauen. Alternativ verwenden Sie eine Rettungs-CD wie Insert. - Starten Sie Ihr System und kontrollieren Sie in einem Terminal, ob die Festplatte mit der defekten Partitionstabelle von Linux erkannt wird.
- Um sich eine Liste aller Partitionen mit den Device-Namen auf Ihren Festplatten anzeigen zu lassen, melden Sie sich mit sudo -s <Return> als Administrator an. Geben Sie dann den folgenden Befehl ein: fdisk -l <Return>.
- Scannen Sie jetzt die Festplatte mit der defekten Partitionstabelle mit dem folgenden Befehl: gpart /dev/<Festplatte>. Wenn beispielsweise die Partitionstabelle auf sda1 defekt ist, geben Sie gpart /dev/sda1 <Return> ein.
- Das Tool versucht nun, aus den Daten auf der Festpatte die Partitionstabelle bzw. den MBR im Arbeitsspeicher zu konstruieren und automatisch zu reparieren.
Erfolgt keine automatische Reperatur, können Sie mit dem nachfolgenden Befehl die Partitionstabelle manuell auf die Festplatte schreiben: gpart -W /dev/sda1 /dev/sda1 <Return>. Statt „/dev/sda1“ ist der korrekte Device-Name anzugeben.
- Nach dem Zurückschreiben der Partitionstabelle klicken Sie mit der rechten Maustaste auf eine freie Stelle auf dem Desktop und wählen aus dem Kontextmenü den Menüpunkt „Start/Stop – Neustart des Systems“.
- Überprüfen Sie, ob Sie nun wieder auf die Festplatte zugreifen können.




