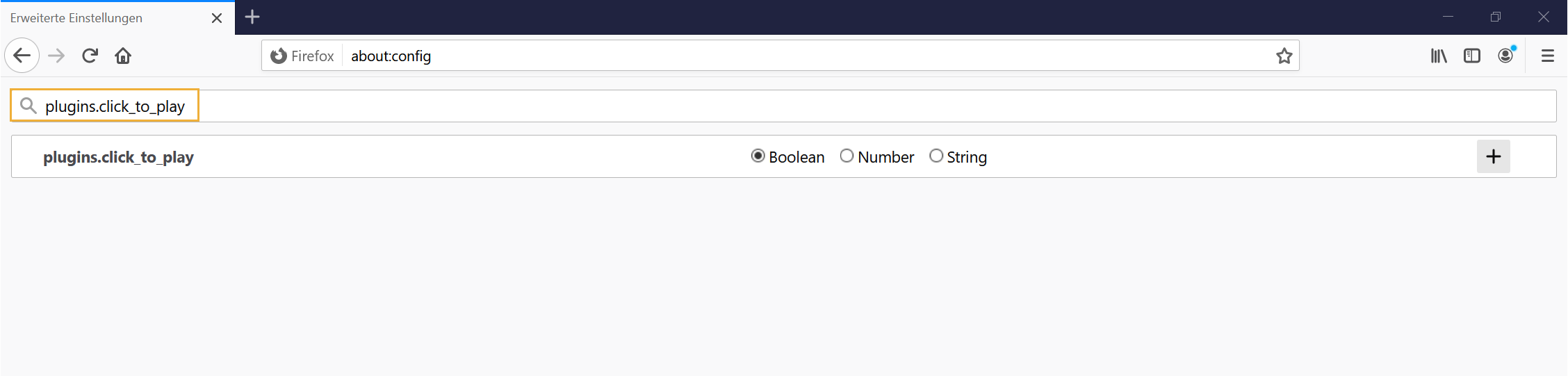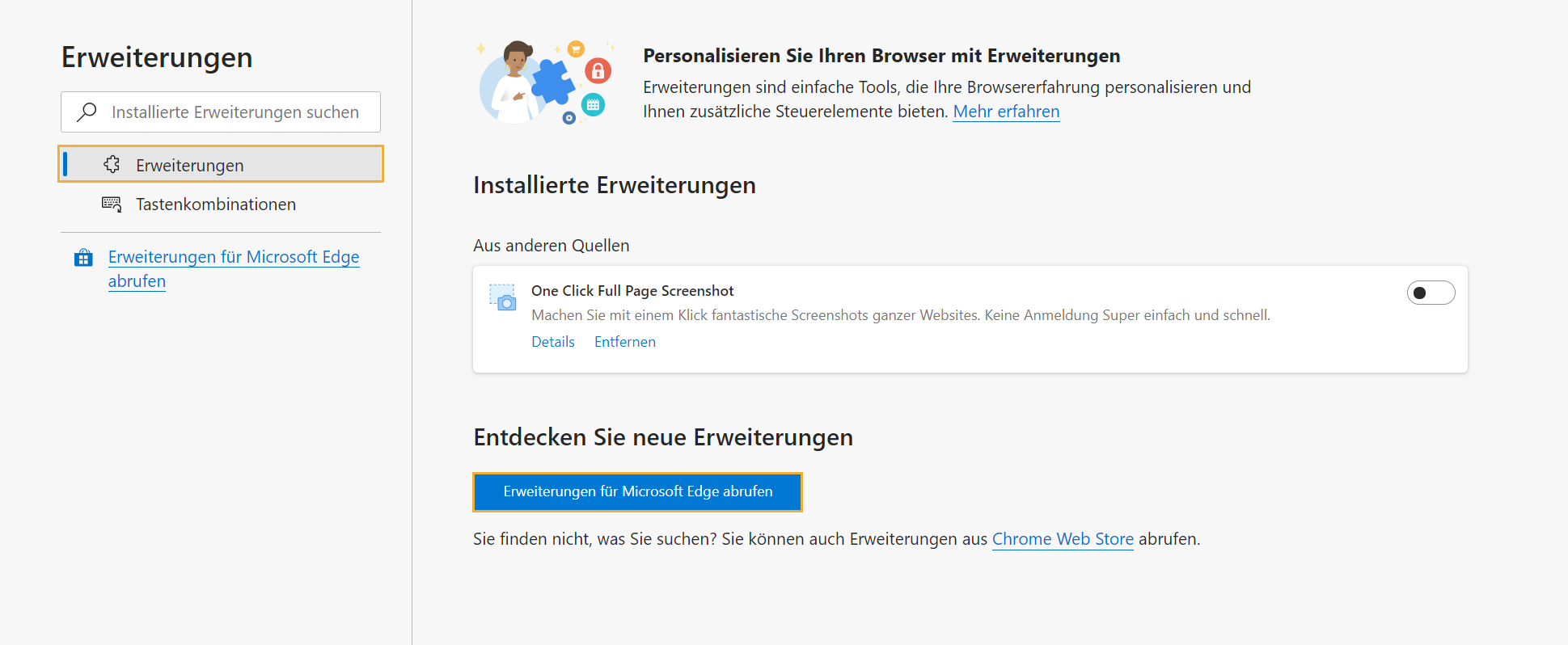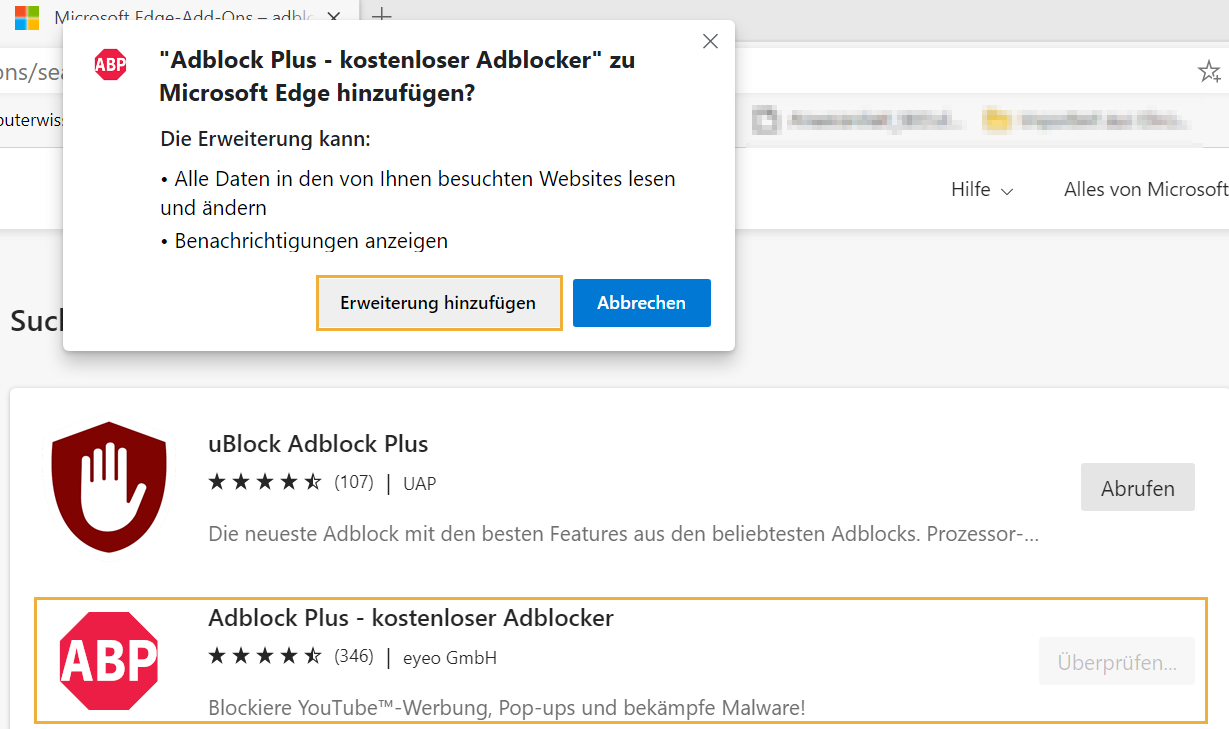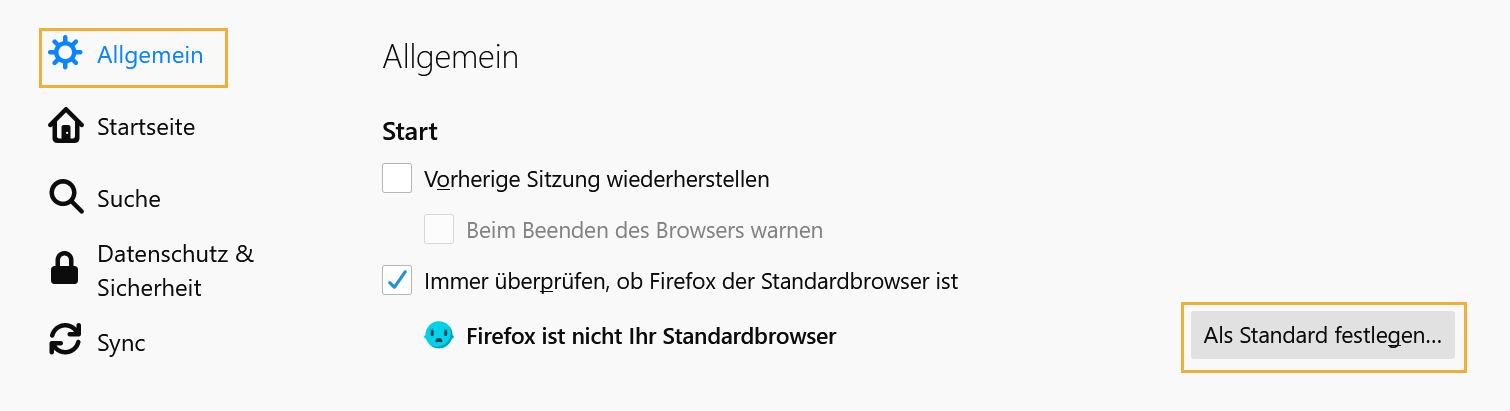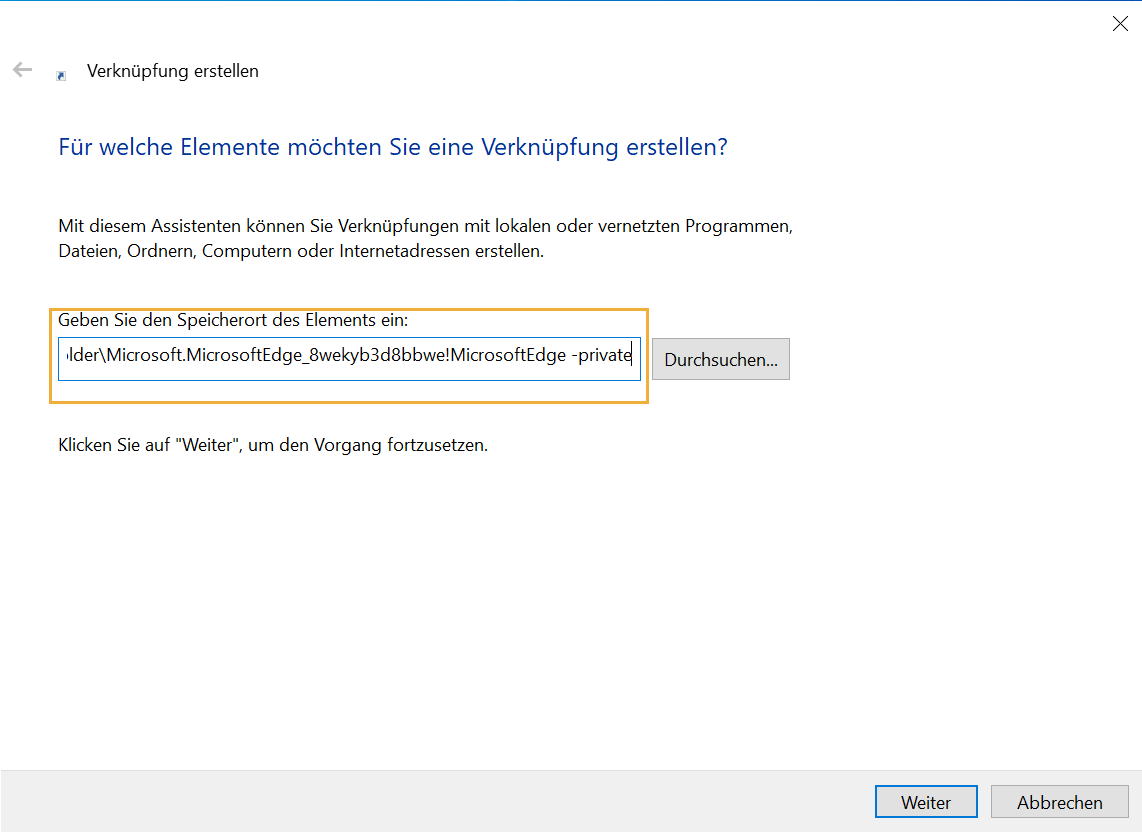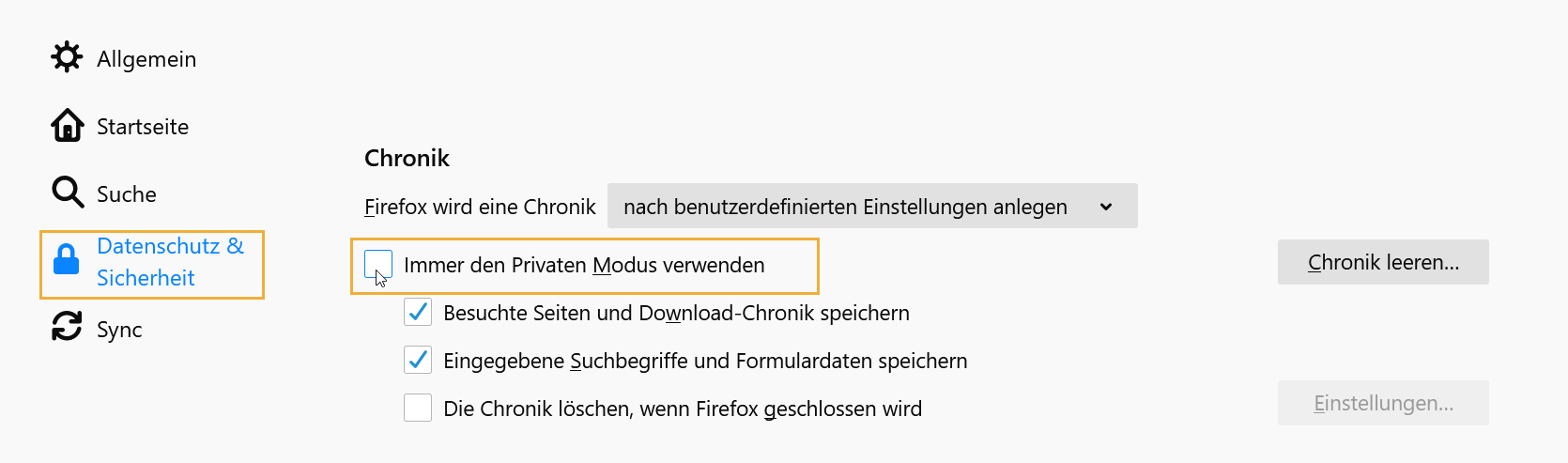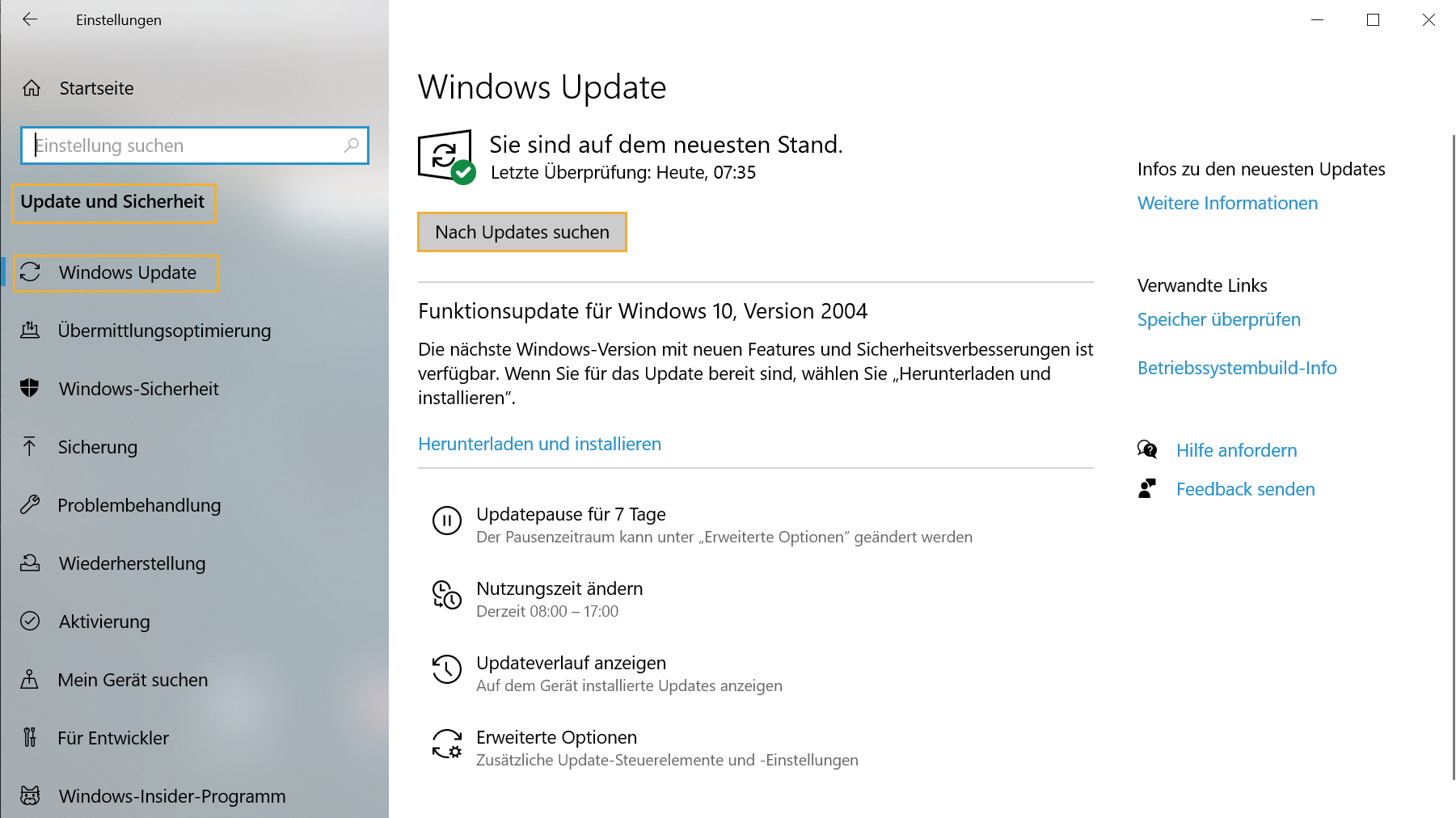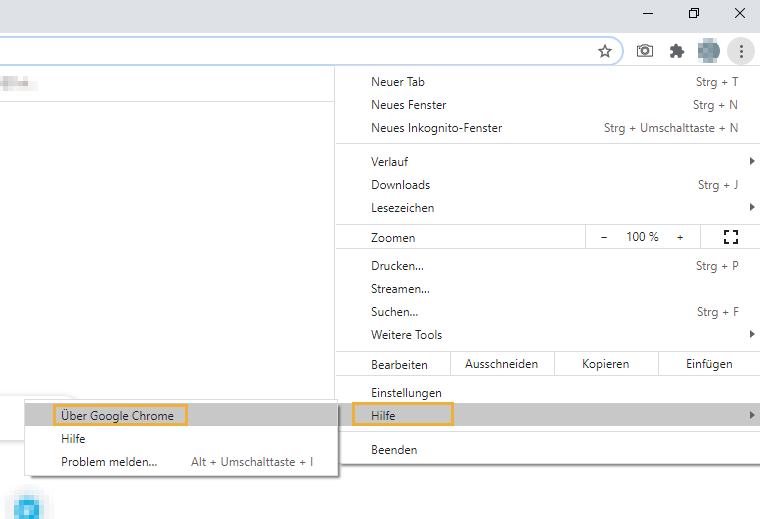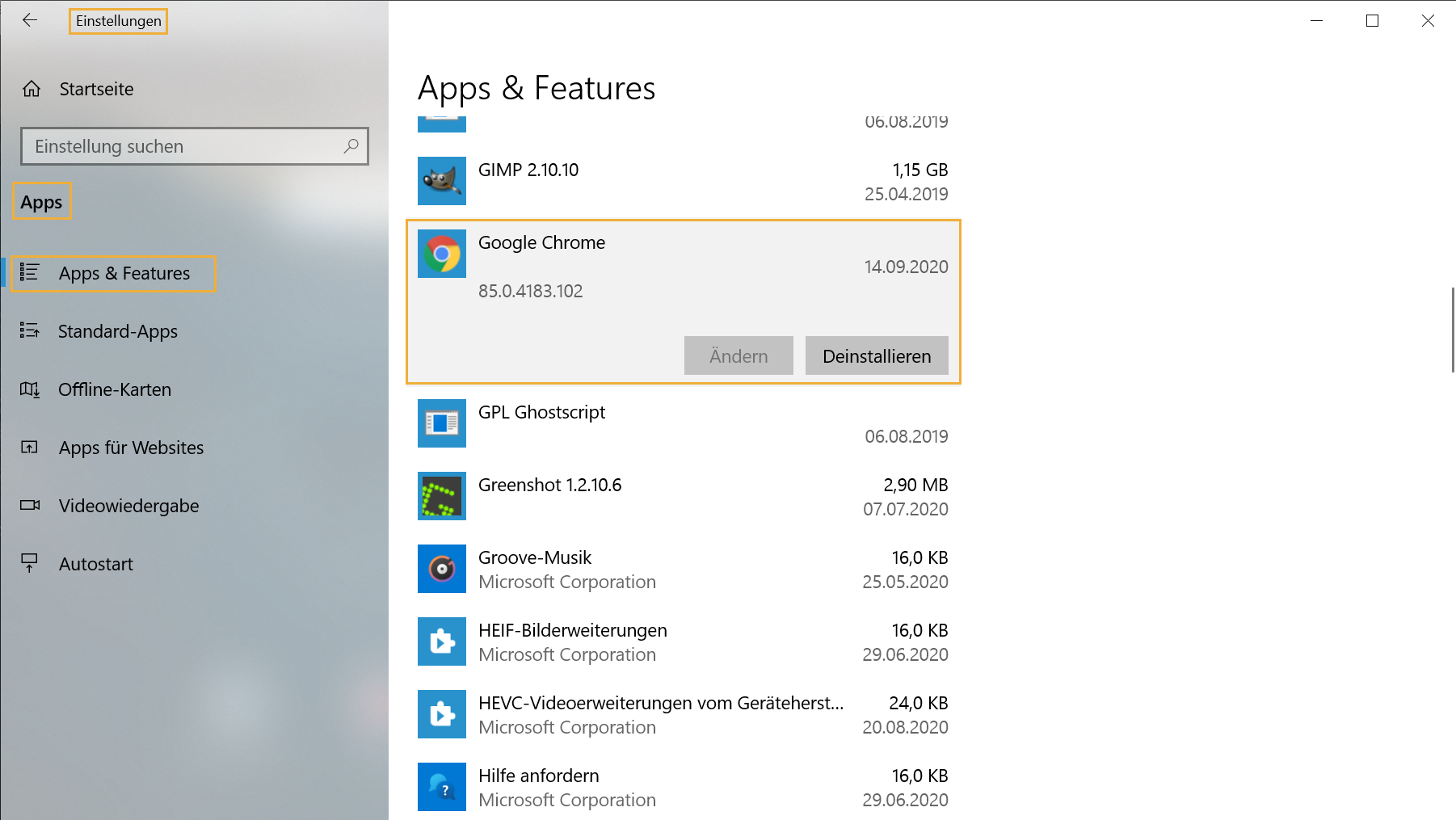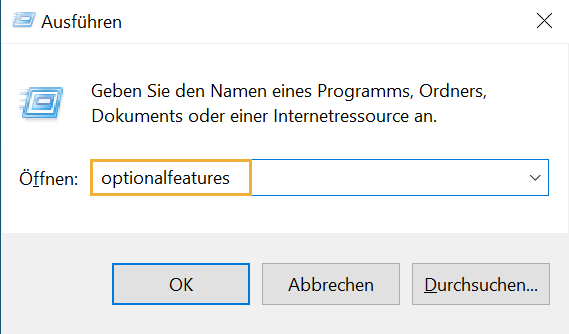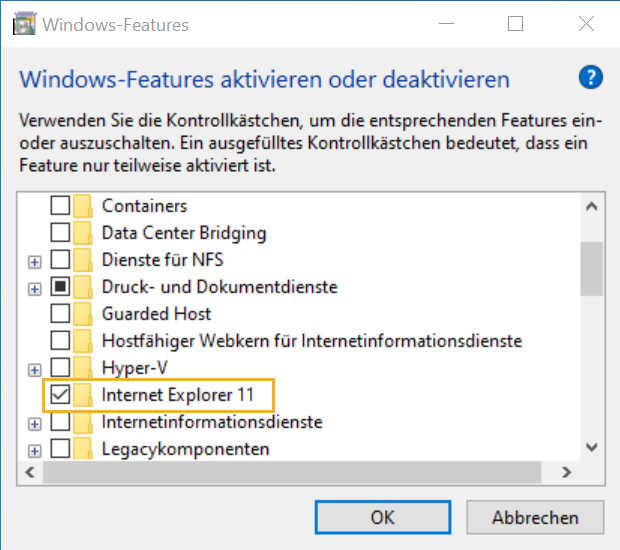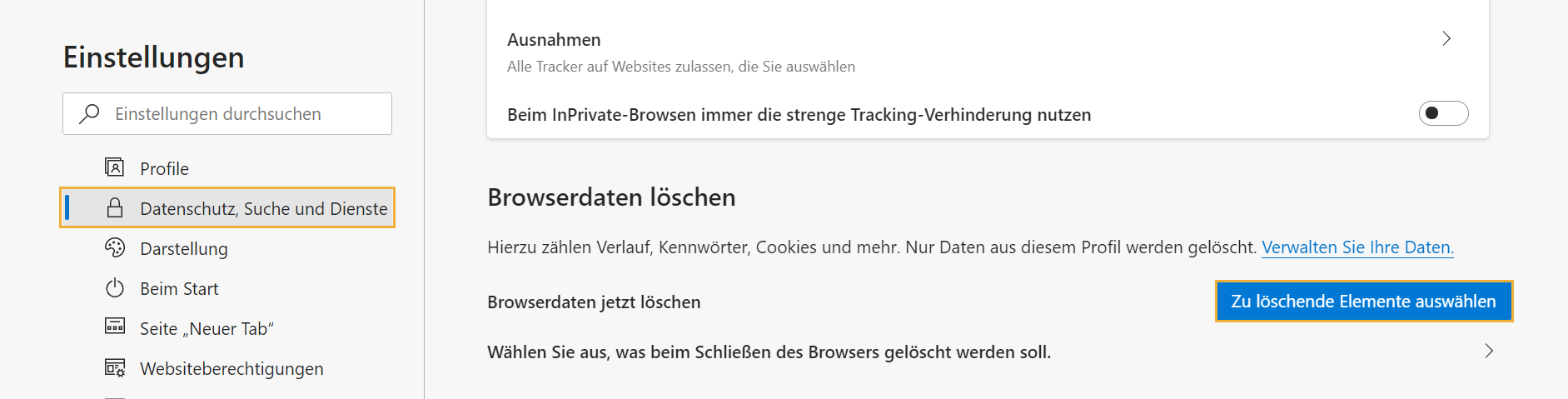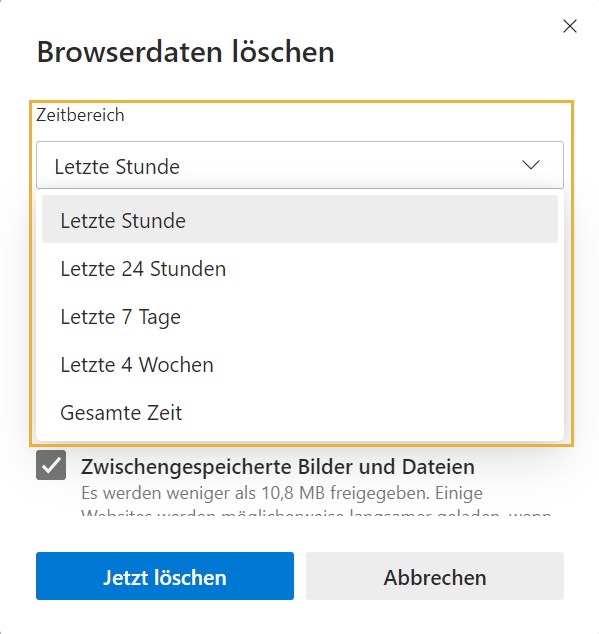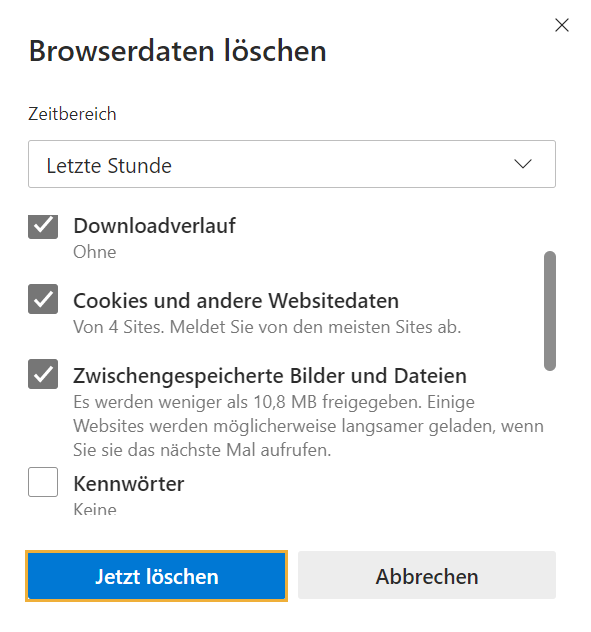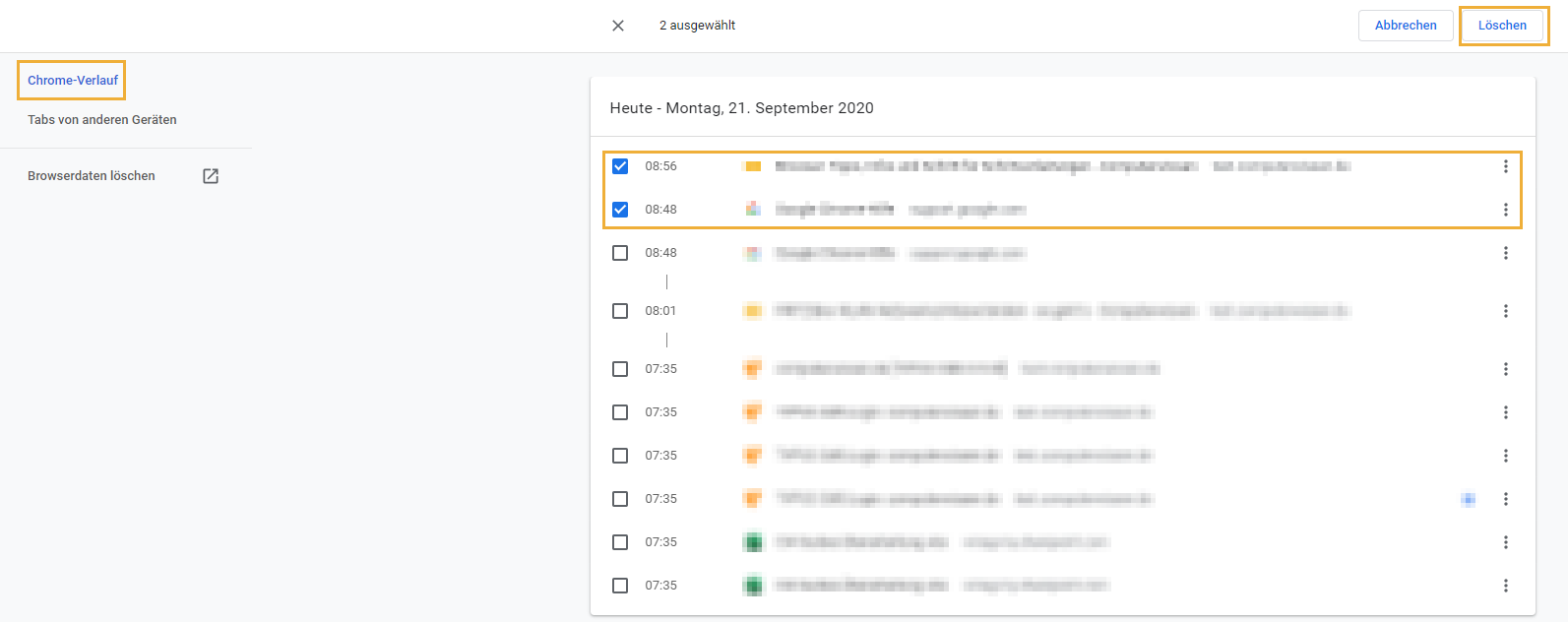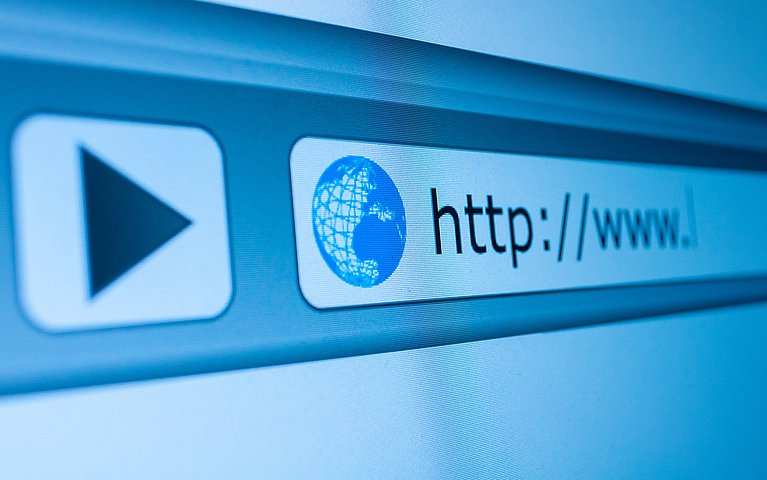
Browser: Ihr Weg ins Internet
Haben Sie sich schon einmal gefragt, was Ihr Browser alles kann? Sollten Sie, denn den Internet Browser benötigen Sie, wenn Sie bestimmte Dinge im Netz beispieslweise über eine Suchmaschine (search engine) suchen – was übrigens die häufigste Handlung im Internet ist. Aber nicht nur zu Informationszwecken wird der Browser genutzt. Immer mehr Nutzer gehen auch dazu über, Bankgeschäfte über das World Wide Web abzuwickeln. Dabei steht die IT-Sicherheit und der Datenschutz an erster Stelle – daher gibt es auch für das Online Banking spezielle Browser. Hier erfahren Sie, welche Browser generell relativ sicher sind, wie Sie einen Browser herunterladen, installieren und wieder deinstallieren können und woraus Sie sonst noch beim Thema Webbrowser achten sollten…
Was genau ist ein Browser?
Der Begriff Browser stammt – wie die meisten anderen Begriffe aus dem Computerumfeld auch – aus dem Englischen. Grundlage ist das englische Verb „to browse“ was so viel wie „durchsuchen“, „blättern“ oder „stöbern“ bedeutet. Und genau das macht der Internet Browser: Er durchsucht das Internet (World Wide Web) nach Inhalten. Aus diesem Grund wird er auch Web-Browser („web“ ist das englische Wort für Netz) genannt.
Mit dem Browser kann man aber nicht nur nach bestimmten Internet-Seiten oder Dokumenten suchen. Seine wohl wichtigste Eigenschaft ist, dass er Webseiten – wie Internet-Seiten auch genannt werden – anzeigt und damit für den Nutzer sichtbar macht.
Was passiert also, wenn Sie eine Internetseite aufrufen? In diesem Fall kontaktiert Ihr Endgerät einen Webserver im Internet und fordert so die Seite an, die Sie aufrufen möchten. Dieser Vorgang ist relativ einfach, so lange die Seite nur Text enthält. Sobald sich allerdings auch Bilder, Grafiken oder gar Videos zum Einsatz kommen, wird die Sache schon etwas komplizierter.
Unser Tipp: Wenn Sie sich anschauen möchten, wie das konkret aussieht wenn der Webbrowser eine Seite aufbaut, können Sie das auf der Seite "webbkoll" tun. Der schwedische Dienst zeigt die einzelnen Bestandteile der jeweiligen Seite auf und verrät Ihnen außerdem, woher diese stammen.
Ein Internet Browser ist also ein bestimmtes Programm, mit dem sich Internetnutzer die Inhalte im Netz anzeigen lassen können. Dazu bekommt der Browser spezielle Anweisungen, wie er die Inhalte der jeweiligen Seite zusammensetzen und im nächsten Schritt anzeigen soll.
Das funktioniert aber nur, wenn der Nutzer vorher eine sogenannte URL in die Adresszeile des Browsers einträgt. Die Adresszeile ist das weiße Feld, in die Sie den Namen der Seite, also beispielsweise www.computerwissen.de eingeben.
Welche Funktionen hat ein Webbrowser?
Damit der Browser die Internetseite anzeigen kann, muss er das sogenannte Hypertext Transmission Protocol einsetzen. Damit kommuniziert der Browser mit der jeweiligen Seite im Internet. Die Seiten, die man im Internet finden kann, sind in der Regel als HTML-Dokument geschrieben.
Eine Funktion des Browsers ist es, diese HTML-Version zu übersetzen – das bezeichnet man auch als Interpretation des Quellcodes – und die Website in einem Format anzuzeigen, das für jeden Nutzer bedienbar ist.
Die gängigen Browser wie Google Chrome, Mozilla Firefox, Internet Explorer bzw. Microsoft Edge, können normalerweise Bilder, Texte und Links auf jeder Internetseite ohne größere Probleme darstellen.
Noch vor einiger Zeit brauchten Internetnutzer für bestimmte multimediale Inhalte wie Animationen, Werbeanzeigen, Videos oder gar Spiele den Flash-Player und Flash-Plugins. Übrigens nicht nur für Inhalte, die Sie sich anzeigen lassen möchten, auch Werbebotschaften nutzen diese Software und spielen hin und wieder ungefragt Werbevideos ab.
Werbevideos: So stoppen Sie das automatische Abspielen
Videoeinblendungen, die für bestimmte Produkte oder Dienstleistungen werben, können Nutzern nicht nur auf die Nerven fallen. Sie sind unter Umständen auch ein echtes Problem für IT-Sicherheit. Denn gerade in Flash-Videos verstecken sich Schadcodes, die Cyberkriminelle nutzen können, um Ihre Daten auszuspähen oder sonstige kriminelle Handlungen auf Ihrem PC auszuführen.
Mit ein paar Klicks, können Sie jedoch dafür sorgen, dass diese Videos nicht mehr automatisch abgespielt werden. Je nachdem, welchen Browser Sie verwenden, gehen Sie dabei folgendermaßen vor:
Google Chrome: So spielen Werbevideos nicht automatisch ab
In die Adressleiste von Google Chrome geben Sie den Befehl "chrome://plugins/" ein.
Scrollen Sie nach unten, bis zum Punkt "Plugins".
Deaktivieren Sie die Option "Adobe Flash Player“.
Firefox: Nie wieder automatisches Abspielen von Werbevideos
In die Adressleiste von Firefox geben Sie den Befehl "about:config" ein.
Bestätigen Sie die Warnmeldung mit "OK".
In die Zeile "Suchen" geben Sie "plugins.click_to_play" ein.

Geben Sie in der Suchzeile "plugins.click_to_play" ein Klicken Sie doppelt auf "plugins.click_to_play" und ändern Sie den Wert auf "True".

Ändern Sie den Wert des Plugins auf "True" Starten Sie anschließend Ihren Firefox-Browser neu.
Werbevideos blockieren in Edge
Klicken Sie rechts oben auf das Icon mit den drei Punkten.
Öffnen Sie die "Einstellungen", scrollen Sie nach unten und klicken Sie auf den Button "Erweiterte Einstellungen anzeigen".
Schalten Sie die Option "Adobe Flash Player verwenden" auf "Aus".
Unser Tipp: Um unerwünschte Werbung zu blockieren, können Sie übrigens auch einen sogenannten Adblocker nutzen. Ein solches Programm verhindert, dass Werbung auf der Seite angezeigt werden kann, es blockiert sie also.
Adblock Plus ist einer der bekanntesten Anbieter für diese Art von Software. Der Vorteil: Das Programm gibt es für unterschiedliche Browser. Sie können beispielsweise für
diese Erweiterung nutzen und zukünftig werbefrei surfen.
Auch für Microsoft Edge gibt es die Adblock-Plus Erweiterung
In folgenden Schritten können Sie diese auf Ihrem Rechner installieren:
Rufen Sie Microsoft Edge über das Symbol in der Taskleiste auf.
Klicken Sie rechts auf das Menü-Symbol mit den drei Punkten und wählen Sie die neue Option Erweiterungen aus.
Klicken Sie auf "Erweiterungen für Microsoft Edge abrufen".

Öffnen Sie die Erweiterungen fpr Microsoft Edge Wählen Sie die Adblock-Plus-Erweiterung aus und lesen Sie die Beschreibung durch.
Gefällt Ihnen Adblock Plus, klicken Sie auf das Kostenlos-Symbol. Die Erweiterung wird bei Ihrem Edge-Browser installiert.

Fügen Sie die kostenlose Erweiterung hinzu Klicken Sie rechts auf das Menü-Symbol mit den drei Punkten. Sie werden nun auf die neue AdBlock-PlusErweiterung hingewiesen. Lesen Sie die Beschreibung durch und klicken Sie auf Einschalten.
Starten Sie Windows 10 neu und rufen Sie Microsoft Edge auf. Rufen Sie zum Test einige Internetseiten auf. Die aufgerufenen Seiten sollten nun weitestgehend werbefrei sein.
Internet Explorer:
In den neueren Varianten des Internet Explorer gibt es keine Möglichkeit mehr, Flash-Elemente automatisch abzuschalten. Das war nur in früheren Versionen möglich. Sollten Sie diesen Browser nutzen, können Sie nur den Flash-Player insgesamt deaktivieren – und das kann eine durchaus überlegenswerte Option sein. Denn der Flash-Player hat gleich zwei gewichtige Nachteile.
Sound auf Webseiten blockieren
Einige Seiten spielen nicht nur ungefragt Werbevideos ab, sie unterlegen diese auch noch mit Sound – und das häufig in voller Lautstärke. Glücklicherweise gibt es gleich mehrere Möglichkeiten, den Sound auf Webseiten zu blockieren – und das ganz ohne Entwickler sein zu müssen.
Unter Windows können Sie den Sound komplett abschalten. Dazu klicken Sie mit der rechten Maustaste unten in der Taskleiste auf das Lautsprechersymbol. Anschließend klicken Sie auf "Lautstärkemixer öffnen" und unter "Lautsprecher" unten auf das Lautsprechersymbol. Wenn Sie einen Lautsprecher mit einem x daneben sehen, sind die Lautsprecher ausgeschaltet.
Das ist die einfachste Lösung, birgt aber das Problem, dass Ihr PC dann gar keine Töne mehr ausgibt. Denn mit dem Abschalten der Tonausgabe haben Sie den gesamten Ton deaktiviert, also auch die Beep-Töne für Windows-Systemmeldungen.
Um nur den Ton im Browser abzustellen, gehen Sie je nach eingesetzten Browser folgendermaßen vor:
In Google Chrome erkennen Sie den Tab, in dem eine Wiedergabe abläuft, am Lautsprechersymbol im Register.
In Firefox sehen Sie ein Lautsprechersymbol bei jedem Tab, in dem eine Klangausgabe läuft. Mit einem Rechtsklick auf den Tab und "Tab stummschalten" beenden Sie die Wiedergabe.
Bei Microsofts Edge erkennen Sie zwar anhand des Lautsprechersymbols das Tab mit der Tonwiedergabe, abstellen können Sie den Ton damit aber nicht. Sie müssen im Tab die Wiedergabequelle finden und abschalten.
Im Internet Explorer gibt es keine Möglichkeit, die Tonwiedergabe abzuschalten. Sie können die Ausgabe nur über das Lautsprechersymbol in der Taskleiste beenden.
Die Nachteile des Flash-Players im Überblick
In den letzten Jahren ist die Software aus dem Hause Adobe ziemlich in Verruf geraten – und das hat gleich zwei Gründe:
- Der Flash-Player ist eine Gefahr für die Sicherheit: Immer wieder greifen Hacker und Datendiebe über den Flash-Player oder Plugins unbefugt auf Rechner zu. Unter anderem das Bundesamt für Sicherheit in der Informationstechnik (BSI) warnt immer wieder davor, den Flash-Player zu installieren oder zu nutzen. Dabei sind vor allem veraltete Versionen des Flash-Players besonders gefährdet. Das geht sogar so weit, dass Endgeräte mit dieser veralteten Software auch dann schon angegriffen werden können, wenn Nutzer versehentlich auf eine Internetseite mit manipulierten Inhalten, also Schadsoftware, zugreifen.
- Der Flash-Player ist eine Gefahr für den Datenschutz: Vielleicht nicht ganz so gefährlich, aber immer noch ärgerlich, ist die Problematik im Hinblick auf den Datenschutz. Der Flash-Player nutzt sogenannte Flash-Cookies. Damit können die Nutzer besonders großzügig überwacht und ihr Verhalten getrackt, also nachverfolgt, werden. Wer zudem die falschen Einstellungen beim Flash-Player nutzt, kann über Mikrofon und Webcam sehr schnell belauscht und beobachtet werden. Weiterer Nachteil: Die Cookies lassen sich nur mit sehr viel Aufwand wieder vom Endgerät entfernen.
Browser-Funktion: Datenspeicherung im Cache
Daneben haben Browser noch weitere Funktionen: Die moderneren Browser-Versionen bieten einen sogenannten Browser Cache. Dieser Cache (Aussprache: Käsch) ist eine Art Datenspeicher. Allerdings nicht für alle Arten von Daten gleichermaßen.
Der Browser Cache speichert insbesondere diejenigen Daten, die immer wieder und vor allem schnell benötigt werden. Das kann die Ladezeit verkürzen und damit die Geschwindigkeit beim Seitenaufbau erhöhen. Denn jedes Mal wenn diese Inhalte noch einmal aufgerufen werden, müssen sie nicht komplett neu geladen werden. Der Webbrowser greift auf den Cache zu und benutzt die Daten, die dort bereits vorhanden sind.
Besonders bei Streaming-Anwendungen, wie Netflix oder auch den Mediatheken der großen Fernsehsender, kann sich das sehr positiv auswirken und wird häufig als Beitrag zur Benutzerfreundlichkeit gewertet.
In manchen Fällen möchten Nutzer jedoch diese temporären Internetdateien von ihrem Rechner entfernen, da sie eine Gefahr für die Sicherheit der eigenen Daten sein können. Dazu können sie zwei Schutzmaßnahmen ergreifen.
Temporäre Dateien löschen: Schritt für Schritt-Anleitung
Löschen Sie daher die temporären Internetdateien regelmäßig. Das sollte am besten automatisch erfolgen, damit Sie keine Mühe und keinen Zeitverlust damit haben. Mit folgenden Schritten klappt es:
Nutzen Sie so oft wie möglich die Funktion zum anonymen Surfen Ihres Browsers.
Dazu rufen Sie bei Firefox über das Symbol MENÜ ÖFFNEN die Option PRIVATES FENSTER auf.
Bei Google Chrome heißt die entsprechende Option NEUES INKOGNITO-FENSTER.
Bei Edge und beim Internet Explorer ist es die Option NEUES INPRIVATE-FENSTER.Ihr Vorteil: Sobald Sie den Browser schließen, werden die temporären Dateien automatisch gelöscht.
Führen Sie einmal in der Woche eine Datenträgerbereinigung durch. Dazu rufen Sie mit Tastenkombination (Windows-Taste)+(R) das AUSFÜHREN-Fenster auf und geben cleanmgr.exe gefolgt von der Taste (Enter) ein. Führen Sie diese Datenträgerbereinigung für alle angeschlossenen Festplattenlaufwerke durch.
Ihr Vorteil: Die temporären Dateien und auch andere nicht mehr benötigte Dateien werden gelöscht. Sie gewinnen Speicherplatz zurück, die Gefahr von Fragmentierung sinkt, und anschließend arbeitet Ihre Festplatte bei knappem Speicherplatz deutlich schneller.
Eine Browser-Funktion, die gerade angesprochen wurde, kann Ihnen außerdem dabei helfen, mit möglichst wenig Datenspuren im Netz zu surfen: der sogenannte Inkognito-Modus. Damit können Nutzer anonym im Internet surfen und behalten so zum großen Teil die Kontrolle über ihre Daten.
Arten von Browsern: Welche Browser gibt es?
Internet- oder Webbrowser gibt es einige auf dem Markt und so fragen sich viele Nutzer völlig zu recht: „Was für Browser gibt es eigentlich?“ Denn neben den „üblichen Verdächtigen“ wie Firefox oder Chrome, gibt es noch viele weitere Browser, die das Surfen im Internet ermöglichen.
Die Übersicht häufig verwendeter Browser als Liste
Internet Explorer | Der Internet Explorer gehört zu den Lieblingen vieler Internetnutzer und ist weltweit sehr weit verbreitet. Für einen kurzen Zeitraum war dieser Browser auch für iOS bzw. Mac OS und einige Nischenbetriebssysteme wie Solaris oder HP-UX erhältlich. Seit Januar 2020 gibt es keine neue Version des Internet Explorers mehr. Microsoft hat das Flaggschiff nach und nach durch Microsoft Edge ersetzt. |
Microsoft Edge | Ein weiterer Browser aus dem Hause Microsoft startete bereits im Jahr 2015 zusammen mit dem neuen Betriebssystem Windows 10. Zwei Jahre später kam die Software als Version für Android und iOS auf den Markt. |
Google Chrome
| Dieser Browser zeichnet sich durch sehr hohe Geschwindigkeit aus. Das erfreut vor allem diejenigen Nutzer, die schnell zu Ergebnissen in der Suchmaschine kommen möchten. Ob sich daraus die vielen Marktanteile und die Beliebtheit dieses Browsers erklären lässt, kann man nicht sagen. Die große Verbreitung von Google Chrome kann auch daher kommen, dass der Browser auf den meisten Android Smartphones bereits ab Werk installiert ist. Weiterer Vorteil für die Anwendung: Die hohe Kompatibilität und Funktionalität. Der Browser synchronisiert die Daten auf allen verwendeten Endgeräten. Wenn Sie auch andere Google-Produkte nutzen und sich mit den Geräten auf Ihrem Google-Konto einwählen, sind Smartphone, Tablet und PC immer auf dem neusten Stand. Das kann man als Benutzerfreundlichkeit interpretieren, aber auch ganz anders sehen. Denn im Hinblick auf den Datenschutz kann genau das zu einem Problem werden. Denn letztlich ist nicht vollkommen geklärt, welche Daten der Hersteller Google erhebt, wo sie gespeichert werden und was damit passiert. |
Mozilla Firefox | Firefox war bis vor einigen Jahren die Nummer eins in Deutschland. Vermutlich aufgrund der großen Verbreitung von Android Smartphones und Tablets wurde der Browser jedoch von Google Chrome vom ersten Platz verdrängt. Mozilla Firefox ist ein sogenannter quelloffener Browser. Das bedeutet, dass der Quellcode für Internetnutzer frei einsehbar ist und nicht nur von Entwicklern weiterentwickelt werden kann. Wer seine Daten lieber nicht an die großen Unternehmen aus dem Silicon Valley weitergeben möchte, ist mit Firefox gut beraten. |
| Apple Safari | Safari ist der Browser, der auf Apple-Produkten vorinstalliert ist. Das bedeutet, dass Nutzer eines iPhones, iPads, MacBooks oder iMacs automatisch mit diesem Browser surfen – sofern sie sich keinen anderen Browser herunterladen. Für einige Jahre, von 2007 bis 2012, war Safari auch als Version für Windows-Rechner zu bekommen. Mittlerweile werden hierfür aber keine Updates mehr angeboten. Sollten Sie immer noch eine Version von Safari auf Ihrem Windows-PC nutzen, raten wir Ihnen, diese schnellstmöglich zu deinstallieren. Man kann nämlich nicht ausschließen, dass es Sicherheitslücken bei der veralteten Version gibt, über die Hacker Zugriff auf Ihren PC erlangen können. |
| Opera | Opera ist einer der Browser, die Sie sich kostenlos im Netz herunterladen können (wie Google Chrome auch). Auch Opera gehört zu den Open-Source-Browsern, was bedeutet, dass der Quellcode von allen Interessierten im Netz eingesehen werden kann. Opera gilt daher als Browser, der relativ sicher und außerdem relativ schnell ist. Aktuell ist Opera der einzige Browser, der einen VPN-Service bietet. Fans der sozialen Netzwerke lockt Opera damit, dass Facebook Messenger und WhatsApp bereits integriert sind und nicht in einem extra Schritt heruntergeladen werden müssen. |
| Telekom Browser | Auch die Deutsche Telekom bietet einen eigenen Browser an, der noch dazu gar nicht so schlecht ist. Trotzdem muss man zugeben, dass dieser Browser sich kaum gegen die große Konkurrenz der Internetgiganten aus den USA durchsetzen kann. Für Internetnutzer, die jedoch einem deutschen Produkt eine Chance geben möchten, könnte der kostenlose Telekom-Browser eine Alternative sein. |
| Netscape Navigator | Diesen Browser sollten Sie aus rein geschichtlichen Gründen kennen, der Anfang des Internet ist ohne ihn nämlich nicht zu denken. Denn er war der erste Browser des World Wide Web. 1994 erschien die Software und hatte zwei Jahre später schon einen Marktanteil von nahezu 80 Prozent – allerdings nicht lange. Einer der Konkurrenten des Ur-Browsers war Microsoft. Das Unternehmen schaffte es innerhalb kurzer Zeit sich als echte Alternative zu etablieren und mit seinem Internet Explorer, Netscape nahezu komplett vom Markt zu verdrängen. |
| Brave Privacy Browser | Der Brave Browser zählt ebenfalls zu den eher unbekannten Internetbrowsern. Doch auch er hat durchaus seine Vorteile: Besonders Internetnutzer, die Werbung vermeiden und möglichst wenig Daten von sich bekanntgeben möchten, sind mit dem Brave Browser gut beraten. Auch dieses Programm gehört zu den kostenlosen Angeboten. |
| Tor Browser | Der Tor Browser ist derjenige Browser, der wohl für größtmögliche Anonymität bekannt ist. Berühmtheit hat dieser Browser besonders durch das sogenannte Darknet erlangt. Denn viele Nutzer dieser Plattform haben den Tor Browser benutzt, um weder in der digitalen noch in der realen Welt verfolgt werden zu können. |
| Firefox Klar | Nicht ganz so berühmt-berüchtigt wie der Tor Browser, aber ebenfalls eine gute Option für Internetnutzer, die möglichst anonym surfen möchten, ist Firefox Klar. Der Inkognito-Modus ist bei diesem Browser der einzige Modus, der gewählt werden kann. Dank großer Privatsphäre werden Tracking-Elemente und ausgesuchte Inhalte ebenfalls blockiert. |
Für diese Browser gibt es unterschiedliche Erweiterungen (Add-ons), die Ihnen den Umgang erleichtern sollen. Relativ beliebt sind die sogenannten Passwortmanager. Damit müssen Sie sich Passwörter und Zugangsdaten nicht mehr umständlich merken, sondern können das von dem Programm übernehmen lassen.
KeePassXC-Browser: Die Passwort-Hilfe für Google Chrome
Einer dieser Passwortmanager ist KeePassXC. Wie andere Passwortmanager auch, hat er eine ganze Reihe von Vorteilen, die Nutzer kennen sollten: Mit einem Passwortmanager wie KeePassXC müssen Sie sich nur noch ein Passwort, das sogenannte Masterpasswort merken.
Bedeutet für Sie, dass die Zeiten vorbei sind, in denen Sie ein Passwort für viele verschiedene Seiten genutzt haben, weil Sie sich nicht so viele Passwörter merken wollten. Genau das ist nämlich ein großes Sicherheitsrisiko.
Werden Zugangsdaten im Internet bekannt oder genau Ihre Zugangsdaten gestohlen, probieren Cyberkriminelle zunächst bei den bekannten und viel frequentierten Seiten aus, ob Sie sich damit auch dort angemeldet haben.
Sollte das so sein, nimmt das Unheil seinen Lauf. Nun haben die Datendiebe nicht nur die Zugangsdaten für eine Seite, sondern gleich für mehrere – und können damit eine ganze Menge Schaden anrichten.
Mit einem Passwortmanager müssen Sie nicht mehr ein und dasselbe Passwort für unterschiedliche Webseiten verwenden aus Angst davor, sich viele verschiedene Passwörter nicht merken zu können. Denn genau das kann der Passwortmanager in Zukunft für Sie übernehmen.
KeePassXC mit dem Browser verbinden
Den Passwortmanager KeePassXC gibt es für Google Chrome. In der Regel ist die Browser-Integration relativ einfach. Sie nutzen KeePassXC, indem Sie in den „Einstellungen" unter „Erweiterungen“ zulassen, dass das Programm auf Ihre Browser-Daten zugreifen kann.
Läuft alles wie geplant, ist KeePassXC mit nur wenigen Klicks mit Ihrem Browser verbunden und kann sofort mit der Arbeit loslegen. Ein häufiges Problem ist allerdings, dass die Verbindung zu KeePassXC nicht möglich ist. Doch auch in diesem Fall lässt sich mit etwas Glück das Hindernis schnell überwinden.
Zunächst sollten Sie überprüfen, ob die Browser-Integration, also der Schritt, den wir gerade beschrieben haben, in den KeePassXC-Einstellungen aktiviert ist. In vielen Fällen liegt es tatsächlich genau daran, dass Guter denken, die Einstellungen aktiviert zu haben, es aber an irgendeiner Stelle im Prozess zu einem falschen oder fehlenden Klick kommt.
Sicheren Browser finden: Darauf müssen Sie achten
Ein Browser ist Ihr Tor ins Internet – und dort lauern Gefahren. Wer nicht vorsichtig ist und sich kompromittierte Inhalte herunter lädt, kann schnell Probleme bekommen. Datenschutz und Sicherheit sind damit äußerst wichtige Punkte, die nicht vergessen werden dürfen.
Daneben gibt es aber auch Browser, die ihre Nutzer überwachen und ungefragt Daten an die Software-Firma übermitteln. Immer wieder gibt es Untersuchungen und Experimente zu diesem Thema. Vor einigen Monate wurden eine Studie der Washington Post veröffentlicht, die der Frage nach ging, welcher Browser die Nutzer beim Surfen im Internet am meisten überwacht.
Die schlechte Nachricht für Nutzer: Ausgerechnet einer der beliebtesten Browser hat die schlechtesten Ergebnisse in Bezug auf Datensicherheit erzielt – Google Chrome. Besonders die sogenannten Tracking Cookies sind bei dem Browser aus dem Hause Alphabet ein Problem.
Denn sofern Sie als Nutzer nicht aktiv widersprechen, werden alle Cookies automatisch akzeptiert – und zwar ausnahmslos. Damit können Ihre Aktivitäten im Netz in überwältigendem Ausmaß überwacht werden.
Und das ist noch nicht alles: Auch die sogenannte Synchronisation-Funktion ist für Datenschützer ein echter Graus. Diese Funktion meldet Nutzer unter Umständen ohne zu fragen, auf bestimmten Seiten an. Waren Sie schon einmal auf einer Website und haben dort Ihre Zugangsdaten eingegeben, loggt Google Chrome Sie beim nächsten Besuch automatisch noch einmal an.
Sicherer Browser für Online Banking: Welcher Browser ist der sicherste?
Trojaner, Datendiebstahl oder gar Erpressungsversuche von Hackern kommen leider immer wieder vor. Um dem bestmöglich vorzubeugen, sollten Sie auf einen Browser zurückgreifen, der so sicher wie nur irgend möglich ist. Das gilt natürlich ganz besonders dann, wenn Sie Online-Banking mit Ihrem Computer machen.
Denn wenn es um sensible Daten wie Kontoinformationen geht, stehen Datenschutz und IT-Sicherheit ganz oben auf der Liste. Das ist umso wichtiger, als Online Banking mit nahezu jedem internetfähigen Endgerät möglich ist. Denn beim Online Banking fallen nur in geringem Maße Daten an. Damit benötigen Nutzer weder eine schnelle Internetverbindung noch ein Gerät, das technisch auf der Höhe der Zeit ist. Auch mit alten Geräten, die beispielsweise noch über UMTS laufen, ist das Online Banking möglich.
Gerade diese alten Geräte haben häufig auch noch alte Betriebssysteme – und die sind eine weitere potenzielle Sicherheitslücke. Daher sollten Sie unbedingt darauf achten, dass der Browser auf dem neuesten Stand ist, also über die aktuellsten Updates verfügt.
Konkret bedeutet dass, dass Sie mit folgenden Webbrowsern in der Regel keine Sicherheitslücken beim Online Banking befürchten müssen:
- Google Chrome
- Mozilla Firefox
- Microsoft Edge
- Apple Safari
(Quelle: Bundesamt für Sicherheit in der Informationstechnik - https://www.bsi-fuer-buerger.de)
Unser Tipp: Sollten Sie Linux als Betriebssystem nutzen und auf der Suche nach einer Alternative zu Firefox und Google Chrome sein, können Sie Brave oder Opera im abgesicherten Modus nutzen. So können Sie ebenfalls relativ bedenkenlos Ihre Bankgeschäfte über das Internet abwickeln.
Allerdings können Sie sich auch einfacher bei Bankgeschäften im Internet absichern: Es gibt auch einen Browser, der speziell darauf ausgelegt ist, Nutzer vor Cyberkriminalität zu schützen: Der Abelssoft BankingBrowser.
Der Abelssoft BankingBrowser 2020 im Test
Der Abelssoft BankingBrowser 2020 verspricht, Nutzer beim Online Banking für Phishing-Angriffen und Keyloggern zu schützen – und das ohne Nachteile in Bezug auf die Darstellung oder Oberfläche befürchten zu müssen. Der Browser wurde speziell dafür konzipiert und tut auch wirklich, was er soll: Automatisch überprüft er die Inhalt der Seiten, die Sie aufrufen, ob hier eine Gefahr lauert und vielleicht Passwörter oder andere sensible Daten ausgespäht werden sollen.
Weiterer Vorteil: Auch über die Tastatur können keine Passwörter herausgefunden werden. Denn auch Keylogger unterbindet der Abelssoft BankingBrowser 2020. Als Keylogger bezeichnet man bestimmte Software (manchmal ist es auch Hardware), mit der die Eingaben auf der Tastatur überwacht werden können. Das können Cyberkriminelle nutzen, um Passwörter herauszufinden.
Alles in allem funktioniert Online Banking mit dem Abelssoft BankingBrowser 2020 äußerst sicher. Mit weniger als 20 Euro liegen die Anschaffungskosten für diesen Browser ebenfalls im Rahmen. Für Nutzer, die Sicherheitslücken in ihren Browser befürchten, ist diese Software damit ein echter Tipp!
Browser für Windows Vista: Welche Optionen gibt es?
Übrigens hängt es nicht nur von den eigenen Vorlieben ab, welcher Browser genutzt werden kann. Auch das verwendete Betriebssystem hat einen Einfluss auf die Entscheidung. Das ganz besonders dann, wenn Sie ein Betriebssystem nutzen, das zwar voll auf Ihre Bedürfnisse zugeschnitten, aber schon relativ alt ist.
Einige PC-Besitzer upgraden ihr altes Betriebssystem nämlich gar nicht, sondern bleiben diesem über viele Jahre treu – das kann allerdings gefährlich werden. Wird nämlich der Support eingestellt, kann es schnell zu einer Vielzahl an Sicherheitslücken kommen.
Daher raten Fachleute dazu, grundsätzlich keine Software zu nutzen, die veraltet ist und für die es keine Updates mehr gibt. Denn gerade diese Software ist häufig ein leichtes Ziel für Hacker und Datendiebe.
Statt nach einem Browser für Windows Vista zu suchen, wäre daher die bessere Alternative, ein neu(er)es Betriebssystem zu installieren. Das hängt natürlich auch davon ab, ob Ihr PC überhaupt die nötigen Systemanforderungen für ein Update besitzt.
Browser als Standard-Browser festlegen
Sollten auf Ihrem PC mehrere Browser installiert sein, können Sie sich für einen Webbrowser entscheiden, den Sie als Standard-Browser festlegen.
Unsere Schritt für Schritt-Anleitung zeigt Ihnen, wie Sie das für die verschiedenen Browser machen:
Firefox als Standard-Browser festlegen
Klicken Sie im Menü auf „Einstellungen“
Dort finden Sie den Punkt „Allgemein“
Auf der rechten Seite ganz unten sollten Sie nun die Schaltfläche „Als Standard festlegen…“ sehen können.

Legen Sie Firefox als Standardbrowser fest Klicken Sie diese Schaltfläche an – schon ist Firefox als Ihr Standaras-Browser festgelegt.
Google Chrome bei Windows 10 als Standard-Browser festlegen
Sofern Sie Google Chrome auf einem Windows-PC als Standard-Browser festlegen möchten, kommt es darauf an, welche Version von Windows Sie nutzen.
Öffnen Sie das Menü und klicken Sie auf „Einstellungen“
Nun wählen Sie „System“ und „Standard-Apps“ aus.
In der Auswahl sollten sie nun unter „Webbrowser“ Microsoft Edge finden, der als Browser definiert ist.
Über „App auswählen“ gelangen Sie jedoch zu Google Chrome.
Klicken Sie Google Chrome an und legen Sie damit diesen Browser als Standard-Browser fest.
Google Chrome bei Windows 8 und älteren Betriebssystemen als Standardbrowser festlegen
Öffnen Sie das Menü und klicken Sie auf „Systemsteuerung“.
Nun sehen Sie die Auswahl „Programme“.
Wählen Sie diese aus und klicken Sie auf „Standardprogramme“ und danach auf „Standardprogramme festlegen“.
Nun können Sie Google Chrome auswählen.
Unter „Dieses Programm als Standard festlegen“ wählen Sie Google Chrome aus.
Bestätigen Sie die Auswahl mit „OK“ und Google Chrome ist von nun an Ihr Standard-Browser.
Google Chrome bei Mac als Standard-Browser festlegen
Öffnen Sie die Anwendung Google Chrome auf Ihrem Mac.
Klicken Sie auf die drei untereinander angeordneten Punkte.
Danach klicken Sie auf „Einstellungen“.
Nun haben Sie die Option, unter „Standardbrowser“ Google Chrome auszuwählen.
Schließen Sie die Anwendung wieder.
Unser Tipp: Hin und wieder kann es vorkommen, dass in der Auswahl der Browser nicht erscheint. Das liegt häufig daran, dass er schon als Standard-Browser festgelegt wurde.
Inkognito-Modus für den Browser
Übrigens: Sie müssen sich nicht unbedingt für einen Browser entscheiden, der schon von vornherein im Privatmodus (Inkognito-Modus) läuft. Diese Einstellung können Sie auch selbst in Ihrem Lieblingsbrowser vornehmen und fortan mit größtmöglicher Anonymität im Netz surfen.
Um mit Ihrem Browser im Inkognito-Modus zu surfen, können Sie auch eine Tastenkombination nutzen:
- Firefox: [Strg] + [Umschalt (Shift)] + [P]
- Chrome: [Strg] + [Umschalt (Shift)] + [N]
- Internet Explorer: [Strg] + [Umschalt (Shift)] + [P]
- Microsoft Edge: [Strg] + [Umschalt (Shift)] + [P]
- Safari: [Strg] + [Umschalt (Shift)] + [P]
Wenn Sie sich ersparen möchten, bei jeder erneuten Benutzung des Browsers an die Tastenkombination denken zu müssen, um den privaten Modus zu aktivieren, können Sie diese Einstellung auch ganz einfach langfristig festlegen:
In-Private-Modus in Microsoft Edge dauerhaft aktivieren
Um Microsoft Edge beim Start direkt voreingestellt einen Start im In-Private-Modus vorzunehmen, legen Sie in folgenden Schritten eine entsprechende Verknüpfung an:
Benutzen Sie ein Windows-Benutzerkonto mit einfachen Administrator-Rechten. Klicken Sie mit der rechten Maustaste auf eine freie Stelle des Desktops.
Aus dem Kontextmenü wählen Sie NEU > VERKNÜPFUNG.
In der Zeile SPEICHERORT DES ELEMENTS (bzw. ZIEL) tragen Sie ein (ohne die Anführungsstriche): „%windir%\System32\cmd.exe /c start shell:AppsFolder\Microsoft.MicrosoftEdge_8wekyb3d8bbwe!MicrosoftEdge -private“. Um Vertipper zu vermeiden, kopieren Sie die Zeile am besten über die Zwischenablage.

Geben Sie hier den kopierten Speicherort für die Verknüfung ein Nun geben Sie der neuen Verknüpfung noch einen aussagekräftigen Namen und klicken auf FERTIG STELLEN.
Chrome automatisch im privaten Modus starten
In Google Chrome benutzen Sie für den „Privat-Modus“ ebenfalls den Weg über eine neue Verknüpfung. Einziger Unterschied zur obigen Anleitung für den Browser Edge ist der Inhalt des Feldes ZIEL. Dort geben Sie für Chrome ein (bzw. kopieren hinein):
„C:\Program Files (x86)\Google\Chrome\Application\chrome.exe -incognito“. Klicken Sie auf ÜBERNEHMEN und OK. Wenn die Verknüpfung nicht funktioniert, prüfen Sie, ob Chrome möglicherweise in einem anderen Pfad gespeichert ist.
Chronik-Einstellungen im Mozilla Firefox ändern
In Firefox ist es nicht nötig, eine spezielle Verknüpfung anzulegen, um den privaten Modus dauerhaft zu aktivieren. Gehen Sie in diesen Schritten vor:
Klicken Sie im Firefox oben rechts auf die Menüschaltfläche und öffnen EINSTELLUNGEN.
Bei DATENSCHUTZ & SICHERHEIT blättern Sie nach unten zum Bereich CHRONIK
Setzen Sie dort einen Haken bei IMMER DEN PRIVATEN MODUS VERWENDEN.

Setzen Sie hier den Haken, damit Firefox immer im privaten Modus geöffnet wird
Wo finde ich den Browser?
Die meisten Smartphones, Tablets und Computer kommen bereits mit einem vorinstallierten Browser zu Ihnen nach Hause. Denn heute gibt es kaum noch ein Betriebssystem, das nicht standardmäßig mit einem bestimmten Browser ausgestattet ist.
Sollten Sie einen Computer besitzen, auf dem Windows als Betriebssystem installiert ist, heißt Ihr Browser Microsoft Edge – sofern Sie einen neueren PC besitzen. Ältere Versionen nutzen dagegen meist noch den Internet Explorer.
Bei Apple Nutzern ist zusammen mit dem Betriebssystem iOS als Standardbrowser Safari installiert.
Diese vorinstallierten Browser finden Sie über das Icon – damit ist das kleine Bild gemeint, das Sie auf dem Desktop oder in der Schnellstartleiste (die Leiste mit Icons unten im Bildschirm) finden und anklicken können.
Den Browser auf Ihrem Tablet und Smartphone finden Sie meist über die Schnellstartleiste oder auf der Startseite. Auch hier gilt, dass je nach Betriebssystem bereits ein Browser vorinstalliert ist.
Weitere Informationen über Ihren Browser
Sobald Sie auf das Icon geklickt und damit den Browser aufgerufen haben, können Sie hier weitere Informationen finden. Jetzt wird nämlich nicht nur das vollständige Name des Internetbrowsers, sondern auch die aktuelle Version angezeigt. Diese Information ist wichtig, falls Ihr Computer keine automatischen Aktualisierungen des Browsers vornimmt.
Sollten Sie ein MacBook oder einen iMac und den von Apple vorinstallierten Browser Safari nutzen, finden Sie weitere Informationen über die Menüleiste. Direkt neben dem Apfel-Symbol finden Sie den Punkt „Safari“. Wenn Sie diesen anklicken, erscheint als erster Auswahlpunkt „Über Safari“. Genau hier finden Sie weitere Informationen zu Ihrem Browser.
Bei dem Edge Browser bekommen Sie diese Informationen auf der rechten Seite über die drei Punkte (…). Wenn Sie diese anklicken, können Sie auf die Einstellungen zugreifen und einsehen, welche Version
Sofern Sie noch den veralteten Internet Explorer nutzen, finden Sie dessen Informationen über das Menü unter dem Punkt „Hilfe“.
Wie kann ich den Browser aktualisieren? Schritt für Schritt-Anleitungen
Häufig aktualisieren sich die Browser von alleine oder weisen die Nutzer darauf hin, dass ein neues Update verfügbar ist. Sollten das allerdings nicht der Fall sein, müssen Sie den Browser selbst, also manuell, aktualisieren.
Internet Explorer aktualisieren
Nutzer, die ein älteres Windows-Betriebssystem, das älter als Windows 10 ist, installiert haben, können folgendermaßen vorgehen, wenn sie Updates im Internet Explorer installieren möchten:
Rechts oben auf Ihrem Bildschirm finden Sie das Zahnrad-Symbol.
Klicken Sie auf dieses Symbol und wählen Sie im Aufklappmenü den Punkt „Info“ an.
Nun sollte sich ein weiteres Fenster öffnen, in dem Sie den Punkt „Neue Version automatisch installieren“ finden.
Setzen Sie ein Häkchen bei diesem Punkt.
Abschließend folgt die Sicherheitsabfrage. Diese müssen Sie bestätigen. Also „Ja“ anwählen und auf „Schließen“ drücken.
Microsoft Edge aktualisieren
Neuere Betriebssysteme laufen mit dem vorinstallierten Microsoft Edge. Unter Windows 10 wird dieser Browser automatisch mit aktualisiert, sobald das Betriebssystem auf den neuesten Stand gebracht wird. Microsoft Edge allein können Sie damit nicht installieren, sondern müssen dazu immer auch ein Windows-Update laufen lassen.
Das machen Sie folgendermaßen:
Öffnen Sie das Windows Start-Menü.
Im nächsten Schritt klicken Sie auf das Zahnrad-Symbol.
Nun haben Sie die Möglichkeit, über „Update und Sicherheit“ den Punkt „Windows Update“ anzuwählen.
Sollte aktuell ein neues Update für Ihre Version möglich sein, wird diese hier angezeigt.
Alternativ können Sie auch über den Button „Nach Updates suchen“ noch einmal manuell überprüfen, ob Ihr Betriebssystem und damit auch Microsoft Edge auf dem neuesten Stand ist.

Sollte kein Update vorhanden sein, können Sie nach neuen Updates suchen
Safari aktualisieren
Sollte es eine neue Version und damit ein Update von Safari geben, werden Nutzer in der Regel von ihrem Computer selbst informiert. Trotzdem können Sie auch selbst überprüfen, ob Ihr Browser tatsächlich up to date ist.
Das machen Sie so:
Klicken Sie in der Schnellstartleiste auf das Zahnradsymbol. So können Sie auf die Systemeinstellungen zugreifen.
Wenn sich die Einstellungen öffnen, finden Sie in der dritten Zeile wiederum das Zahnradsymbol, jedoch dieses Mal mit der Unterschrift Softwareupdate.
Klicken Sie auf das Icon „Softwareupdate“.
Jetzt öffnet sich ein weiteres Fenster. Hier haben Sie die Option, den Punkt „Meinen Mac automatisch aktualisieren“ anzuklicken.
In Zukunft sucht Ihr Mac nun automatisch und ganz ohne Aufforderung nach neueren Versionen des Betriebssystems und damit auch des Browsers.
Google Chrome aktualisieren
Sollten Sie eine Version des Browsers Google Chrome nutzen, können Sie auch hier überprüfen, ob die Software aktuell ist und notfalls eine Aktualisierung selbst anstoßen.
Dazu gehen Sie wie folgt vor:
Klicken Sie oben rechts auf Ihrem Bildschirm auf die drei untereinander angeordneten Punkte. So können Sie auf das Menü zugreifen.
Im Menü wählen Sie im nächsten Schritt den Punkt „Hilfe“ aus.
Im Anschluss öffnet sich ein weiteres Drop-Down-Menü, in dem Sie nun „Über Google Chrome“ auswählen.

Im Menü "Hilfe" wählen Sie dann "Über Google Chrome" aus Sollte ein Update verfügbar sein, wird Ihnen das hier angezeigt.
Wird ein Update gefunden und installiert, müssen Sie den Computer neu starten. Nur so können die Aktualisierungen wirksam werden. Das machen Sie über den Button „Neu starten“, der Ihnen ebenfalls im Anschluss an die Aktualisierung angezeigt wird.
Browser löschen: Wie deinstalliere ich den Webbrowser?
Sollten Sie mit ihrem ursprünglichen oder vorinstallierten Browser nicht zufrieden und bereits zu einem neuen Webbrowser gewechselt sein, können Sie den ungenutzten Browser löschen.
Allerdings sollten Sie immer beachten, dass bei der Deinstallation des Browsers wichtige Daten verloren gehen könnten. Unter Umständen sogar solche Daten, die das Betriebssystem benötigt, um reibungslos zu funktionieren.
Sie sollten sich also wirklich sicher sein, dass Sie den Webbrowser tatsächlich deinstallieren möchten und – was noch viel wichtiger ist – Sie sollten wissen, was Sie da tun. Denn schon ein falscher Klick kann dazu führen, dass Ihr PC, Tablet oder Smartphone am Ende nicht mehr so funktioniert, wie es eigentlich sollte.
Vielleicht müssen Sie auch gar nicht den Browser komplett löschen und deinstallieren. Mit etwas Glück kann es auch schon ausreichen, den Verlauf zu löschen, um dasjenige Ergebnis zu erzielen, das Sie wünschen. Wie Ihnen das gelingt, erfahren Sie weiter unten.
Noch einen weiteren Stolperstein sollten Sie kennen, wenn Sie den Webbrowser löschen möchten: Es funktioniert nicht immer komplett reibungslos. Denn einige Browser gehören so eng zum Betriebssystem dazu, dass sie nur mit viel Aufwand und Mühe restlos von PC, Tablet oder Smartphone entfernt werden können.
Mozilla Firefox löschen
Wenn Sie sich von Mozilla Firefox trennen möchten, machen Sie das folgendermaßen:
Browser beenden, sofern Sie ihn gerade verwenden.
„Finder“ öffnen und dort den Ordner „Applications“ anklicken.
Firefox anklicken und in den Papierkorb ziehen.
Google Chrome deinstallieren
Sofern Sie einen Windows-PC mit Windows 10 als Betriebssystem nutzen, können Sie Google Chrome folgendermaßen von Ihrem Computer löschen:
Schließen Sie den Browser und damit alle Tabs und Fenster, die gegebenenfalls noch geöffnet sind.
Wählen Sie im Startmenü den Punkt „Einstellungen“ aus.
Im nächsten Schritt wählen Sie „Apps“ und danach „Apps & Features“ an.
Nun sollten Sie bereits „Google Chrome“ als Menüpunkt sehen können.
„Google Chrome“ anklicken und auf „Deinstallieren“ klicken.

Jetzt können Sie Google Chrome deinstallieren Zum Bestätigen des Vorgangs noch einmal klicken.
Das Löschen von persönlichen Daten in Google Chrome funktioniert etwas einfacher als bei Mozilla Firefox. Denn während Sie den Browser deinstallieren, werden Sie gefragt, ob Sie auch weitere Daten löschen möchten.
Unter dem Punkt „Auch die Browserdaten löschen“ haben Sie die Möglichkeit, persönliche Informationen wie Cookies, den Verlauf oder auch Lesezeichen ganz einfach zu entfernen. Einfach anklicken und mit „Deinstallieren“ bestätigen.
Safari deinstallieren
Als Besitzer eines Mac, iPads oder iPhones haben Sie unter Umständen die Option, den Browser, also Safari, zu löschen und damit zu deinstallieren. Allerdings hängt das davon ab, wie alt Ihr Gerät ist und welches Betriebssystem installiert ist.
Sollte auch Ihrem Computer ein Betriebssystem nutzen, das Jünger als OS X El Capitan 10.11 ist, können Sie Safari leider nicht löschen. In diesem Fall haben Sie lediglich die Option, den Browser zurückzusetzen. Damit können Sie die gespeicherten Daten wie Passwörter und Cookies löschen.
Der Browser an sich lässt sich allerdings nicht mehr vom PC entfernen. Was natürlich nicht bedeutet, dass Sie nicht trotzdem noch einen weiteren Browser installieren könnten. So bleibt zwar Safari auf Ihrem Apple-Gerät installiert, jedoch können Sie auf ein Konkurrenzprodukt ausweichen, um im Internet zu surfen. Safari-Nutzer, die jedoch ein älteres Betriebssystem installiert haben (nicht jünger als OS X Yosemite 10.10), können sich noch von dem Browser trennen. Dazu gibt es sogar gleich zwei verschiedene Wege:
Safari mit CleanMyMac löschen
Um den Browser von Ihrem Apple-Gerät zu löschen, können Sie dazu das Programm CleanMyMac verwenden, das es kostenlos zum Download gibt. Bitte denken Sie daran, dass beim Löschen des Browsers wichtige Daten verloren gehen können, die die Funktionstüchtigkeit des gesamten Geräts beeinflussen können. Sollten Sie diesen Schritt trotzdem wagen, gehen Sie folgendermaßen vor:
Laden Sie das Programm CleanMyMac herunter.
Installieren Sie das Programm auf Ihrem Rechner.
Wählen Sie unter „CleanMyMac“ den Punkt „Einstellungen“ aus. Dort finden Sie den Reiter „Ignore-Liste“. Unter diesem Punkt finden Sie den Menüpunkt „Deinstallation“.
Der nun folgende Schritt ist extrem wichtig, denn damit erlauben Sie dem Programm, in die Systemprogramme des PC einzugreifen – und das kann schwerwiegende Folgen haben.
Unter „Deinstallation“ finden Sie den Punkt „Systemprogramme ignorieren“. Hier entfernen Sie den Haken.
Kehren Sie nun zu „Deinstallation“ zurück und wählen „Safari“ aus.
Unter „Vollständige Installation“ können Sie den Browser endgültig löschen.
Im letzten Schritt „Deinstall“ bestätigen Sie den Vorgang.
Damit sollte Safari von Ihrem MacBook oder iMac gelöscht sein.
Download CleanMyMac: Testversion
Microsoft Edge deinstallieren
Auch Microsoft Edge lässt sich nur äußerst schwierig komplett vom PC entfernen. Das hängt damit zusammen, dass auch Microsoft Edge, ähnlich wie Safari, ganz eng mit dem Betriebssystem verwoben ist.
Das führt dazu, dass Sie unter Umständen auch Dateien entfernen, die der Rechner benötigt, um reibungslos zu funktionieren. Auch in diesem Fall bietet sich daher vermutlich das Löschen des Verlaufs eher an.
Sollten Sie trotzdem unbedingt Microsoft Edge löschen möchten, können Sie dazu beispielsweise bestimmte Programme, wie beispielsweise das Tool von Winaero nutzen, die speziell für diesen Zweck entwickelt wurden.
Statt den Browser komplett zu löschen, können Sie alternativ auch einfach verhindern, dass er weiter funktioniert. Das gelingt Ihnen, indem Sie wichtige Dateien, die der Browser zum funktionieren benötigt, umbenennen.
So können Sie zum Beispiel die Datei „MicrosoftEdge.exe“ in „MicrosoftEdge.alt“ umbenennen und schon ist der Browser außer Betrieb gesetzt.
Internet Explorer deinstallieren
Das Vorgängermodell von Microsoft Edge, der Internet Explorer, lässt sich unter bestimmten Betriebssystemen etwas leichter deinstallieren, als Microsoft Edge. Allerdings gilt auch hier, dass eine Deinstallation des Browsers ernste Folgen haben kann und im schlimmsten Fall dazu führt, dass der Rechner irreparabel geschädigt wird.
In Bezug auf den Internet Explorer gibt es aber eine andere Alternative, die einfacher zu bewerkstelligen und außerdem weniger gefährlich ist: Der Browser lässt sich deaktivieren. Dazu führen Sie folgende Schritte durch:
Mit der Tastenkombination „Windows + R“ können Sie den Dialog zum Ausführen starten
Es öffnet sich ein Eingabefeld, in das Sie „optionalfeatures“ schreiben, danach bestätigen Sie mit „Enter“.

Geben Sie "optionalfeatures" ins Eingabefeld ein Nun öffnet sich ein Fenster, das „Windows-Features aktivieren oder deaktivieren“ heißt.
Hier suchen Sie nach dem Ordner „Internet Explorer“.
Im nächsten Schritt entfernen Sie das Häkchen, das vor „Internet Explorer“ steht.

Entfernen Sie das Häkchen bei Internet Explorer Es öffnet sich ein weiteres Fenster, in dem Sie den Vorgang bestätigen müssen. Klicken Sie hier also „Ja“.
Damit ist der Internet Explorer deaktiviert und Sie müssen ihn in Zukunft nicht weiter beachten.
Browserverlauf löschen: So geht’s
Je nach dem, welchen Browser Sie nutzen, unterscheiden sich die Schritte, die Sie unternehmen müssen, um den Verlauf zu löschen und damit temporäre Internetdateien aus Ihrem Speicher zu entfernen.
Verlauf löschen im Internet Explorer
Im Internet Explorer öffnen Sie dazu das Zahnrad-Symbol „Extras“ und wählen unter „Sicherheit“ dort den Menüpunkt „Internetoptionen“ aus.
Nun können Sie in der Registerkarte „Allgemein“ auf „Browserverlauf“ klicken.
Im nächsten Schritt haben Sie die Option, diejenigen Dateien auszuwählen, die gelöscht werden sollen.
Über die Schaltfläche „Löschen“ entfernen Sie diese Dateien vom Rechner.
Verlauf löschen in Microsoft Edge
Auch bei Microsoft Edge haben Sie die Möglichkeit, den Verlauf des Browsers zu löschen. Das ist unter anderem dann sinnvoll, wenn Sie Cookies oder andere gespeicherte Daten aus der Historie entfernen möchten. Diese Daten können nämlich zum Beispiel einen Einfluss auf Ihre Suchergebnisse bei Google haben.
Es ist aber auch denkbar, dass Sie gar nicht von Ihrem Computer, sondern von dem Rechner eines Bekannten aus surfen. Sollten Sie in diesem Fall versehentlich Daten gespeichert haben, beispielsweise indem Sie vorschnell auf „speichern“ geklickt haben, sollten Sie auch wissen, wie Sie den Verlauf in Microsoft Edge löschen können. Den Verlauf des Browsers löschen Sie so:
Rufen Sie „Einstellungen und mehr…“ auf und wählen Sie den Punkt „Einstellungen“ aus.
Hier finden Sie den Menüpunkt „Datenschutz und Dienste“, den Sie im nächsten Schritt anklicken.
Nun finden Sie die Option „Browserdaten löschen“ wählen Sie hier „Zu löschendes Element auswählen“.

Klicken Sie hier auf "Zu löschende Elemente auswählen" Nun öffnet sich ein Drop-down-Menü. Hier können Sie die Zeitspanne auswählen, für die Sie den Browserverlauf löschen möchten.

Hier können Sie die Zeitspanne auswählen, von der der Browserverlauf gelöscht werden soll Außerdem haben Sie an dieser Stelle die Option, verschiedene Typen von Daten auszusuchen, die Sie löschen möchten. Zum Beispiel könnten Sie nur Passwörter löschen, Cookies aber im Verlauf gespeichert lassen.
Im nächsten Schritt bestätigen Sie die Auswahl mit „Jetzt löschen“. Damit sind die ausgewählten Daten aus dem Browserverlauf gelöscht.

Entscheiden Sie sich, welche Optionen Sie löschen möchten und bestätigen Sie die Auswahl mit "Jetzt löschen"
Verlauf löschen in Google Chrome
Wie bereits erwähnt, können Nutzer eines Google-Accounts alle Geräte, die sie nutzen, miteinander synchronisieren. Das funktioniert natürlich auch mit dem Verlauf von Google Chrome. Daran sollten Sie denken, wenn Sie den Verlauf in Google Chrome löschen möchten. Denn unter Umständen gehen damit Daten oder Datentypen verloren, die Sie für bestimmte Anwendungen benötigen. Den Verlauf von Google Chrome auf Ihrem PC löschen Sie folgendermaßen:
Im ersten Schritt öffnen Sie Google Chrome und wählen das Menü an (die drei untereinander angeordneten Punkte oben rechts).
Klicken Sie nun auf „Verlauf“ und im sich öffnenden Drop-down-Menü ebenfalls auf „Verlauf“.
Wählen Sie nun die Einträge aus, die entfernt werden sollen.
Diese Einträge bestätigen Sie im nächsten Schritt mit „Löschen“.

Wählen Sie aus, welche Seiten im Verlauf Sie löschen möchten und bestätigen Sie die Auswahl mit "Löschen" Bestätigen Sie die Auswahl, indem Sie auf „Entfernen“ klicken.
Der Verlauf von Google Chrome ist nun gelöscht. Diesen Schritt können Sie natürlich beliebig oft wiederholen. Sollten Sie aus Versehen ein Passwort auf einem fremden Computer gespeichert haben, ist Verlauf löschen genau das richtige Vorgehen.
Verlauf löschen in Safari
Vergleichbar mit Google Chrome, speichert und synchronisiert auch Safari die Daten auf allen Geräten, auf denen Safari verwendet wird. Der Unterschied zu Google Chrome liegt bei diesem Vorgehen jedoch darin, dass Sie sich dazu nicht in einem Konto anmelden müssen. Safari synchronisiert die Daten auf den Geräten dann, wenn in der Systemeinstellung von Safari der Punkt „iCloud“ ausgewählt ist. Der Verlauf in Safari lässt sich relativ simpel löschen. Dazu sind folgende Schritte nötig:
Wählen Sie „Safari“ an. Im sich öffnenden Auswahlmenü sehen Sie sofort den Punkt „Verlauf löschen“.
Klicken Sie „Verlauf löschen“ an.
Nun öffnet sich ein Fenster mit verschiedenen Optionen. Sie können wählen zwischen:
- Löschen „letzte Stunde“
- Löschen „heute“
- Löschen „heute und gestern“
- Löschen „gesamten Verlauf“
Ihre Auswahl bestätigen Sie im nächsten Schritt mit „Verlauf löschen“.
Der Internet-Browser Dooble ist in der neuen Version 0.07 erschienen. Viel Wert wurde auf Sicherheit und die Einhaltung der Privatsphäre seiner Anwender gelegt. Die Entwickler haben Dooble mit dem Mail-Client Nuntius Leo ausgestattet, der das Surfen im Internet vor neugierigen Blicken schützt. Dooble basiert auf der Rendering Engine Webkit, welche unter anderem auch in Apples Safari und Googles Chrome verwendet wird. In der Dooble-Version 0.07 wurde weiterhin die Suchmaschine Openstreetmap integriert. Neu ist auch die Zoom-Funktion sowie die Verbesserung an der JavaScript-Engine. Dooble ist momentan nur für Windows im Downloadbereich verfügbar. Die Versionen für Linux und Mac OS X werden in Kürze folgen.
Fazit
Der Webbrowser ist Ihr Tor ins World Wide Web. Denn mit dem Computerprogramm ist es möglich, die Inhalte, die andere Nutzer zur Verfügung stellen, abzurufen und sich anzeigen zu lassen. Internetnutzer haben heutzutage eine riesige Auswahl verschiedener Browser, die sich in einigen Funktionen unterscheiden. So gibt es beispielsweise spezielle Browser für sicheres Online Banking oder gar solche, die ein komplett anonymes Surfen im Internet ermöglichen. Für welchen Browser Sie sich letztendlich entscheiden, hängt aber auch von dem Betriebssystem ab, das auf Ihrem Rechner installiert ist. Die gute Nachricht: die Entscheidung für den ein oder anderen Webbrowser ist keinesfalls endgültig, denn Sie können sowohl den alten Browser in vielen Fällen deinstallieren oder aber einen neuen Browser aus dem Internet downloaden und neu installieren.