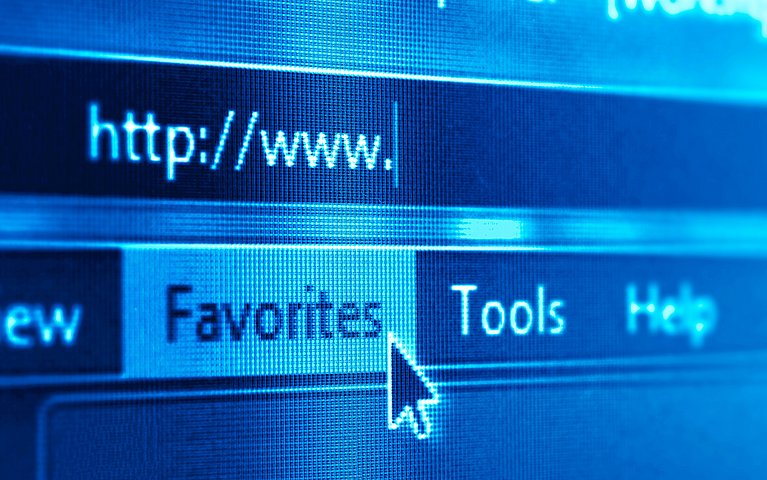
Firefox Lesezeichen: So nutzen Sie die Bookmarks
Lesezeichen, auch als Bookmarks oder Favoriten bezeichnet, helfen Ihnen dabei, Ihre bevorzugten Internetseiten zu speichern. So können diese mit nur wenigen Klicks noch einmal aufgerufen und ohne langes Suchen wiedergefunden werden. Falls Sie gleich mehrere Seiten haben, die Sie sich merken möchten, können Sie diese in Ordner und Unterordner gruppieren und mit einem Schlüsselwort versehen – das verschafft Ihnen eine größere Übersichtlichkeit. Aber auch das Löschen und Ändern von Lesezeichen, zum Beispiel um diese mit einem Schlüsselwort zu kennzeichnen, ist mit Mozilla Firefox relativ einfach. Tipps und Anleitungen, wie Sie mit Lesezeichen am besten verfahren, haben wir in diesem Artikel für Sie zusammengestellt.
Wie funktionieren Lesezeichen in Firefox?
Tatsächlich funktionieren die Lesezeichen in Mozilla Firefox analog zu anderen Browsern wie Google Chrome, Microsoft Edge, Safari oder Opera auch. Lesezeichen speichern einen benutzerdefinierten Link zu einer Website, die Sie häufiger besuchen und sich merken möchten.
Das spart Ihnen Zeit und mitunter nerviges Tippen. Denn statt jedes Mal aufs Neue die URL eingeben zu müssen, können Sie beispielsweise Ihre bevorzugte Nachrichten-Webseite in den Favoriten speichern und mit nur einem Klick in Zukunft auf Ihre Lieblingsseite zugreifen.
Wie kann ich Lesezeichen in Firefox speichern?
Klingt nach einer guten Sache, oder? Wenn Sie sich daher nun fragen, wie Sie Lesezeichen auf Ihrem Computer sichern können, haben wir eine gute Nachricht: Das Speichern von Lesezeichen ist fast so einfach, wie das Eingeben der URL.
Mehrere Tabs als Lesezeichen speichern
Sollten Sie gleich mehrere Webseiten auf einmal zu Ihren Lesezeichen hinzufügen wollen, gibt es dafür einen ganz einfachen Trick. Statt jedes Tab einzeln zu speichern, können Sie einfach die komplette Sitzung sichern:
Rufen Sie alle Seiten auf, die Sie bookmarken möchten.
Drücken Sie die Taste "Strg" und wählen Sie mit der linken Maustaste die Seiten aus, die gespeichert werden sollen.
Mit der rechten Maustaste klicken Sie nun auf einen Tab, den Sie aktuell geöffnet haben.
Jetzt erscheint ein Drop-Down-Menü, in dem Sie "Tabs als Lesezeichen hinzufügen" auswählen können.

mehrere Tabs als Lesezeichen speichern Die gespeicherten Tabs können Sie nun benennen, um die komplette Sitzung später einfacher zu finden. Das gelingt Ihnen über das Menü "Neue Lesezeichen", das sich nun von allein öffnen sollte.
Im Folgenden können Sie einen Ordner aussuchen, in dem die komplette Sitzung und damit alle Tabs als Lesezeichen gespeichert werden sollen.
Den Ordner bestätigen Sie mit einem Klick auf "Lesezeichen hinzufügen" – fertig.

Klicken Sie auf "Lesezeichen hinzufügen" - fertig!
Unser Tipp: Es kommt häufiger vor, dass man Lesezeichen speichert, die einige Zeit später nicht mehr funktionieren, weil beispielsweise eine falsche Weiterleitung vom Betreiber eingerichtet wurde. Das ist nicht nur ärgerlich, wenn Sie die Seite aufrufen wollen, sie aber nicht mehr da ist, sondern kostet Sie auch Speicherplatz. Glücklicherweise gibt es dafür Abhilfe in Form einiger Erweiterungen: „AM-DeadLink“ ist ein solches Add-on, das Ihre Lesezeichen automatisch nach Bookmarks durchsucht, die nicht mehr funktionieren. Die Erweiterung läuft übrigens nicht nur unter Firefox. Falls Sie den Internet Explorer, Google Chrome oder Opera nutzen, kann Ihnen dieses Tool ebenfalls sehr nützlich sein.
Firefox Bookmarks: So importieren und exportieren Sie Lesezeichen
Unter Umständen nutzen Sie als Browser nicht nur Firefox, sondern vielleicht auch Google Chrome. In diesem Fall kann es durchaus hilfreich sein, wenn Sie auf die gespeicherten Lesezeichen nicht nur mit Firefox, sondern eben auch mit dem anderen Browser zugreifen könnten.
Denn damit haben Sie Ihre bevorzugten Websites jederzeit parat. Das funktioniert, wenn Sie die Lesezeichen-Liste exportieren und als HTML-Datei speichern – und wie Sie das am besten machen, erfahren Sie in unserer Schritt für Schritt-Kurzanleitung:
Firefox Bookmarks: Lesezeichen aus einem anderen Browser importieren
Rufen Sie Firefox auf und klicken Sie im Menü auf "Datei".
Nun müssen Sie auf "Daten aus anderen Browsern importieren..." klicken. Diese Auswahloption finden Sie am oberen Bildschirmrand.
Daraufhin öffnet sich der Dialogassistent, der Ihnen bei dem weiteren Import hilft. Es kommt nun nämlich darauf an, von welchem anderen Browser Sie die Daten in den Firefox Browser importieren möchten.
Sie müssen nun nur noch den Anweisungen des Assistenten folgen, der Sie durch den restlichen Import führt.
Firefox Bookmarks exportieren: Schritt für Schritt-Anleitung
Um die Leseliste als HTML-Datei zu speichern und damit auch für andere Browser zugänglich zu machen, müssen Sie nun dagegen folgende Schritte ausführen:
Öffnen Sie zunächst den Firefox-Browser und wählen Sie in der Symbolleiste die Schaltfläche Bibliothek (3 senkgerechte und ein angelehnter, schräger Strich) aus.
Wählen Sie dann im Reiter „Lesezeichen“ den Punkt „Lesezeichen verwalten“.

Klicken Sie im Bibliotheksmenü zunächst auf "Lesezeichen" und dann auf "Lesezeichen verwalten" In der Auswahl wählen Sie „Importieren und Sichern“, bevor Sie den nächsten wichtigen Schritt angehen.

Wählen Sie "Importieren und Sichern" Mit dem Punkt „Lesezeichen nach HTML exportieren“ erstellen Sie eine Datei Ihrer bevorzugten Webseiten, die Sie als Bookmarks gespeichert haben.

Klicken Sie jetzt auf "Lesezeichen nach HTML exportieren..." Diese Datei können Sie auf einem beliebigen Ort auf Ihrem PC ablegen und damit bei Bedarf auch mit einem anderen Browser darauf zugreifen.
Übrigens:
Sofern Sie ihre Lesezeichen von einem Browser zu einem anderen mitnehmen möchten, können Sie diese auch umbenennen. Das ist besonders dann sinnvoll und hilfreich, wenn Ihnen beim Übertragen der Lesezeichen Fehler unterlaufen sind. Das Umbenennen der Lesezeichen funktioniert mit einem Rechtsklick auf das Lesezeichen. Unter „Eigenschaften“ können Sie dieses dann umbenennen oder den Schreibfehler korrigieren.
Unter Umständen möchten Sie die Lesezeichen aber auch nur mit einem bestimmten Schlagwort und einem Schlüsselwort versehen, das es Ihnen erleichtert, Ihren Favoriten schnell wiederzufinden. Im Laufe der Zeit häuft sich schnelle eine beachtliche Sammlung an Lesezeichen an. Wer da den Überblick behalten möchte, kann das ebenfalls schnell mit wenigen Klicks auf die Maustaste in diesem Kontextmenü erledigen.
Wo finde ich Lesezeichen in Firefox? So lassen Sie sich Lesezeichen anzeigen
Für Nutzer, die nicht nur den Browser, sondern gleich den gesamten PC wechseln wollen, bietet es sich an, die Lesezeichen komplett zu übertragen. Auf diese Weise haben Sie mit kleinem Aufwand auch von einem anderen Endgerät sofort und schnell Zugriff auf Ihre bevorzugten Webseiten. Dazu müssen Sie auf einen bestimmten Unterordner zugreifen.
Den Speicherort Ihrer Lesezeichen finden Sie so:
Öffnen Sie den Browser und gehen Sie in das Menü.
In dem Kontextmenü klicken Sie den Punkt „Bibliothek“ an.
Im Bibliotheksfenster finden Sie die mit einem Sternchen-Symbol gekennzeichnete Option „Lesezeichen“. Wählen Sie auch diese aus.
Im nächsten Schritt können Sie zwischen unterschiedlichen Optionen im Hinblick auf Lesezeichen auswählen. Entscheiden Sie sich für „Lesezeichen verwalten“.
Daraufhin öffnet sich ein weiteres Fenster. Hier bekommen Sie einen Überblick über Ihre gespeicherten Lesezeichen. Diese können Sie nun übrigens in diesem Menü auch verwalten und bearbeiten.

So finden Sie den Speicherort Ihrer Lesezeichen
Lesezeichen verwalten: So gelingt es in Mozilla Firefox
Ihre Lesezeichen werden nicht nur im Browser selbst, sondern auch auf Ihrem Endgerät gespeichert. Das hat den großen Vorteil, dass diese auch dann noch auf Ihrem PC zu finden sind, wenn etwas mit Firefox nicht stimmt oder wichtige Daten gelöscht wurden.
So können Sie Ihre Lesezeichen in Firefox verwalten:
Öffnen Sie Firefox und greifen Sie auf das Menü zu.
Im nächsten Schritt klicken Sie den Punkt „Bibliothek“ an.
Im sich öffnenden Kontextmenü finden Sie den Punkt „Lesezeichen“. Klicken Sie die 3 Punkte daneben an.
Jetzt öffnet sich die Option "Bearbeiten". Wählen Sie hier "Ordner" aus.

Wählen Sie "Ordner" aus Über das Plus (+)-Symbol können Sie einen neuen Ordner erstellen.
Die Auswahl bestätigen Sie, indem Sie auf den Haken klicken.
Übrigens:
Es gibt natürlich auch einige Add-ons für Firefox, mit denen Sie die Lesezeichen automatisch verwalten können. Ein recht bekanntes ist das sogenannte „Auto-Sort Bookmarks“ (gewissermaßen der Nachfolger von „Sort Places“). Mit dieser praktischen Erweiterung lassen sich all Ihre Lesezeichen nach verschiedenen Kriterien filtern und somit sortieren.
Lesezeichen entfernen: So löschen Sie Bookmarks in Firefox
Umgekehrt ist es natürlich auch denkbar, dass Sie nicht nur Lesezeichen hinzufügen, sondern Lesezeichen auch aus Ihren Favoriten entfernen, also löschen, möchten.
Dabei haben Sie die Auswahl: Möchten Sie nur ein einzelnes Lesezeichen, mehrere Lesezeichen oder gar einen ganzen Ordner löschen.
Ein einzelnes Lesezeichen aus Mozilla Firefox löschen
Eine einzelne Seite entfernen Sie folgendermaßen aus Ihren gespeicherten Bookmarks.
Öffnen Sie die Website, die Sie als Favorit gespeichert haben.
Auf der rechten Seite der Adressleiste finden Sie das Sternchen, das die entsprechende Seite als Lesezeichen kennzeichnet.
Mit einem Rechtsklick auf dieses Symbol können Sie „Lesezeichen entfernen“ auswählen.

Entfernen eines Lesezeichens bei Firefox Fertig, das Lesezeichen ist aus dem Ordner „Lesezeichen“ entfernt.
Mehrere Lesezeichen aus Firefox löschen
Wenn Sie sich dagegen gleich von mehreren Lesezeichen trennen möchten, können Sie auch das auch relativ einfach bewerkstelligen:
Wählen Sie über das Menü die Bibliothek aus.
Mit einem Rechtsklick auf „Lesezeichen“ können Sie „Lesezeichen verwalten“ auswählen.
Neben der Trennlinie können Sie nun auf der linken Seite den Ordner anwählen, den Sie (teilweise) löschen möchten.
Wiederum neben der Trennlinie auf der rechten Seite werden Ihnen nun die Beiträge angezeigt, die dieser Ordner enthält.
Mehrere Beiträge können Sie markieren, indem Sie die Befehlstaste gedrückt halten.
Es öffnet sich ein Fenster, in dem Sie die Option haben, mit „Löschen“ zu bestätigen, dass die Einträge aus dem Ordner entfernt werden sollen.

So löschen Sie mehrere Lesezeichen gleichzeitig
Firefox Tipp für Fortgeschrittene: Lesezeichen-Symbolleiste zweizeilig anpassen
Einige Nutzer haben derart viele Lesezeichen gespeichert, dass die Sidebar sehr unübersichtlich wird und sie die Symbolleiste zweizeilig anpassen möchten, um den Überblick zu behalten. In früheren Versionen von Firefox war das noch ganz unproblematisch möglich, sich die Lesezeichen zwei- oder gar mehrzeilig anpassen zu lassen.
Bis zur Version 56 gab es noch eine Vielzahl von Erweiterungen, mit denen Nutzer die Symbolleiste nach Belieben anpassen könnten. Seit den Neuerungen in Firefox 66 und besonders seit der Version 74.0 ist es deutlich schwieriger geworden.
Sollten Sie Firefox 66 benutzen, können Sie unterschiedliche Code benutzen, die eine Konfiguration erlauben. Aber Vorsicht: Von Mozilla selbst wurden derartige Codes nicht veröffentlicht. Sie finden sich lediglich in Expertennetzwerken, in denen Nutzer selbst programmierte Codes untereinander austauschen. Die Verwendung dieser Codes ist mit einem Risiko verbunden und es ist fraglich, ob der Nutzen dieses Risko aufwiegt oder ob Sie sich einfach damit zufrieden geben, dass die Leseliste nicht mehr mit einer Trennlinie angezeigt wird.
Fazit:
Lesezeichen – übrigens nicht nur in Mozilla Firefox – können eine echte Erleichterung für Internetnutzer sein. Hier können Sie ihre Lieblingsseiten in verschiedene Ordner und Unterordner anlegen und somit schnell darauf zugreifen. In Windeseile die Nachrichten lesen oder zum bevorzugten Online-Shop gelangen, ist dank Bookmarks überhaupt kein Problem. Auch das Umbenennen, Ändern und Löschen der Lesezeichen gelingt mit ein paar Klicks ganz einfach und schnell. Wer unsere Kurzanleitungen und Tipps kennt, holt noch mehr aus seinen Favoriten heraus.




















