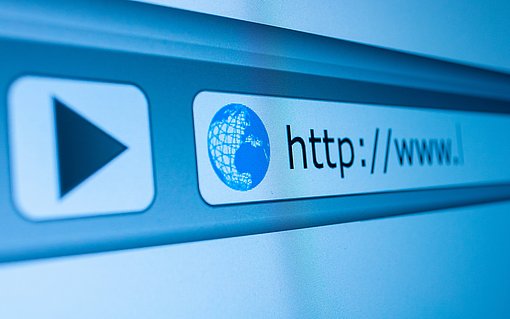Firefox: Tipps und Sicherheitsoptionen des Mozilla-Browsers
Rund 21 Prozent der Deutschen surfen im Jahr 2021 mit dem Mozilla Firefox Browser. Er steht damit an zweiter Stelle hinter Google Chrome, der mit knapp 46 Prozent an der Spitze der beliebtesten Browser steht. Firefox ist ein freier Webbrowser. Entwickelt wurde er vom sogenannten Mozilla-Projekt.
Firefox kann sich schon viele Jahre am Markt behaupten. Im Jahre 2002 kam er erstmals als Beta-Version auf den Markt, die auch für die Öffentlichkeit bestimmt war. Besonderes Merkmal des Webbrowsers: Die Entwickler legen Wert auf die Sicherheit der Daten und die Privatsphäre der Nutzer.
Firefox: Die Geschichte des Browsers reicht fast 20 Jahre zurück
Das Mozilla-Projekt machte sich schon einige Jahre vor der Veröffentlichung des Browsers an die Arbeit: 1998 wurde der Quelltext von Netscape veröffentlicht, was zum Zusammenschluss einiger Programmierer und kreativer Köpfe führte, die ein neues Internetverhalten und Surferlebnis für User im Netz schaffen wollten.
Einige Jahre später, im Jahr 2003, gründete sich die Mozilla Foundation, die bis heute eine gemeinnützige Organisation ist, die sich für Chancengleichheit und Offenheit im Netz stark macht.
In diesem Zuge wurde ein Jahr später Firefox 1.0 und mit ihm das freie E-Mail-Programm Thunderbird veröffentlicht. Seitdem erscheinen regelmäßig neue Updates von Firefox und Thunderbird, die immer neue Features für Nutzer dieses Browsers bereithalten.
Die aktuelle Version von Firefox heißt Firefox 87.0 und ist vom 23. März 2021. Alle Tipps und Erklärungen in diesem Text beziehen sich auf diese Version.
Firefox Download: So laden Sie den Browser herunter
Neugierig geworden? Dann können Sie den Browser ganz einfach selbst herunterladen und seine Funktionen ausprobieren.
Mit einem Windows Betriebssystem funktioniert das so:
Geben Sie die folgende URL in die Adresszeile Ihres Browsers ein: https://www.mozilla.org/de/exp/firefox/new/?utm_medium=referral&utm_source=support.mozilla.org. Dort erhalten Sie übrigens auch ein Update, wenn Sie eine veraltete Version von Firefox verwenden.
Mit einem Klick auf „Firefox herunterladen“ startet der Download.
Während zum Beispiel beim Internet Explorer ein Klick auf „Ausführen“ genügt, müssen Sie bei Firefox zunächst die Setup-Datei downloaden.
Bestätigen Sie anschließend, dass Firefox Änderungen an Ihrem Computer vornehmen darf.
Anschließend öffnet sich das Browserfenster und Sie können entscheiden, ob Sie Firefox zu Ihrem Standardbrowser machen wollen oder nicht.
Nun können Sie Ihre Passwörter und Lesezeichen von einem anderen Browser in Firefox importieren, falls Sie diese bereits an anderer Stelle gespeichert haben. Klicken Sie dafür auf „Import starten“. Wollen Sie keinen Import oder haben noch bei keinem anderen Browser Passwörter und Lesezeichen gespeichert, klicken Sie auf „Jetzt nicht“.
Anschließend können Sie ein Theme auswählen, mit dem Sie Firefox nutzen wollen. Sie können ein gewähltes Theme speichern oder auf „Jetzt nicht“ klicken und dann wird das Standard-Theme automatisch genutzt.
Nun können Sie mit dem Surfen starten.
Funktionen von Mozilla Firefox im Überblick
Firefox gilt als benutzerfreundlicher Browser. Denn aufgrund verschiedener Funktionen und Features lässt sich die Benutzeroberfläche ganz einfach anpassen.
Mehr Datensicherheit: Mit Firefox im privaten Modus surfen
Für mehr Datensicherheit können Sie beim Surfen in den privaten Modus wechseln. In diesem Modus blockiert Firefox die Inhalte von Seiten, die eine Nachverfolgung Ihres Verhaltens als Nutzer ermöglichen könnten. Firefox überprüft in regelmäßigen Abständen die Daten und schützt Nutzer so vor Phishing oder anderer Schadsoftware.
Um im Privatmodus zu surfen, gehen Sie oben rechts auf die drei Balken und wählen Sie im sich öffnenden Dropdown-Menü „Neues privates Fenster“ aus.
Wenn Sie lieber mit Tastenkombinationen arbeiten, können Sie diesen Schritt auch durch „Strg + Umschalt + P“ ersetzen.
Im nächsten Moment öffnet sich ein privates Fenster. Alle Suchergebnisse und URLs, die Sie über dieses Fenster aufrufen, werden nicht auf dem Rechner festgehalten. Das gilt selbstverständlich auch für Cookies, die im privaten Modus nicht gesichert werden.
Den temporären privaten Modus erkennen Sie oben rechts im Bildschirm an der weißen Maske in einem lilafarbenen Kreis.

So öffnen Sie einmalig ein privates Fenster in Firefox
Firefox immer im Privatmodus starten
Statt jedes Mal, wenn Sie den Browser aufrufen, händisch den Privat-Modus einzustellen, können Sie das als Standard festlegen und grundsätzlich im privaten Modus surfen.
Über das Dropdown-Menü unter den drei Balken gelangen Sie auch in die „Einstellungen“.
Unter dem Punkt „Datenschutz & Sicherheit auf der linken Seite“ scrollen Sie nach unten, bis Sie den Punkt „Chronik“ finden.
Wählen Sie dort „Firefox wird eine Chronik nach benutzerdefinierten Einstellungen anlegen“ aus.
Dort können Sie die Auswahl „Immer den Privaten Modus verwenden“ anwählen und entscheiden, für welche Optionen Sie im privaten Modus surfen möchten.

So starten Sie Firefox immer im privaten Modus Starten Sie den Browser neu, damit die Einstellungen gespeichert werden.
Firefox-Tipps für Fortgeschrittene: Sicherheitsniveau verändern
Firefox arbeitet mit einer sogenannten Sandbox, um die Sicherheit des PCs zu erhöhen. Eine Sandbox ist ein bestimmter Bereich, in dem recht gefahrlos neue Software getestet oder Programme ausgeführt werden, die unter Umständen mit Malware belastet sein könnten.
Auch Firefox nutzt diesen abgeschotteten Bereich, um bestimmte Inhalte aus dem Netz zu laden, ohne dass das komplette Endgerät angegriffen werden kann. Bei Firefox gibt es sogar noch die Option, die Sicherheit der Sandbox auf ein höheres Level zu steigern.
Starten Sie Firefox.
Kontrollieren Sie zunächst, ob Sie Version 54 oder höher verwenden.
Dazu klicken Sie auf die drei waagerechten Streifen oben rechts, dann auf das Fragezeichen mit „Hilfe“ ganz unten und auf "Über Firefox". Falls Sie noch eine ältere Version nutzen, sollte sich Firefox jetzt automatisch aktualisieren. Lesen Sie jedoch „Firefox ist aktuell“, können Sie das Fenster per Klick auf "X" schließen.
Tippen Sie dann "about:config" in die Adresszeile ein und drücken Sie Enter. Weiter geht’s per Klick auf "Risiko akzeptieren und fortfahren".

Nachdem Sie "about:config" in die Adresszeile gegeben haben, müssen Sie bestätigen, dass Sie sich den Gefahren bewusst sind Tippen Sie nun den Begriff "Sandbox" oben ins "Suchen-Feld" und klicken Sie dann in der Trefferliste doppelt auf den Eintrag "security.sandbox.content.level". Im neuen Fenster geben Sie dann den Wert "2" ein und klicken auf "OK".

Nachdem Sie "Sandbox" in die Suchleiste eingegeben und das korrekte Ergebnis gefunden haben, ändern Sie den Wert auf 2 und bestätigen es Fertig! Das Surfen mit Firefox ist ab sofort noch sicherer.
Übrigens: Hin und wieder hat die Sandbox negative Auswirkungen auf die Geschwindigkeit des Browsers. Denn reichlich Speicherkapazität wird darauf verwendet, dass bestimmte Inhalte abgeschottet geladen werden können.
Browser-Tuning: So machen Sie Firefox schneller
Das Browser-Tuning ist nicht nur für Nutzer interessant, die zuvor das Sicherheitslevel der Sandbox erhöht haben. Auch andere Internet-Surfer freuen sich darüber, wenn ihr Browser schneller als zuvor läuft.
Häufigster Grund dafür, dass nach einer gewissen Zeit der Browser immer langsamer wird, ist die große Anzahl an Daten, die bei jeder Nutzung gespeichert werden. Glücklicherweise gibt es ein Tool, das die Daten auf der Festplatte optimiert und damit die Geschwindigkeit des gesamten Browsers erhöhen kann: SpeedyFox.
Laden Sie SpeedyFox herunter.
Öffnen Sie mit StrG+J die Download-Liste Ihres Browsers und das heruntergeladene ZIP-Archiv „Speedyfox.zip“.
Starten Sie im ZIP-Archiv das Programm „Speedyfox.exe“. SpeedyFox braucht keine Installation und zeigt Ihnen direkt die gefundenen Programme an, deren Datenbanken das Tool optimieren kann.
Schließen Sie die angezeigten Programme, sofern sie geöffnet sind.
Klicken Sie auf "Optimize!" (Optimieren). Die Optimierung wird durchgeführt und Ihnen wird das Ergebnis angezeigt.
Tipp: Das Optimieren der Profil-Datenbanken dauert nur wenige Sekunden. Nehmen Sie sich einmal im Monat diese kurze Zeit und Ihr Browser wird nicht mehr langsamer starten. Sollte Ihr Browser auch nach der Optimierung langsam starten oder reagieren, hat das andere Ursachen. Eine Erweiterung oder ein Schadprogramm bremst Ihren Browser aus.
Firefox: Doppelte Virenprüfung deaktivieren und Ihren Browser beschleunigen
Eine weitere Möglichkeit, die Schnelligkeit Ihres Mozilla Firefox-Browsers zu erhöhen, ist die Deaktivierung der doppelten Virenprüfung.
Heruntergeladene Dateien werden von Firefox einer Virenprüfung unterzogen – ein zeitraubendes und unnötiges Prozedere, wenn Sie auf Ihrem Rechner ohnehin einen leistungsfähigen und aktuellen Virenscanner haben.
Da ein Virenscanner zur Grundausstattung auf jedem PC gehören sollte, können Sie die Virenprüfung durch Firefox ruhig deaktivieren, da Ihr Virenscanner bei einem Befall ohnehin Alarm schlagen würde. Die doppelte Virenprüfung deaktivieren Sie folgendermaßen:
Geben Sie den Befehl „about:config“ in die Adressleiste von Firefox ein und drücken Sie die Eingabetaste. Bestätigen Sie den Sicherheitshinweis „Risiko akzeptieren und fortfahren“.
Geben Sie jetzt die Einstellung „browser.download.manager.scanWhenDone“ in das Feld „Filter“ ein und drücken Sie die Eingabetaste.
Klicken Sie rechts auf das grau hinterlegte Symbol, bis sich der Wert von „true“ in“ false“ wandelt, was bedeutet, dass die Doppelte Virenprüfung deaktiviert ist.

Der Wert muss sich von "true" nach "false" ändern
Firefox-Tipp: Noch mehr Internet-Seiten in kurzer Zeit aufrufen
Firefox bietet eine enorm praktische Funktion: Auf jedem neu geöffneten Browser-Tab erscheinen Ihre am häufigsten geöffneten Internetseiten im Abschnitt "WICHTIGE SEITEN". Das ermöglicht Ihnen blitzschnellen Zugriff auf alle Internet-Adressen, die Sie besonders oft aufrufen.
Das einzige Manko: Firefox zeigt Ihnen zunächst nur eine einzelne Reihe von Adressen an. Mit wenigen Mausklicks vervielfachen Sie die Zahl, sodass Sie insgesamt 16 wichtige Seiten auf einen Blick im Zugriff haben. Gehen Sie dabei so vor:
Öffnen Sie in Firefox einen neuen Browser-Tab. Das geht am schnellsten durch Drücken der Tastenkombination (Strg)+(T).
Gehen Sie oben rechts auf die drei Balken und wählen Sie „Einstellungen“ aus.
Gehen Sie anschließend links in der Leiste auf „Startseite“.
Dort können Sie unter „Inhalte des Firefox-Startbildschirms“ auswählen, dass die am meisten von Ihnen besuchten Websites in bis zu vier Zeilen angezeigt werden.

Ab jetzt zeigt Ihnen Firefox bis zu 16 Ihrer Lieblingsseiten auf einem neuen Tab an.
IT-Sicherheit und Datenschutz: Das leistet Mozilla Firefox
Die Möglichkeit, im privaten Modus zu surfen, bietet Firefox für seine Nutzer schon recht lange. Die erste Version, die dieses Feature enthielt, ist Firefox 3.5. Sollten Sie allerdings nicht den privaten Modus nutzen, werden bestimmte Daten und temporäre Internetdateien bei jeder Session im Netz gespeichert – die sogenannten Cookies.
Diese kleinen Datenschnipsel können Sie mit dem Firefox-Tuning „AutoDelete“ unter Kontrolle halten und somit sicherer im Netz surfen. Denn diese Browser-Erweiterung löscht automatisch Cookies, die Sie beim Surfen im Netz hinterlassen und sorgt so dafür, dass Ihre Privatsphäre gewahrt wird.
AutoDelete installieren
Die Browser-Erweiterung AutoDelete installieren Sie so:
Laden Sie sich Cookie AutoDelete herunter.
Klicken Sie auf die blaue Schaltfläche ZU FIREFOX HINZUFÜGEN.
Firefox fragt, ob Cookie AutoDelete hinzugefügt werden soll. Klicken Sie auf HINZUFÜGEN.
Sie erhalten die Meldung, dass Cookie AutoDelete zu Firefox hinzugefügt wurde. Bestätigen Sie mit einem Klick auf "OK".
Klicken Sie auf das neue COOKIE-AUTO-DELETE-Symbol in der Taskleiste.
Klicken Sie auf „Einstellungen“. Nehmen Sie die gewünschten Einstellungen vor. Sie können hier zum Beispiel bestimmen, ob neben den normalen Cookies auch die Container-Tabs und Localstorage gelöscht werden sollen. Damit löschen Sie dann alle Internet-Spuren einer Webseite.
Über das „Cookie-AutoDelete“-Symbol legen Sie optional für jede besuchte Webseite fest, ob die Cookies dort gelöscht werden sollen (grüne Schaltfläche „Automatisches Aufräumen aktiviert“) oder nicht (rote Schaltfläche „Automatisches Aufräumen deaktiviert“). Über den kleinen Pfeil in der Schaltfläche „Aufräumen“ können Sie manuell jederzeit die Cookies der gerade besuchten Webseite oder aller geöffneten Webseiten löschen.
Übrigens: Unter Umständen kann es eine Erleichterung sein, wenn Sie nicht alle Cookies automatisch löschen lassen. Denken Sie nur daran, wenn Sie jedes Mal auf verschiedenen Seiten die Zugangsdaten für Ihr Profil eingeben müssten. Bei Foren, Internetshopping und Mediatheken kommen da einige Daten zusammen, die Sie sich merken oder notieren müssen. Auch hier gibt es einen Ausweg: Sie können entweder händisch das Löschen der Cookies auf diesen Seiten deaktivieren oder Sie fügen die betreffenden Adressen der „Whitelist“ hinzu. Damit sagen Sie der Browser-Erweiterung, dass das automatische Löschen von Cookies für diese speziellen Seiten unterbleiben soll.
Formulare automatisch ausfüllen
Wo wir gerade beim Thema Online Shopping und Foren sind: Formulare begegnen Ihnen sicherlich auch häufiger, wenn Sie im Netz unterwegs sind. Wenn Sie viel Zeit sparen und nicht jedes Formular aufs Neue ausfüllen möchten, kann Ihnen auch hier eine bestimmte Funktion von Firefox eine echte Hilfe sein.
Mit der Funktion „Formular-Autovervollständigung" können Sie die Angaben, die Sie bereits in einem anderen Formular gemacht haben, mit ein paar Klicks noch einmal verwenden. Der Browser merkt sich Ihre Angaben.
Sobald Sie den ersten Buchstaben in ein Formular Feld eingegeben haben, zeigt Ihnen Firefox andere Angaben, die Sie bei Formularen gemacht haben. Sollten es mehrere sein, wird Ihnen sogar eine ganze Auswahlliste angezeigt.
Mit der Taste „Pfeil nach unten“ können Sie den Eintrag auswählen, der der richtige für das jeweilige Formular ist.
Mit „Return“ bestätigen Sie, dass Sie diesen Eintrag übernehmen möchten.
Unser Tipp: Mit dem Add-on "Autofill Forms“ können Sie gleich mehrere verschiedene Profile anlegen und beim Ausfüllen von Formularen das entsprechende aussuchen. So sparen Sie sogar noch mehr Zeit, denn mit Autofill Forms entfällt auch das Aussuchen des korrekten Eintrags mit der Pfeiltaste.
Hilfe für mehr Sicherheit dank Firefox Monitor
Firefox schützt die Daten seiner Nutzer noch mit einem weiteren Hilfsmittel: Firefox Monitor. Das Tool warnt User von Firefox, wenn ihre Daten gestohlen wurden, indem es regelmäßig veröffentlichte Daten früherer Datenlecks überprüft.
Außerdem gibt Firefox Monitor Tipps für den sicheren Umgang mit Passwörtern, persönlichen Daten und Konten.
Passwörter und Kontakte: Mit diesen 3 Tools sichern Sie wichtige Daten in Firefox
E-Mails und Kontaktadressen zu verlieren, ist immer ärgerlich – ganz gleich ob Sie Firefox, Google Chrome, Safari oder einen anderen Browser nutzen. Das haben natürlich auch die Entwickler erkannt und Abhilfe für die unterschiedlichen Webbrowser geschaffen.
Um Ihre Passwörter aus Firefox zu exportieren, können Sie beispielsweise den „FF Passwort Exporter“ nutzen. Das Programm können Sie von dieser Seite herunterladen. Auch „KeePassXC“ ist eine nützliche Erweiterung zur Passwortverwaltung in Firefox, ebenso wie „Firefox Lockwise“.
Ihre Passwörter können Sie in Firefox auch mit einem Tool sichern und exportieren: PasswordFox heißt der smarte Helfer, der Ihnen viel Arbeit abnimmt. Denn PasswordFox zeigt Ihnen alle Passwörter an, die Sie irgendwo im Webbrowser gespeichert haben. Diese Passwörter können Sie im nächsten Schritt als CSV-Datei exportieren. Das hat noch einen weiteren Vorteil: Damit ist die Passwort-Liste mit dem Passwort-Manager von KeePass kompatibel.
KeePassXC ist eine Erweiterung für Firefox, die Ihre Passwörter verwalten kann. Der Vorteil: Mit dem Tool müssen Sie sich keine Passwörter mehr merken, sondern können das dem Add-on überlassen.
Neben KeePassXC gibt es für Firefox auch die Erweiterung Lockwise, die Passwörter managen kann. Lockwise ist ab Firefox 70 fest im Browser integriert – Nutzer müssen sich also nicht mehr selbst darum kümmern, einen Passwortmanager zu installieren. Natürlich lassen sich auch mit Firefox Lockwise Passwörter exportieren und in anderen Managern verwenden. Das gelingt Ihnen so:
- Öffnen Sie die Menüansicht, indem Sie auf die Menüschaltfläche klicken.
- Wählen Sie nun „Zugangsdaten und Passwörter“.
- Jetzt öffnet sich ein neuer Tab. Klicken Sie dort auf die drei waagerecht angeordneten Punkte. Daraufhin öffnet sich ein Drop-Down-Menü.
- Klicken Sie hier auf den Punkt „Zugangsdaten exportieren“ – schon bekommen Sie eine Liste Ihrer Passwörter, die Sie in einem anderen Browser verwenden können.
Mithilfe eines Master-Passworts können Sie alle Passwörter und sensiblen Daten in Firefox schützen.
Firefox: So setzen Sie Ihr vergessenes Hauptpasswort zurück
Das „Master-Passwort“ bei Firefox heißt „Hauptpasswort“. Sollten Sie Ihr Hauptpasswort vergessen haben, können Sie es mit ein paar Klicks zurücksetzen. Berücksichtigen Sie dabei aber unbedingt, dass alle gespeicherten Benutzernamen, Passwörter, Zertifikate und privaten Schlüssel verloren gehen!
Um das Hauptpasswort zurückzusetzen, gehen Sie wie folgt vor:
Tippen Sie in die Adressleiste von Firefox den folgenden Befehl ein und drücken Sie dann die Eingabetaste: chrome://pippki/content/resetpassword.xhtml
Nun öffnet sich die Seite „Hauptpasswort zurücksetzen“. Klicken Sie auf „Zurücksetzen“, um das Hauptpasswort zurückzusetzen. Damit akzeptieren Sie gleichzeitig, dass alle Ihre gespeicherten Zugangsdaten verloren gehen.
Firefox Add-ons: 2 weitere nützliche Erweiterungen für den Browser
Mit entsprechenden Firefox Add-ons können Sie sich das Surfen im Netz noch weiter erleichtern:
- Dateien herunterladen: Mit dem Add-on "DownThemAll!" können beispielsweise mehrere Dateien auf einmal heruntergeladen werden.
- Adblocker für Firefox: Adblocker für Firefox können beispielsweise nervige Werbeeinblendungen unterdrücken oder bestimmte Seiten komplett blockieren.
Dank WebScrapBook speichern Sie komplette Webseiten mit Firefox ab
Mit „WebScrapBook“ können Sie komplette Websites abspeichern. Ehemals hieß die Anwendung ScrapBook, sie wurde nun abgelöst. Hier können Sie WebScrapBook herunterladen: https://addons.mozilla.org/de/firefox/addon/webscrapbook/
Mit dem Add-on können Sie Websites in verschiedenen Formaten und individuell anpassbaren Konfigurationsmöglichkeiten abspeichern. Die gespeicherten Seiten können Sie zu einem späteren Zeitpunkt mit Anmerkungen versehen, sortieren, in einer Ordnerstruktur ablegen, bearbeiten und wieder abrufen.
Gespeicherte Websites stehen Ihnen für alle Ewigkeiten offline zur Verfügung. Besonders für Schüler und Studenten, für Journalisten sowie für andere Berufe kann das Abspeichern von Websites nützlich sein.
Alternative zu Add-ons: Die Firefox-Chronik
Vielleicht kennen Sie das: Sie surfen im Netz, entdecken eine interessante Seite und schließen Sie versehentlich. Das ist noch kein Grund, erneut auf die Suche zu gehen, denn in diesem Fall kann Ihnen die Chronik von Firefox weiterhelfen.
Der Browser merkt sich nämlich alle Internet-Adressen, die Sie besucht haben.
Klicken Sie auf die drei Balken oben rechts in Ihrem Browser-Tab und wählen Sie „Bibliothek“ aus.
Anschließend können Sie „Chronik“ anklicken und auf Ihre besuchten Seiten zugreifen. Alternativ können Sie auch direkt auf das linke Bücher-Symbol klicken und darunter „Chronik“ auswählen.

Erst auf das Bücher-Symbol klicken, dann "Chronik" wählen Gehen Sie auf „Chronik verwalten“, um Ihre besuchten Seiten zu filtern. Sie können "Heute", "Gestern", "Letzte sieben Tage" und die vergangenen Monate anklicken. Oben rechts findet sich zudem ein Suchfeld. Sie haben irgendwann letzte Woche eine interessante Gesundheitsseite gefunden, die etwas mit der Zunge zu tun hatte? Klicken Sie links auf "Letzte sieben Tage" und geben Sie "Zunge" in das Suchfeld ein.
Klicken Sie im Menü der "Bibliothek" auf "Ansichten", so können Sie zusätzliche "Spalten anzeigen", zum Beispiel, welche Seiten Sie am häufigsten besucht haben.
Firefox: So stellen Sie ein versehentlich geschlossenes Fenster wieder her
Im Eifer des Gefechts ist es schnell passiert und ein ganzes Browserfenster ist geschlossen – und damit auch alle geöffneten Tabs. Doch dieser Mausklick ist kein verhängnisvoller Fehler.
Ein versehentlich geschlossenes Fenster können Sie in der Regel mit nur einem Klick wieder aufrufen: Klicken Sie in Firefox auf „Chronik/Kürzlich geschlossene Fenster“ und wählen Sie jetzt das Fenster aus, das Sie irrtümlicherweise geschlossen haben.
Firefox Cache leeren: So bereinigen Sie Firefox
Möchten Sie sichergehen, dass Ihre besuchten Seiten im Internet nicht zurückverfolgt werden können, gibt es die Option, den Cache zu leeren. Der Cache ist ein Zwischenspeicher, der verschiedene Inhalte in Bezug auf Ihre Online-Aktivitäten speichert. Den Cache können Sie zum Beispiel so leeren:
Rufen Sie über die drei Balken oben rechts das Dropdown-Menü auf und gehen Sie in die „Einstellungen“.
Gehen Sie zum Menüpunkt „Datenschutz & Sicherheit“
Gehen Sie dann unter „Cookies und Website-Daten“ auf „Daten entfernen“.
Es öffnet sich ein Fenster, in dem Sie Daten löschen können. Wählen Sie hier den Punkt „Zwischengespeicherte Webinhalte/Cache“ an – schon ist Firefox bereinigt.

In diesem Dialogfenster kann der Cache geleert werden
So können Sie Firefox zurücksetzen
Statt den Cache zu leeren, können Sie Firefox auch bereinigen, indem Sie den Browser auf die Standardeinstellungen zurücksetzen. Achten Sie jedoch darauf, dass damit auch Änderungen und Einstellungen von Ihnen zurückgesetzt werden.
Rufen Sie den Browser auf.
Tippen Sie „about:support" in die Adresszeile ein.
Es öffnet sich ein Fenster mit der Auswahloption „Firefox bereinigen…“. Klicken Sie diese an.
Der Browser startet danach automatisch neu und Sie können sich über einen zurückgesetzten Browser freuen.

Klicken Sie auf "Firefox bereinigen"
Übrigens: Eine Adresse, die mit about: beginnt, ist eine interne Konfigurationsanweisung für den Browser. Sie haben sicher schon einmal about:blank gesehen - damit wird eine leere Seite angezeigt.
Fazit: Firefox ist benutzerfreundlich und auf Sicherheit bedacht
Mozilla Firefox ist ein Browser mit offenem Quellcode, der sowohl für Microsoft, als auch für Mac-PCs verfügbar ist. Bei neuen Updates und Releases wird die Software in der Regel mit neuen Features ausgestattet. Meist geht es dabei um Verbesserungen der Sicherheit, denn genau die ist ein Anliegen des Mozilla-Projects.
Dadurch, dass in Firefox so viele Einstellungen individuell angepasst werden können und die Themen Sicherheit und Datenschutz großgeschrieben werden, ist Firefox zurecht der zweitbeliebteste Browser in Deutschland. Er ist benutzerfreundlich und stellt einen Unterschied zu anderen Webbrowsern wie beispielsweise Google Chrome dar, bei dem die Nutzerdaten häufig auch anderweitig verwendet werden.
Nutzer, denen Datenschutzbestimmungen wichtig sind sollten aber trotzdem darauf achten, die neuesten Sicherheitsaktualisierungen durchzuführen, damit ihr Webbrowser immer auf dem aktuellen Stand ist.