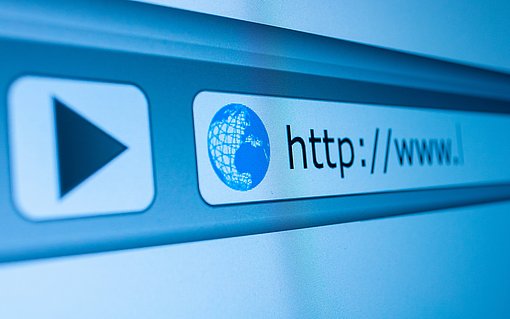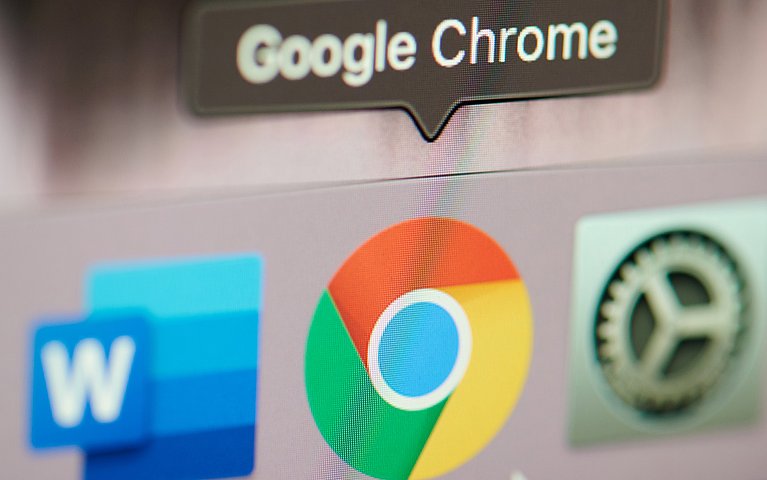
Google Chrome: Tipps und Hilfestellungen zum beliebten Browser
Der Webbrowser Chrome (Chromium) wird weltweit am häufigsten genutzt und bietet sich besonders dann an, wenn Sie die Google-Dienste regelmäßig nutzen. Hier erfahren Sie die wesentlichen Merkmale des Webbrowsers.
Chrome: Für alle marktgängigen Betriebssysteme geeignet
Der Chrome-Browser ist für alle marktgängigen Betriebssysteme geeignet, also für Linux, Mac OS X, für Android und seit 2012 auch für iOS. Insgesamt liegen vier Versionen von Google-Chrome vor. In den meisten Fällen nutzen Anwender die sogenannte „stabile Version". Laut Google nutzen rund fünf Prozent die Beta-Version von Chrome.
Favoriten, Lesezeichen und Co: Chrome-Funktionen
Der Google-Browser wird über verschiedene Tabs bedient, in denen die jeweiligen Inhalte dargestellt werden. Dabei erscheinen mehrere Kontrollschaltflächen sowie eine Adresszeile auf der Benutzeroberfläche. Auf der Startseite des Browsers wurde neben einer Suchleiste auch eine Liste mit Webseiten installiert, die von Nutzern am häufigsten besucht werden. Mit der Adresszeile ist eine Textsuche nach Webseiten möglich, gleichzeitig macht Chrome auch selbst Vorschläge. Außerdem können Sie über Chrome auch im Internet surfen, ohne Spuren zu hinterlassen (Inkognito-Modus). Die Omnibox wiederum ist eine Kombination von Such- und Adressleiste.
Sicherheitslücken auch bei Chrome
Wer sich im Internet bewegt, hinterlässt Spuren. So auch über Google Chrome. Für die Privatsphäre ist Sicherheit ist deshalb besonders wichtig, denn niemand möchte, dass seine Daten in falsche Hände geraten. Wie andere IT-Unternehmen hat auch Chrome mit Sicherheitslücken zu kämpfen. So zum Beispiel im März 2020, als eine Sicherheitslücke größeren Ausmaßes bekannt wurde. Das Problem trat im Bereich der Spracherkennung auf, viel mehr ist nicht bekannt. Allerdings hat der Konzern gegengesteuert und ein entsprechendes Update für den Chrome Browser bereitgestellt.
Sicherheitsvorkehrungen bei Chrome
Falls von Webseiten Daten unerwünscht übertragen werden (Stichwort SSL-Verschlüsselung), färbt sich die Adressleiste in Chrome goldfarben. Sie wird grün und enthält ein Schloss-Symbol, wenn eine gesicherte Verbindung besteht. Ist die Verbindung auf Ihren Geräten nicht sicher und kann durch den Webbrowser auch nicht gesichert werden, erscheint ein Warnsymbol.
Im Inkognito-Modus (anwählbar über die drei Punkte rechts auf der Startseite, dann „Neues Inkognito-Fenster“ wählen) können Sie surfen, ohne dass Chrome Ihre Daten speichert. Fenster, die im Inkognito-Modus aufgerufen werden, werden im Verlauf nicht angezeigt und die entsprechenden Cookies gelöscht. Wenn Sie jedoch ganz sicher gehen möchten, sollten Sie mehrere Vorkehrungen gleichzeitig ergreifen, um unerkannt im Netz zu surfen.
Google Chrome schützt Sie mit einem Warnhinweis außerdem vor gefährlichen Webseiten (sogenannte Phishing- oder Malwareseiten), die Ihren Rechner beschädigen können.
Wie lade ich Chrome herunter?
Google Chrome ist ein kostenloser Browser. Wenn Sie Chrome nutzen und herunterladen möchten, stellen Sie zunächst sicher, dass Ihr Betriebssystem von Chrome unterstützt wird. Außerdem müssen Sie prüfen, ob alle relevanten Systemanforderungen gegeben sind.
Für Android-Systeme bei Smartphones und Tablets benötigen Sie die Android-Version 5.0 oder höher.
Google Chrome für Android herunterladen
So laden Sie Chrome für Android (Smartphone und Tablet) herunter:
Chrome für Windows intallieren
Wenn Sie einen PC nutzen und das Windows-Betriebssystem installiert haben, müssen Sie Folgendes tun, um Chrome zu installieren:
Gehen Sie ins Internet und laden die Installationsdatei herunter.
Bei Aufforderung „Speichern“ oder „Ausführen“ klicken Sie auf den entsprechenden Befehl.
Bei „Speichern“ können Sie mit einem Doppelklick auf die heruntergeladene Datei damit beginnen, Chrome zu installieren.
Jetzt können Sie Chrome starten:
- Bei Windows 7 im entsprechenden Fenster, welches sich nach Abschluss der Installation öffnet.
- Bei Windows 8 oder 8.1 auf „weiter“ klicken, wenn der Begrüßungsbildschirm erscheint. Dann können Sie Chrome als Standardbrowser auswählen.
- Bei Windows 10: Nach der Installation öffnet sich ein Chrome-Fenster. Dort können Sie Chrome als Standard festlegen.
Chrome bei Apple-Geräten installieren
Beim Apple-Betriebssystem (für iPhones und iPads, iPod Touch iOS 12 und höher) gehen Sie so vor:
Gehen Sie in den App Store.
Tippen Sie "Laden" an.
Tippen Sie "Installieren" an.
Jetzt werden Sie nach Ihrem Apple-ID-Passwort gefragt. Geben Sie dieses ein und bestätigen Sie mit "OK".
Auf dem Startbildschirm erscheint jetzt das Symbol für Google-Chrome.
Google Chrome: Daten aus anderen Browsern importieren
Daten, mit denen Sie in einem anderen Webbrowser gearbeitet haben, können Sie über „Importieren“ in Chrome integrieren, darunter sogar Passwörter wie beispielsweise die aus Mozilla Firefox.
Beim Apple-Betriebssystem (für iPhones und iPads, iPod Touch iOS 12 und höher) gehen Sie so vor:
Gehen Sie in den App Store.
Tippen Sie "Laden" an.
Tippen Sie "Installieren" an.
Jetzt werden Sie nach Ihrem Apple-ID-Passwort gefragt. Geben Sie dieses ein und bestätigen Sie mit "OK".
Auf dem Startbildschirm erscheint jetzt das Symbol für Google-Chrome.
Chrome: Viele Erweiterungen möglich
Der Chrome-Webbrowser verfügt über ein großes Angebot an Erweiterungen, die ganz unterschiedlich sind. Diese Zusatzprogramme helfen, den Browser nach eigenen Vorlieben einzurichten und liefern dabei auch neue Funktionen. Die Erweiterungen, sogenannte Plugins, können Sie über den Chrome-Webstore installieren. Das können Spiele, Apps und Erweiterungen sein, aber auch verschiedene Browserdesigns. Dafür benötigen Sie jedoch ein Google Payments-Konto.
Kaufen im Chrome Web Store
Zur Verfügung stehen unter anderem Erweiterungen wie One Tab für mehr Geschwindigkeit, Strict Workflow (damit wird Social Media für einige Zeit ausgeblendet), der Übersetzer Google Translate oder auch Boomerang, mit dem sich E-Mails zeitversetzt versenden lassen.
So gehen Sie vor, wenn Sie Erweiterungen installieren möchten:
Chrome: Lesezeichen für mehr Übersichtlichkeit
Oft ist es wichtig, schnell zu Seiten zurückzukehren, die Sie als Nutzer bereits besucht haben. Dazu können Sie Lesezeichen (booksmarks) in Chrome verwenden und Ihren Rechner auf diese Weise bedienfreundlicher gestalten, indem Sie im Browser Ordner für die Lesezeichen anlegen, um diese optimal zu verwalten.
Addons bei Google Chrome verwalten
Wenn Sie Addons, also Erweiterungen (auch als „extensions“ bezeichnet) installieren, profitieren Sie von weiteren Funktionen in Google Chrome. Natürlich gibt es Erweiterungen auch für viele andere Browser wie beispielsweise Firefox Addons oder auch Safari.
Einige Addons sind bereits installiert, alle anderen vorhandenen „Zusätze“ des Browsers können Sie für komfortableres Surfen im Web hinzufügen.
Wenn Sie Ihre Addons verwalten möchten – zum Beispiel Funktionen ausschalten oder auch löschen - müssen Sie das entsprechende Menü aufrufen.
Addons anzeigen: Wo finde ich meine Addons?
Die Liste mit allen von Ihnen genutzten Addons finden Sie im Menü (Desktop) unter „Erweiterungen“ von Chrome. So gehen Sie vor:
Addons anzeigen: Wo finde ich meine Addons?
Die Liste mit allen von Ihnen genutzten Addons finden Sie im Menü (Desktop) unter „Erweiterungen“ von Chrome. So gehen Sie vor:
Zunächst klicken Sie rechts oben auf das Symbol mit den drei senkrechten Punkten.
Gehen Sie zu „Weitere Tools“ > „Erweiterungen“. Dort können Sie alle Addons, die installiert sind, ansehen. Eine weitere Möglichkeit ist, den Befehl „chrome://extensions/“ einzugeben (Adresszeile) und anschließend „Enter“. Dann werden die Addons angezeigt und Sie haben Zugriff auf diese.

Unter "Weitere Tools" und "Erweiterungen" können Sie sich Ihre Add-ons anzeigen lassen
Addons bei Chrome löschen
Bei Schritt 2 haben Sie außerdem die Möglichkeit, Ihre Addons beliebig zu deaktivieren, wenn Sie diese nicht mehr nutzen möchten. Dazu schieben Sie den Punkt des nebenstehenden Schalters nach links. Der Punkt ist jetzt grau – das Addon ist deaktiviert. Möchten Sie das Addon vollständig aus Chrome entfernen, klicken Sie bei diesem Schritt auf „Entfernen“ und bestätigen Sie.
Wie kann ich Google Chrome auf dem PC neu installieren?
Manchmal kommt es zu Problemen, so dass Sie Chrome neu installieren müssen. Dazu müssen Sie Chrome zunächst deinstallieren. Bei Windows 10 öffnen Sie dazu die „Einstellungen“ durch die Tastenkombination „Win“ + „I“. Unter „System“ suchen Sie „Apps und Features“ und öffnen dieses Fenster. Markieren Sie Chrome und drücken Sie „entfernen“. Anschließend starten Sie den Rechner neu. Anschließend können Sie Chrome neu installieren.
Chrome Update: Wie aktualisiere ich Chrome auf dem PC?
Wichtig ist, dass Sie immer die neueste Version von Chrome benutzen. Für eine Aktualisierung starten Sie Chrome und suchen nach der Menüschaltfläche mit den drei kleinen Punkten rechts. Sind dort keine Punkte, sondern ist ein Pfeil (Grün, Orange, Rot) sichtbar, ist ein Update verfügbar. Klicken Sie auf den Pfeil, um Chrome zu aktualisieren.
Adblock schaltet Werbung ab
Ähnlich wie beim Firefox Adblocker können Sie einen kostenlosen Adblock nutzen, um unerwünschte Werbung auszuschalten. Die entsprechende Erweiterung ist ein Tool, mit dem Werbung ausgeblendet wird. Sie können auch Filter anlegen, um gewünschte Werbung vom Adblock auszuschließen oder Webseiten auf die Adblock Whitelist setzen.
Wie Sie den Cache bei Chrome leeren
Hin und wieder ist es wichtig, überflüssige Daten im Cache des Browsers zu löschen. Dazu nutzen Sie die Funktion "Browserdaten löschen“.
So gehen Sie vor:
Drücken Sie die Tastenkombination Strg+Shift+Entf gleichzeitig. Es erscheint das Fenster „Browserdaten löschen“.
Im Dropmenü können Sie wählen, für welchen Zeitraum Sie den Cache leeren möchten.
Anschließend setzen Sie ein Häkchen hinter „Bilder und Dateien im Cache".
Klicken Sie auf die Schaltfläche „Browserdaten löschen“.

Löschen Sie die Browserdaten in Chrome
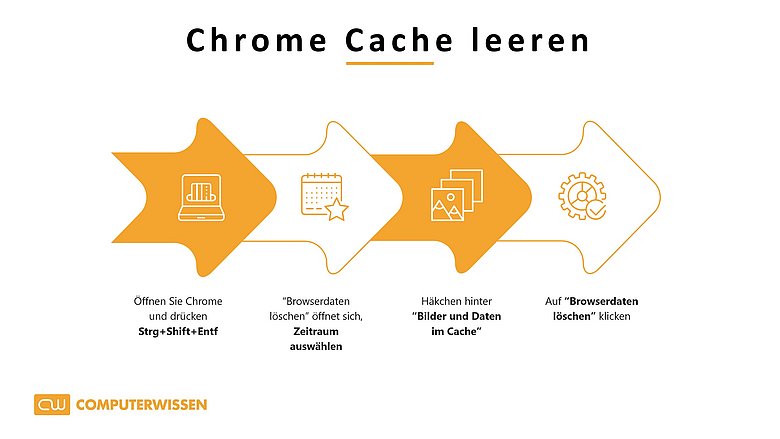
Chrome Dark Mode: Was ist das?
Viele Anwendungen haben einen schwarzen Bildschirmhintergrund, den Dark Mode, der am Abend oder nachts sinnvoll sein kann. Dieser kann automatisch oder manuell aktiviert werden. Wir zeigen Ihnen, wie Sie den Dark Mode in Windows 10 automatisch aktivieren:
Mit dem Tastenkürzel „Windows + I“ öffnen sich die Windows 10-Einstellungen. Dort klicken Sie auf „Personalisierung“ und anschließend auf „Farben“. Unter „Farben auswählen“ können Sie die Option „Dunkel“ aktivieren.
Fazit
Chrome ist der beliebteste Browser weltweit. Sie können mit diesem Webbrowser zahlreiche Funktionen an Ihre Bedürfnisse anpassen. Auch die vielen Erweiterungsmöglichkeiten im Chrome Web Store sind zum Teil attraktiv.