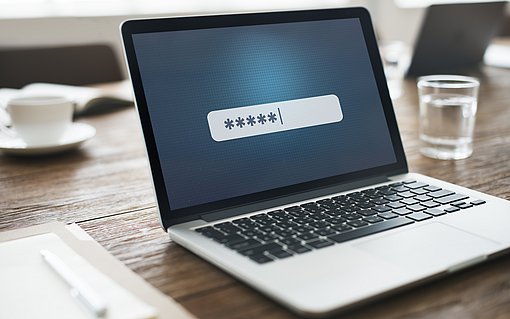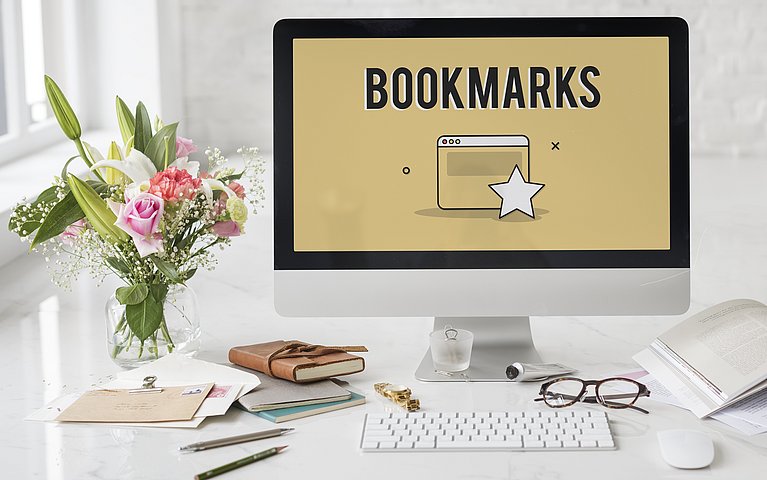
Chrome Lesezeichen für mehr Übersichtlichkeit im Browser
Chrome ist ein beliebter Browser, was nicht zuletzt an der Vielzahl der Erweiterungen liegt, die für den Webbrowser zur Verfügung stehen. Aber auch die Lesezeichen-Funktion ist hilfreich. Sicher kennen Sie es, wenn Sie erneut nach Seiten suchen müssen, die Sie im Grunde gerade erst aufgerufen und dann wieder weggeklickt haben. Lesezeichen ergeben hier durchaus Sinn. So können Sie Lesezeichen optimal anwenden.
Google Chrome: Lesezeichen verwenden
Oft ist es wichtig, schnell zu Seiten zurückzukehren, die Sie als Nutzer bereits besucht haben. Doch das Internet ist ein gigantischer Datenspeicher und es kann mitunter viel Zeit kosten, nach den gewünschten Seiten zu suchen. Wenn Sie sich diese Zeit sparen möchten, können Sie Lesezeichen (Booksmarks) in Chrome verwenden - übrigens haben diese Funktion auch andere Browser wie zum Beispiel Mozilla Firefox - und Ihren Rechner gleichzeitig bedienerfreundlicher gestalten: Es ist zum Beispiel möglich, in den Einstellungen Ordner für die Lesezeichen einzurichten, so dass Sie die Links für Ihre Lieblingsseiten übersichtlich verwalten können.
Wo finde ich Lesezeichen in Chrome?
Lesezeichen sind ganz leicht zu finden. Im Grunde reichen ein paar Klicks, um Ihre Seiten aus dem Web mit einem Lesezeichen zu markieren. Sie müssen sich dazu das Stern-Symbol (Favoriten) rechts in der Menüleiste merken: Wenn Sie auf diese Schaltfläche klicken, setzen Sie ein Lesezeichen.
Wie kann ich meine Lesezeichen bei Chrome speichern?
Wenn Sie Ihre Lesezeichen in Windows speichern und verwalten möchten, benötigen Sie ebenfalls nur wenige Klicks. So gehen Sie vor:
Die Lesezeichen setzen Sie, indem Sie auf das Stern-Symbol rechts neben der Netzadresse klicken.
Dort geben Sie den Namen des Lesezeichens ein und wählen einen Speicherort aus.
Anschließend klicken Sie auf „Fertig“.

Fügen Sie das Lesezeichen in Google Chrome hinzu Die Lesezeichenleiste können Sie dann mit dem Befehl <Strg>+<Shift>+<B> ein und ausblenden.
Windows-Handbuch zur Komplettierung Ihres PC`s
- dringend notwendige Zusatzfunktionen und Erweiterungen für Window
- jeden Monat 52 Tools und die besten Tipps und Tricks
- Schritt-für-Schritt Anleitungen für die Einstellugen der Profis
- Optimierung des Standart-Windows nach Vorgaben von Experten
In welchem Speicherort werden meine Lesezeichen gespeichert?
Manchmal ist es notwendig, dass Sie Ihre Lesezeichen auch aufrufen müssen um sie zu entfernen. Speichern müssen Sie Ihre Lesezeichen auf jeden Fall, wenn Sie ein Reset durchführen. Ansonsten sind Ihre gespeicherten Webseiten verloren. Auch wenn Sie den Browser wechseln und beispielsweise fortan Safari oder Microsoft Edge verwenden, müssen Sie vorher alle relevanten Daten speichern.
Bevor Sie mit der Speicherung beginnen, muss Chrome allerdings beendet werden, sonst stellt das System eine bereits geänderte Datei wieder her. Die Lesezeichendateien sind leicht zu finden, ganz egal, welches Betriebssystem Sie nutzen. Anschließend können Sie die gewünschten Dateien unter „Bookmarks“ oder „Bookmarks.bak" ändern oder löschen.
So finden Sie den Speicherort:
- Unter Windows lautet der Pfad
„AppData\Local\Google\Chrome\User Data\Default“
- Bei MAC OS lautet der Pfad
„/Users/<Ihr Benutzername>/Library/Application Support/Google/Chrome/Default“
- Wenn Sie Linux nutzen, heißt der Pfad
„/home/<Ihr Benutzername>/.config/google-chrome/Default/“ oder
„/home/<Ihr Benutzername>/.config/chromium/Default/“
Wie kann ich meine Lesezeichen importieren?
Nutzen Sie auch andere Browser, ist es manchmal notwendig, Lesezeichen aus anderen Browsern nach Chrome zu importieren. Wenn Sie als Nutzer Lesezeichen aus anderen Browsern wie Safari, Firefox oder Opera importieren möchten, gehen Sie folgendermaßen vor:
Öffnen Sie Chrome.
Klicken Sie rechts auf das Dreipunkt-Menü.
Wählen Sie den Punkt „Lesezeichen und Einstellungen importieren“ aus.

Klicken Sie im Menü "Lesezeichen" auf "Lesezeichen und Einstellungen importieren" Klicken Sie auf das entsprechende Programm, das Ihr Lesezeichen enthält.
Klicken Sie nun auf „Importieren“ und dann auf „Fertig“.

Dachdem Sie das passende Progeamm gewählt haben, klicken Sie auf "Importieren"
Wie kann ich meine Chrome Lesezeichen in einen anderen Browser exportieren?
Wenn Sie den Browser wechseln möchten, aber noch Lesezeichen in Chrome gespeichert haben und diese auch im neuen Webbrowser verwenden möchten, können Sie Ihre Lesezeichen problemlos exportieren. Und zwar so:
Klicken Sie auf die Lesezeichenleiste (Rechtsklick) oder gehen Sie in das Dreipunkt-Menü und wählen „Lesezeichen“
Wählen Sie den Lesezeichen-Manager.

Öffnen Sie den Lesezeichen-Manager In diesem Menü klicken Sie auf das Dreipunkt-Menü und anschließend auf „Lesezeichen exportieren“.

Unter "Lesezeichen" klicken Sie auf "Lesezeichen exportieren" Im neuen Fenster geben Sie in den Einstellungen den Speicherort plus Namen des Lesezeichens an und drücken auf „Speichern“.
Fazit
Lesezeichen erleichtern die Suche nach Webseiten, die Sie sich noch einmal ansehen möchten, erheblich. Im Grunde ist es nicht schwer, diese zu nutzen - meistens sind es nur ein paar Klicks. Die Lesezeichen können Sie außerdem in Ordner ablegen, damit Sie stets den Überblick behalten.