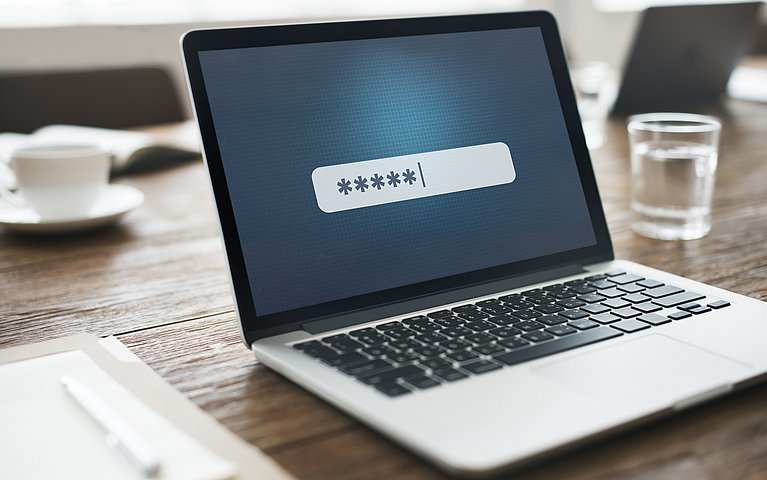
Chrome Passwörter: anzeigen, löschen und importieren
Viele Browser bieten die Option, Passwörter zu speichern und diese beim nächsten Besuch der Nutzer auf der Seite automatisch auszufüllen. Das spart Zeit und sorgt vor allem dafür, dass man sich als Nutzer weniger Passwörter merken muss und so für jede Seite ein unterschiedliches Passwort verwenden kann – klarer Pluspunkt für die Sicherheit.
Wo speichert Google Chrome Passwörter?
So lassen Sie sich Passwörter anzeigen:
Wenn Sie herausfinden möchten, welche Passwörter und Daten in Ihrem Browser überhaupt gespeichert sind, sollten Sie dieser Schritt für Schritt-Anleitung folgen:
Auf der Startseite von Google Chrome finden Sie oben rechts drei untereinander angeordnete Punkte. Klicken Sie auf diese Punkte, um auf die Einstellungen zugreifen zu können.
Im nächsten Schritt wird Ihnen bereits der Punkt „Passwörter“ angezeigt. Klicken Sie auf diese Option.
Die Seiten, auf denen Sie Passwörter gespeichert haben, wird Ihnen nun in einer Liste angezeigt.

In dieser Liste sehen Sie alle von Ihnen in Google Chrome gespeicherten Passwörter Um sich das gespeicherte Passwort anzeigen zu lassen, klicken Sie auf das Augen-Symbol.
Nun öffnet sich ein weiteres Browser-Fenster. Um sich die Kennwörter zuzugreifen, müssen Sie in diesem Feld Ihr Windows-Passwort angeben.

Um Ihr gespeichertes Passwort einsehen zu können, müssen Sie zunächst Ihr Windows-Passwort eingeben Im nächsten Schritt können Sie auf „Details“ klicken (zweite Option: „Entfernen“) und schon wird aus dem verschlüsselten Passwort eins, das sich sich anzeigen lassen können.
Passwörter löschen: Wo finde ich meine Passwörter in Chrome?
Wie Sie die Passwörter in Chrome finden, wissen Sie nun. Auch das Löschen der Passwörter funktioniert über die genannten Schritte. Dazu folgen Sie der Anleitung von oben bis zum letzten Punkt.
Statt auf „Details“ zu klicken, entscheiden Sie sich nun für „Entfernen“. So können Sie das Passwort aus Chrome löschen.
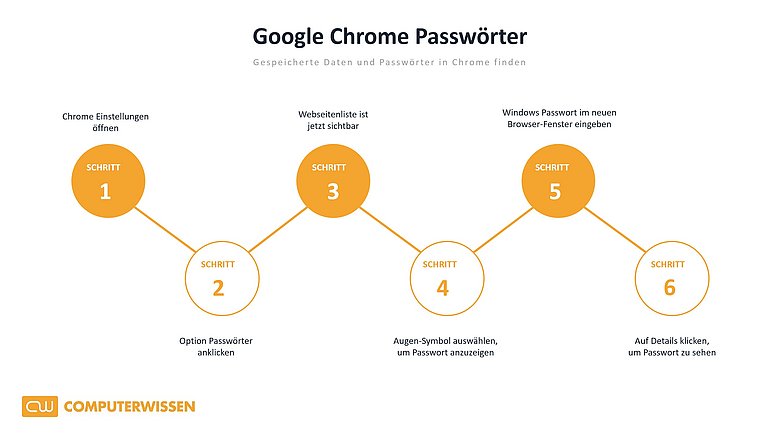
Chrome speichert keine Passwörter mehr: Funktion aktivieren und deaktivieren
Hin und wieder kann es passieren, dass Chrome keine Passwörter mehr speichert. Vermutlich haben Sie dann in den Einstellungen etwas geändert. Dieser Schritt lässt sich jedoch ebenso schnell wieder rückgängig machen:
In Chrome öffnen per Klick auf die "drei Punkte" oben rechts die Einstellungen, navigieren hier zu "Erweiterte Einstellungen anzeigen" und unter "Passwörter und Formulare zu Passwörter verwalten".
Hier müsste zum einen "Automatisch anmelden markiert sein. Und schauen Sie unten unter "Nie speichern für ..." nach, ob die jeweilige Seite hier eingetragen ist.
Speichern deaktivieren (und aktivieren)
Wenn Sie dagegen das Speichern von Kennwörtern und Benutzernamen komplett unterbinden wollen, können Sie das über einen Eintrag in Ihrem Profil in Chrome machen.
Dazu öffnen Sie den Browser.
Klicken im nächsten Schritt auf Ihr Profil und entscheiden sich für die Option „Passwörter“.
Hier haben Sie die Auswahl, das Speichern von Kennwörtern zu deaktivieren.
Möchten Sie nach einiger Zeit das automatische Speichern der Passwörter doch wieder zulassen, befolgen Sie die oben genannten Schritte und klicken Sie statt „deaktivieren“ auf „aktivieren“.
Passwörter in Google Chrome importieren und exportieren
Wenn Sie sich einen neuen PC kaufen, kann es nötig werden, die gespeicherten Passwörter in Chrome zu importieren, damit diese auch auf dem neuen Gerät verwendet werden können.
Passwörter exportieren
Bevor Sie die Kennwörter auf den neuen Computer bringen können, müssen Sie diese zunächst exportieren. Das gelingt Ihnen folgendermaßen:
Öffnen Sie die Einstellungen über die drei untereinander angeordneten Punkte.
Klicken Sie auf „Passwörter“.
Unter der Überschrift „Gespeicherte Passwörter“ finden Sie die Option „Passwörter exportieren“.

Klicken Sie auf "Passwörter exportieren" Im sich öffnenden Fenster tippen Sie nun Ihr Windows-Passwort ein und schon können Sie die Passwörter als CSV-Datei exportieren.
Passwörter importieren
Wenn Sie von einem anderen Browser wie Edge, Safari oder Firefox zu Chrome wechseln möchten und daher die Passwörter importieren wollen, kann das unter Umständen sehr schwierig bis unmöglich werden.
Für diesen Fall empfehlen wir die händische Option: Einfach aufschreiben. Das gelingt leichter und in der Regel besser als das Importieren und Exportieren zwischen verschiedenen Browsern. Das ist übrigens ein großer Unterschied zu Lesezeichen, bei denen der Im- und Export meist kein Problem darstellt.
Alternative: Passwörter synchronisieren
Wenn Sie dagegen Chrome durchgängig nutzen und die Passwörter lediglich auf ein neues Gerät übertragen möchten, gibt es eine einfachere Option als die Passwörter zu exportieren und danach wieder zu importieren. Nämlich die Synchronisation.
Auch dafür öffnen Sie wieder über die drei Punkte die Einstellungen.
Im nächsten Schritt klicken Sie auf ihr Profil und melden sich in Ihrem Google-Konto an.
Danach haben Sie die Option „Synchronisierung aktivieren“. Klicken Sie auf „Aktivieren“.

Klicken Sie auf "Synchronisierung aktivieren" Durch diese Eingabe werden die in Chrome gespeicherten Passwörter auf allen Geräten synchronisiert.
Übrigens: Über den gleichen Weg können Sie die Synchronisation auch wieder ausschalten.
Fazit
Das Speichern von Passwörtern direkt im Browser kann für Nutzer viele Vorteile haben. Noch besser ist diese Funktion, wenn Sie sogar wissen, wo Sie ihre Passwörter finden und wie Sie diese verwalten können. Besonders dann, wenn Sie von einem Browser zum anderen wechseln. Denn so behalten Sie ihre Passwörter und müssen nicht für jede Seite ein neues anlegen.













