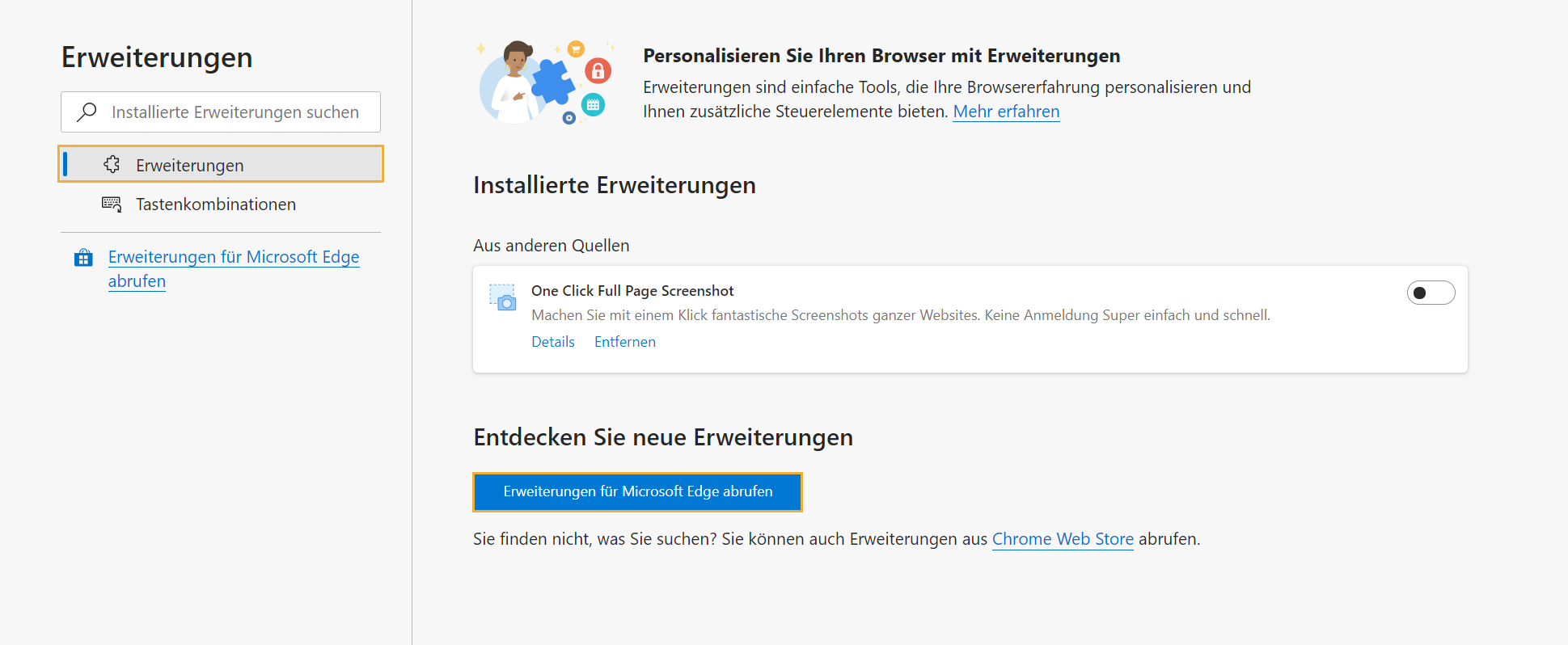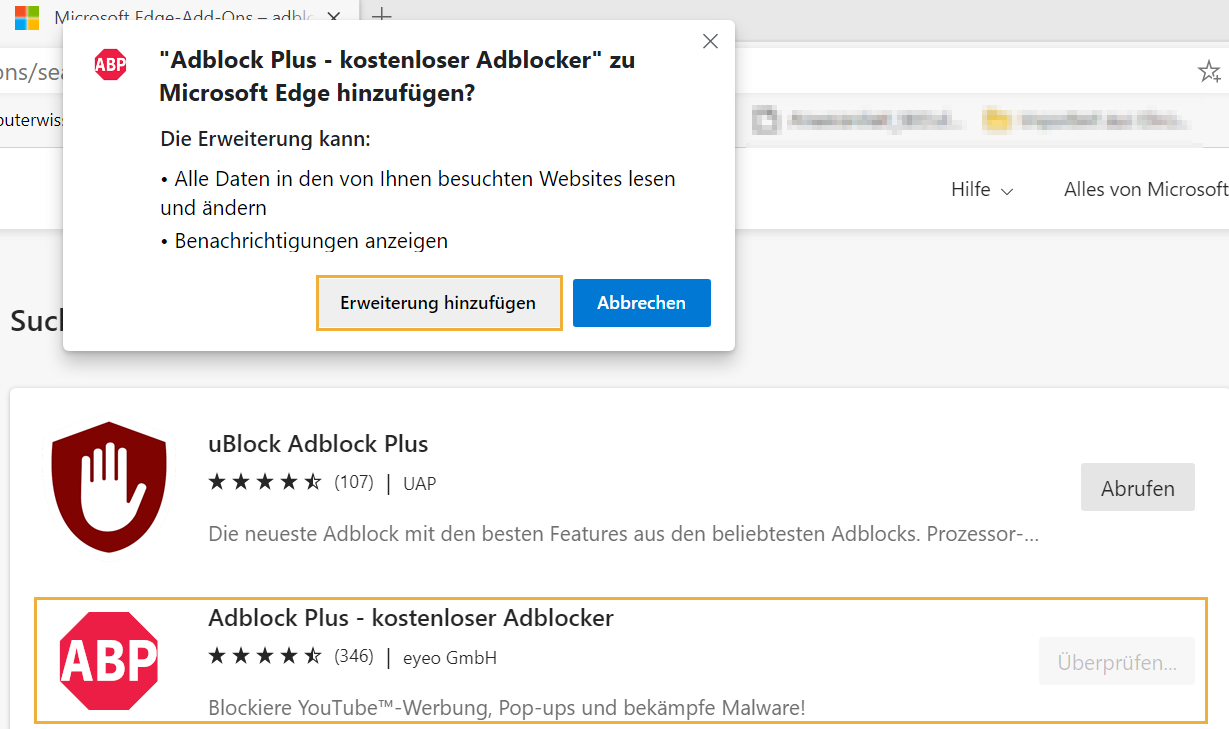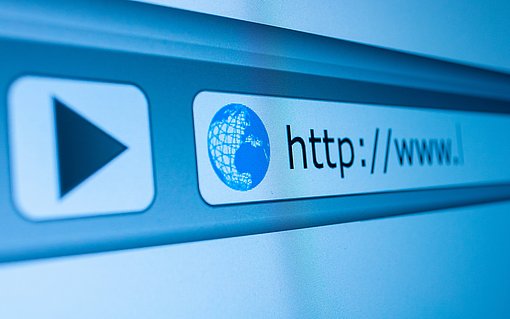Microsoft Edge: Der aktuelle Windows-Browser
Microsoft Edge – so nennt sich der Nachfolger des Internet Explorers, der seit Windows 10 im Betriebssystem vorinstalliert ist. Nutzer waren anfangs skeptisch, ob sich der neue Browser durchsetzen kann. Nach einigen Monaten der Anwendung zeigt sich jedoch: Die Entwickler haben insgesamt gute Arbeit geleistet.
Was ist Microsoft Edge?
Bei Microsoft Edge handelt es sich um den Webbrowser der Firma Microsoft. Microsoft Edge, der an der Rendering-Engine Blink von Google Chrome angelehnt ist, ist der Nachfolger des Internet Explorers. Seit Windows 10 ersetzt Microsoft den früheren Browser IE durch Edge. Daher sprechen einige Nutzer sogar von einer Zwangsinstallation – eine Wahl hat man nämlich nicht, ob man Edge haben möchte, oder nicht. Die Entscheidung fällt einzig und allein mit dem Betriebssystem. Daher versuchen einige Nutzer sogar eine Deinstallation des Browsers, um ihre eigene Entscheidung treffen zu können.
Getreu dem Motto, dass neue Besen gut kehren, hat Microsoft Edge auch mehr Funktionen und Features als der Internet Explorer. Allerdings ist es Microsoft bisher nicht gelungen, den Konkurrenten große Marktanteile abzunehmen obwohl Microsoft speziell mit einem Plus an Sicherheit und Privatsphäre geworben hat.
Wo kann ich Microsoft Edge installieren?
Microsoft Edge kann sowohl auf PC als auch auf mobilen Endgeräten wie dem Smartphone oder einem Tablet verwendet werden. Allerdings unterstützen nicht alle älteren Windows-Versionen Microsoft Edge. Der Grund: Der Browser wurde speziell für Windows 10 optimiert.
Unter Umständen müssen Sie zuerst ein Update Ihres Betriebssystems durchführen. Das empfiehlt sich ohnehin regelmäßig. Denn die neuesten Versionen des Betriebssystems sind sicherer als vorangegangene. Außerdem enthalten die neuesten Versionen des Betriebssystems häufig Erweiterungen, Add-ons oder andere Features, die frühere Betriebssysteme nicht hatten.
Microsoft Edge Browser: So gelingt der Download
Wenn Sie sich ein Gerät gekauft haben, das ein Betriebssystem der Firma Microsoft wie etwa Windows nutzt, ist höchstwahrscheinlich bereits ein Basis Browser darauf installiert. Ab Version Windows 10 ist das Microsoft Edge.
Bei älteren Versionen von Windows oder bei anderen Betriebssystemen wie etwa Linux oder iOS von Apple, müssen Sie Microsoft Edge selbst herunterladen. So gelingt Ihnen der Download:
Öffnen Sie einen der vorinstallierten Webbrowser auf Ihrem Gerät. Bei Apple Geräten nennt sich dieser Safari, auf Android Systemen Google Chrome oder Google Chromium. Häufig findet sich auch der Mozilla Firefox als Webbrowser.
Geben Sie in die Adresszeile die Downloadadresse von Microsoft Edge ein: https://www.microsoft.com/de-de/edge.
Klicken Sie auf den blauen Knopf „Herunterladen für Windows 10“.
Sie bekommen nun Informationen zu Microsoft-Software-Lizenzbedingungen und den Datenschutzbestimmungen angezeigt. Diese sollten Sie in Ruhe prüfen und im Anschluss klicken Sie auf „Akzeptieren und herunterladen“. Wichtig: Nur wenn Sie den Bedingungen zustimmen, können Sie Microsoft Edge herunterladen und nutzen.
Es öffnet sich ein Infofenster. Hier können Sie auswählen, unter welchem Pfad und an welchem Ort Microsoft Edge gespeichert werden soll. Nach einer Bestätigung mit „Ok“ startet der Download automatisch.
Wichtig: Sie benötigen Administratorrechte, um Microsoft Edge auf Ihrem Gerät herunterzuladen und auszuführen. Wechseln Sie hierzu zum Administratorkonto oder kontaktieren Sie Ihren betreffenden Administrator.
Unser Tipp zum Download von Microsoft Edge: Am besten laden Sie sich Microsoft Edge von der offiziellen Microsoft Homepage herunter. Dort ist der Browser kostenlos erhältlich. Was aber viel wichtiger ist: Sie laden ihn von einer sicheren Quelle herunter. Denn auf der offiziellen Microsoft Seite sind die Inhalte auf Viren, Trojaner und andere Malware geprüft.
Microsoft Edge installieren: So geht es nach dem Download weiter
Die Installation von Microsoft Edge ist ganz einfach und kann direkt nach dem Herunterladen durchgeführt werden.
Nach dem Download können Sie die Datei öffnen. Sie bekommen entweder direkt über ein Pop-Up die Möglichkeit, die heruntergeladene Datei zu öffnen und zu installieren. Sollte das nicht der Fall sein, suchen Sie die Datei unter dem Installationspfad, den Sie beim Download angegeben haben.
Öffnen Sie die Datei durch einen Doppelklick.
Befolgen Sie die Anweisungen der Installationssoftware. Diese führt Sie durch die einzelnen Installationsschritte. Sie können vor der Installation auswählen, an welchen Ort Microsoft Edge gespeichert werden soll.
Ist die Installation abgeschlossen, können Sie durch öffnen von Microsoft Edge auf das Internet zugreifen.
Microsoft Edge deinstallieren: Den Browser wieder entfernen
Sollten Sie Microsoft Edge nicht mehr nutzen, können Sie eine Deinstallation versuchen.
Wichtig: War Microsoft Edge bereits auf Ihrem Windows Gerät vorinstalliert ist ein Löschen von Microsoft Edge nicht ohne weiteres möglich. Nur wenn Sie Microsoft Edge zuvor heruntergeladen haben, können Sie ihn auch wieder deinstallieren.
So deinstallieren Sie Microsoft Edge
Öffnen Sie das Menü Ihres Gerätes. Das Menü beinhaltet alle installierten Apps und Programme auf Ihrem Gerät.
Durch einen Rechtsklick öffnet sich eine weitere Drop-Down Auswahl.
Suchen Sie das Symbol von Microsoft Edge und führen Sie einen Rechtsklick darauf aus.
Ein weiteres Menü öffnet sich. Wählen Sie „Mehr“ aus und anschließend „App Einstellungen“. Danach öffnet sich ein weiteres Fenster.
Scrollen Sie ganz nach unten und suchen Sie nach „Deinstallieren“ - mit Rechtsklick auswählen und geschafft!
Edge finden: Wo ist der Edge Browser?
Wenn der Download und die Installation geklappt haben fragen Sie sich nun bestimmt, wo das installierte Programm zu finden ist. Prinzipiell haben Sie die Möglichkeit während des Installationsvorganges den Installationsort auszuwählen. So können Sie zum Beispiel eine Festplatte auswählen, auf der genügender Speicherplatz vorhanden ist.
Nehmen Sie keine Änderungen vor, wird Microsoft Edge meistens auf Laufwerk C in einen der Systemorder installiert. Typischerweise wird zusätzlich eine Verknüpfung auf dem Desktop oder der Schnellzugriffleiste angelegt. Dann müssen Sie nicht erst umständlich den Installationsort aufsuchen, um Microsoft Edge zu starten.
Eine Verknüpfung auf dem Desktop öffnen Sie einfach durch einen Doppelklick. Das Symbol in der Schnellstartleiste müssen Sie nur einmal anklicken um den Browser zu starten.
Wie arbeite ich mit Microsoft Edge Lesezeichen?
Lesezeichen sind eine nützliche Funktion, um interessante Websites zu markieren und zu einem späteren Zeitpunkt schnell wiederzufinden. Sie als Nutzer entscheiden selbst, welche Seiten Sie als Lesezeichen setzen möchten.
Lesezeichenleiste aktivieren
Der neu installierte Browser sieht typischerweise etwas leer aus. So fehlt beim ersten Start von Microsoft Edge auch die Lesezeichenleiste. Diese ist nützlich, um Websites, die häufig besucht werden, abzuspeichern und mit einem Klick schnell aufzurufen. Zunächst sollten Sie die Lesezeichenleiste aktivieren:
Im oberen, rechten Bereich von Microsoft Edge klicken Sie auf das Symbol mit drei schwarzen Punkten (…). Klicken Sie auf dieses Symbol.
Wählen Sie im nächsten Schritt den Menüpunkt „Einstellungen“ aus.

Klicken Sie im Menü auf "Einstellungen" Suchen Sie den Punkt „Favoritenliste anzeigen“ und klicken Sie anschließend auf „Ein“. Die Leiste ist nun aktiv und wird unterhalb der Adresszeile angezeigt.
Lesezeichen erstellen
Wenn Sie die Lesezeichenleiste aktiviert haben können Sie im nächsten Schritt Websites als Lesezeichen in den Browserdaten setzen. Diese werden dann in der Lesezeichenzeile dauerhaft angezeigt und können mit einem Klick aufgerufen werden.
Öffnen Sie die Website, für die Sie ein Lesezeichen setzen möchten.
Haben Sie die entsprechende Seite geöffnet, klicken Sie auf den Stern neben der Adresszeile (Alternativ können Sie auch die TastenkombinationStrg + D drücken). Es öffnet sich ein Fenster.
Geben Sie im Feld „Name“ eine Bezeichnung ein, unter der das Lesezeichen gespeichert werden soll. Sie können aber auch einfach den Namensvorschlag übernehmen der meistens aus der URL der Website besteht.
Nun wählen Sie aus, wo das Lesezeichen gespeichert wird. Unter „Ort speichern“ klicken Sie auf den kleinen Pfeil. Es öffnet sich ein Drop-Down Menü. Dort wählen Sie einfach „Favoritenleiste“ aus.
Sind alle Eingaben gemacht, klicken Sie einfach auf „Fertig“. Schon erscheint Ihr neues Lesezeichen in der Favoritenliste.

Lesezeichen bei Microsoft Edge erstellen
Lesezeichen entfernen
Selbstverständlich kann ein einmal gesetztes Lesezeichen auch wieder aus der Lesezeichenleiste und damit den Browserdaten entfernt werden. Hierzu reichen zwei einfache Klicks:
Wie kann ich mit Microsoft Edge Adblock Plus werbefrei surfen?
Zum Blockieren von Werbung installieren Sie bei den Browsern Internet Explorer, Firefox und Google Chrome die Erweiterung Adblock Plus. Das war bei Microsoft Edge bisher nicht möglich, da Microsoft Edge bis zum Juli 2016 keine Erweiterungen unterstützte.
Seit August 2016 verteilt Microsoft jedoch für Windows 10 das Anniversary Update (AU, Jubiläums-Update). Sobald Sie dieses Update auf Ihrem Windows-10-PC installiert haben, bietet Ihnen Microsoft Edge auch Erweiterungen an:
Rufen Sie Microsoft Edge über das Symbol in der Taskleiste auf.
Klicken Sie rechts auf das Menü-Symbol mit den drei Punkten und wählen Sie die neue Option "Erweiterungen" aus.
Klicken Sie auf "Erweiterungen für Microsoft Edge abrufen".

Öffnen Sie die Erweiterungen für Microsoft Edge Wählen Sie die Adblock-Plus-Erweiterung aus und lesen Sie die Beschreibung durch.
Gefällt Ihnen Adblock Plus, klicken Sie auf das Kostenlos-Symbol. Die Erweiterung wird bei Ihrem Edge-Browser installiert.

Fügen Sie die kostenlose Erweiterung hinzu Klicken Sie rechts auf das Menü-Symbol mit den drei Punkten. Sie werden nun auf die neue AdBlock-Plus Erweiterung hingewiesen. Lesen Sie die Beschreibung durch und klicken Sie auf Einschalten.
Starten Sie Windows 10 neu und rufen Sie Microsoft Edge auf. Rufen Sie zum Test einige Internetseiten auf. Die aufgerufenen Seiten sollten nun weitestgehend werbefrei sein.
Deaktivieren Sie auch die „unaufdringliche“ Werbung
Adblock Plus lässt jedoch nach dem Einschalten auch noch einige Werbung durch. Dadurch finanziert sich der Anbieter, denn die betreffenden Firmen zahlen dafür, dass sie nicht blockiert werden. In nur drei Schritten schalten Sie auch diese Restwerbung ab:
Klicken Sie in Microsoft Edge auf das Menü-Symbol mit den drei Punkten und auf das Adblock-Plus-Symbol. Wählen Sie Einstellungen und dann Filterlisten.
Sehen Sie sich die Einträge unter Filterlisten für die Werbung und Andere Filterlisten an. Sie können hier zusätzliche Filterlisten aktivieren, zum Beispiel zum Schutz Ihrer Privatsphäre.
Entfernen Sie im Register Allgemein mit einem Mausklick den Haken vor der Option Einige nicht aufdringliche Werbung zulassen und klicken Sie auf Schließen.
Voreingestellt liefert Ihnen Adblock Plus fünf Werbe-Filterlisten. Die deutsche Liste ist voreingestellt. Aktivieren Sie zusätzlich die Adblock Warning Removal-Filterliste, wenn Sie auf besuchten Webseiten häufig zum Abschalten von Adblock Plus aufgefordert werden.
Besuchen Sie auch Internetseiten, die nicht in deutscher Sprache verfasst sind, ergänzen Sie dafür über Filterlisten für andere Sprachen hinzufügen den passenden Filter. Der neue Filter wird sofort aktiviert und ist auf dem neuesten Stand. Ihnen wird nun auch auf fremdsprachlichen Seiten keine Werbung mehr angezeigt.
Meine Empfehlung: Erscheint trotz Adblock Plus noch massiv Werbung, haben Sie ein Schadprogramm auf Ihrem PC. Überprüfen Sie Ihren PC mit Ihrem Antiviren-Programm.
Typische Fehler und Probleme bei Microsoft Edge
Einige Fragen tauchen bei Nutzern von Microsoft Edge immer wieder auf. Wir haben einige gesammelt und geben Ihnen Hilfestellung:
Microsoft Edge konnte nicht auf das Download Verzeichnis zugreifen
Häufig melden sich Nutzer mit diesem Problem: Sie laden etwas herunter und möchten es speichern. Doch anstatt eines Downloads erhalten die Nutzer dann die Fehlermeldung: „Microsoft Edge konnte nicht auf das Download Verzeichnis zugreifen“. Das kommt gar nicht mal selten vor. Die Lösung des Problems ist jedoch ziemlich kompliziert und daher echten Profis vorbehalten, Sie können die Anleitung hier bekommen.
Microsoft Edge Menüleiste dauerhaft einblenden
Häufig haben Nutzer Anfragen zur Menüleiste bei Microsoft Edge. Sie suchen diese Leiste und fragen sich, wie man diese Menüleiste dauerhaft einblenden kann. Der Vorgänger Internet Explorer hatte noch einen Bereich der sich „Menüleiste“ nannte. Diesen suchen viele Nutzer nun im Nachfolger Microsoft Edge. Diese Menüleiste gibt es in diesem Sinne nicht mehr. Microsoft Edge gliedert sich in folgende drei Bereiche:
Oberste Leiste: Microsoft Edge Titelleiste
Mittlere Leiste: Microsoft Edge Toolbar oder auch Adressleiste (Diese entspricht der früheren Menüleiste)
Unterste Leiste: Favoriten- oder auch Lesezeichenleiste. Diese wurde weiter oben bereits behandelt
Fazit
Microsoft Edge hat im Vergleich zum Internet Explorer einige neue Funktionen. Gerade im Hinblick auf mögliche Sicherheitslücken haben die Entwickler einiges getan – vermutlich mit dem Ziel, der Konkurrenz wie Firefox Marktanteile wegzunehmen. Das hat für Nutzer des Browsers positive Auswirkungen. Der Browser überzeugt mit einer hohen Schnelligkeit, die sich selbst vor Chrome nicht verstecken muss und deutlich schneller als Firefox ist. Zusätzliche Features wie Schutz vor unerwünschtem Tracking und eine große Anzahl von Erweiterungen machen Edge nicht nur zu einer echten Alternative zum Internet Explorer, sondern zu einem würdigen Nachfolger.