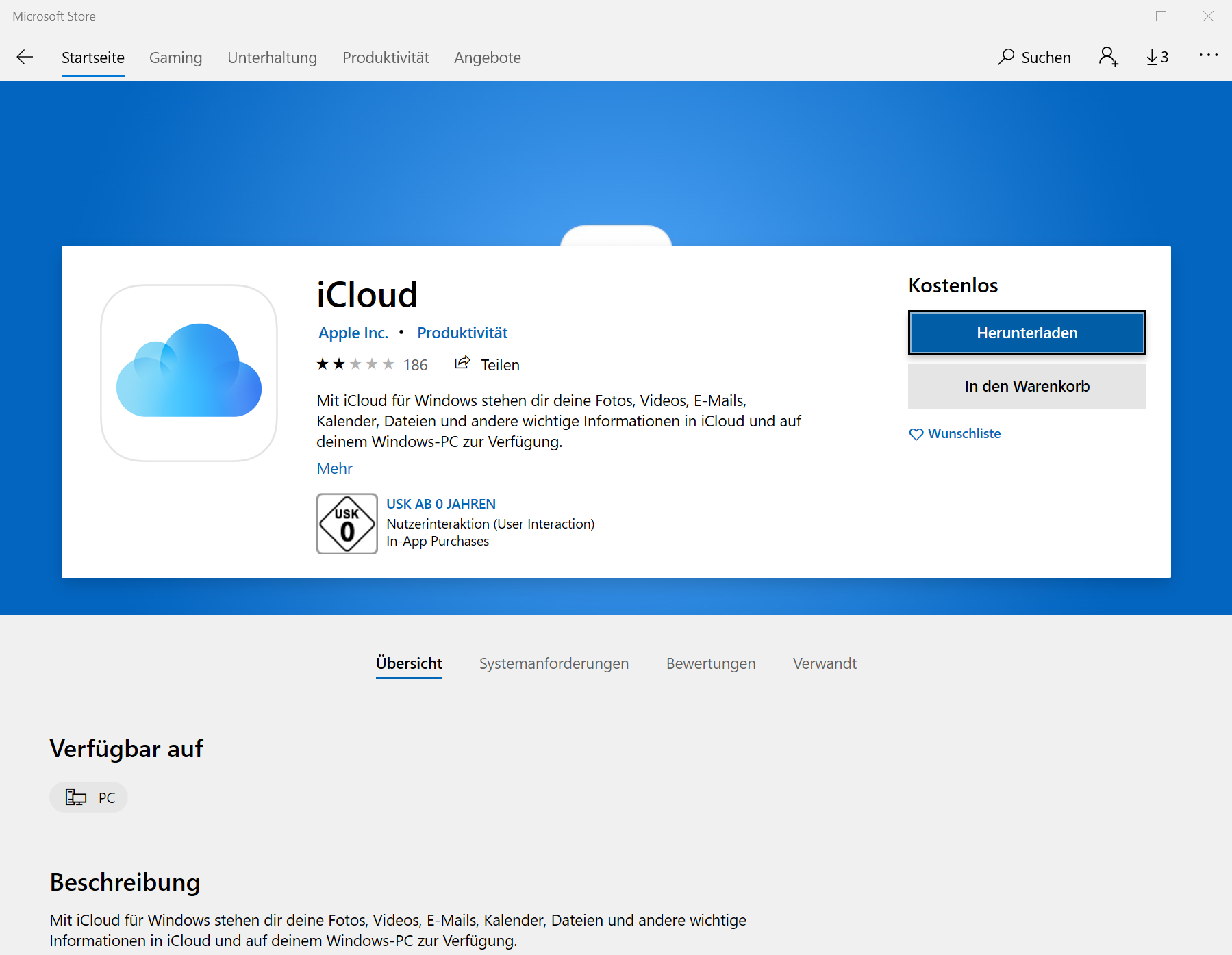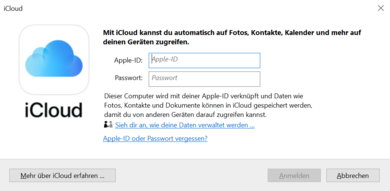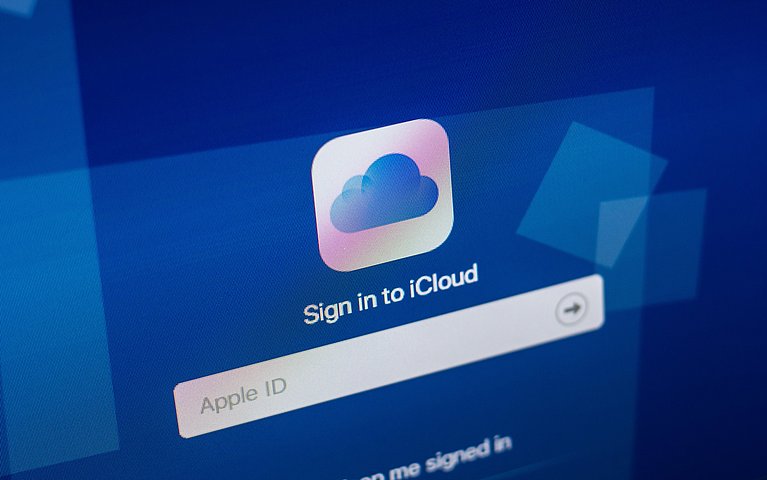
iCloud: Apples Speicherdienst sorgt für eine praktische Verknüpfung Ihrer Geräte
Daten zentral sichern und von einer automatischen Synchronisierung auf allen Geräten gleichzeitig profitieren? Die iCloud macht es möglich! Apple-Nutzer kommen um die iCloud nicht herum, doch auch wer mit Windows-Geräten arbeitet, kann die iCloud verknüpfen und nutzen.
Was ist die iCloud?
Die iCloud ist die von Apple angebotene Cloud, die die Sicherung der eigenen Daten von jedem Endgerät aus ermöglicht. Wer ein Apple-Gerät kauft, egal ob iPhone, iPad, iPod oder iMac hat die iCloud darauf vorinstalliert. In ihr können Fotos oder Videos abgelegt werden, Dateien und Dokumente gespeichert und die Einstellungen eines Apple-Geräts auf ein anderes übertragen werden. Diese Funktionen unterstützt iCloud:
Daten: | Kontakte, Kalender, Erinnerungen und E-Mail-Daten speichern und synchronisieren. |
App Store: | Alle gekauften oder heruntergeladenen Apps werden auf all Ihre Geräte heruntergeladen. |
iBooks: | Alle in iBooks gekauften Bücher werden in iCloud gespeichert und auf all Ihre Geräte heruntergeladen. So können Sie jederzeit von überall aus dort weiterlesen, wo Sie zuletzt aufgehört haben. |
| Lesezeichen: | Lesezeichen werden auf allen Geräten automatisch synchronisiert. |
E-Mails: | Zum iCloud-Dienst gehört ein E-Mail-Konto, das Sie über IMAP abfragen können. |
iCloud Storage: | Speichert Dokumente und pusht sie auf jedes Ihrer Geräte. |
Mein Fotostream: | Speichert und lädt sämtliche Fotos, die mit einem iOS-Gerät gemacht werden und pusht sie automatisch auf alle anderen Geräte. Der eigene Fotostream kann auch mit anderen Nutzern geteilt werden. |
| iTunes in the Cloud: | Alle im iTunes Store gekaufte Musik, Serien und Filme stehen automatisch auf jedem Gerät zur Verfügung. So können zum Beispiel Filme nach dem Kauf direkt über Apple TV abgespielt werden. |
iTunes Match: | Dank iTunes Match stehen auch die Titel zur Verfügung, die Sie nicht gekauft, aber in Ihrer iTunes Mediathek gespeichert haben. Die Voraussetzung dafür ist, dass die Songs im iTunes Store verfügbar sind. |
iPhone suchen: | Mit dieser Funktion lassen sich mobile Geräte aus der Ferne orten, sperren oder auch reaktivieren. |
iCloud Schlüsselbund: | Passwörter, Nutzernamen, Zahlungsdaten und andere sensible Daten werden verschlüsselt in der iCloud gespeichert. |
| iWork für iCloud: | iWork-Dokumente lassen sich mit dem iCloud-Webinterface erstellen, bearbeiten und präsentieren. |
Safari: | Synchronisation von Tabs im Browser und Ihren Browsereinstellungen mit allen Geräten. |
iMessage: | Zuletzt gelesene Nachrichten können zwischen allen Apple-Geräten synchronisiert werden. |
Familienfreigabe: | Bis zu sechs Familienmitglieder können Downloads aus dem App Store sowie Käufe in iBooks oder iTunes gemeinsam nutzen, ohne dass sie einen Account teilen müssen. |
| Backup: | Unter „iCloud Backup“ können Sie ein Backup Ihres kompletten Geräts anlegen, um all Ihre Daten und Einstellungen zu sichern. |
Diese Funktionen können Sie in der iCloud aktiv zur Synchronisierung freigeben.
iCloud aktivieren und Daten synchronisieren
Um die iCloud zu aktivieren und mit der Datensicherung zu beginnen, benötigen Sie Ihre Apple-ID. Gehen Sie in Ihrem iPhone oder iPad über „Einstellungen“ -> „Benutzername“ auf die iCloud und geben Sie anschließend Ihre Apple-ID und das dazugehörige Passwort ein. Im Anschluss können Sie entscheiden, welche Dateien Sie künftig in der iCloud speichern wollen und ob die Backups Ihrer Daten regelmäßig automatisch angelegt werden sollen.
Falls Sie einen iMac mit MacOS nutzen, gehen Sie im Menü auf „Systemeinstellungen“. Nach dem Anklicken der iCloud können Sie wie auch an den mobilen Geräten Ihre Apple-ID und Ihr Passwort eingeben und die iCloud einrichten.
Um Daten auf den verschiedenen Geräten zu synchronisieren, müssen Sie einfach nur auf all Ihren Geräten iCloud installiert und aktiviert haben. Die Synchronisation geschieht dann automatisch.
Wer hat Zugriff auf Ihre iCloud?
Zugriff auf Ihre iCloud haben Sie und alle, die Zugang zu Ihren Geräten haben. Sichern Sie diese also am besten mit einem Kennwort, um zu verhindern, dass Ihre Daten eingesehen, verändert oder gelöscht werden. Für die Anmeldung über den Browser wird Ihre Apple-ID benötigt. Geben Sie diese also nie an Personen weiter, von denen Sie nicht wollen, dass Sie Zugriff auf Ihre iCloud haben.
Was ist iCloud Drive?
Lange Zeit hat die iCloud nur die Speicherung der Daten aus Apple-Programmen wie Keynote oder Pages unterstützt. So konnten beispielsweise Kalendereinträge dank der iCloud immer gleich auf allen Apple-Geräten synchronisiert werden oder Fotos, die über das iPhone aufgenommen und gespeichert wurden, konnten auch auf dem iPad angesehen werden.
Mit der Einführung von iOS 8 hat Apple „iCloud Drive“ eingeführt und somit die Speichermöglichkeiten deutlich erweitert. In iCloud Drive können Sie alle Ihre Daten ablegen, egal ob Apple, Windows oder Linux. Selbst wenn Sie gar kein Apple-Gerät besitzen können Sie iCloud Drive nutzen und dort Ihre Daten sichern.
Auf die iCloud zugreifen: So geht’s
Der Zugriff auf die iCloud ist auf zwei verschiedenen Wegen möglich. Über den Browser und seit der Einführung von iCloud Drive auch direkt über das iPhone oder iPad. Vor der Einführung von iCloud Drive war der Zugriff auf die eigenen Daten direkt über das mobile Endgerät nicht so einfach und es musste immer eine zusätzliche App eines Drittanbieters heruntergeladen werden, um das eigene Backup sehen zu können. Dank iCloud Drive gelingt der Zugriff jetzt auch direkt über das mobile Gerät.
iCloud-Zugriff über den Browser
Tippen Sie iCloud.com in Ihre Browserzeile ein.
Anschließend können Sie auf die iCloud zugreifen und sich die in der Cloud enthaltenen Dateien anzeigen lassen. Klicken Sie auf iCloud Drive, um die Daten einzusehen, die Sie dort gesichert haben.
Auf dem iMac können Sie iCloud Drive einfach über den Finder aufrufen.
Zugriff über mobile Geräte
- Wenn Sie ein iOS 9 oder iOS 10 Gerät haben, können Sie mit der iCloud Drive-App auf Ihre gespeicherten Dateien zugreifen.
- Unter iPadOS oder iOS 11 können Sie Ihre Dateien über die Dateien-App einsehen.
iCloud: Das kostet der Dienst von Apple
Die iCloud ist kostenlos, zumindest wenn Sie sich mit 5 GB Speicherplatz zufriedengeben. Auf diesen Speicherplatz werden einige Daten nicht angerechnet, darunter:
- Im App Store, bei iTunes oder im iBookstore gekaufte Inhalte wie Apps, Musik, Filme oder Bücher.
- Eigene Bilder im Fotostream.
Wenn Ihnen die kostenlosen 5 GB nicht ausreichen, können Sie Ihren Speicherplatz in der iCloud sukzessive erweitern. Die Abrechnung erfolgt monatlich:
- 50 GB: 0,99 Euro
- 200 GB: 2,99 Euro
- 2 TB: 9,99 Euro
Der erweiterte Speicherplatz beträgt dann insgesamt 50 GB, 200 GB oder 2 TB, nicht zusätzlich zu den kostenlosen 5 GB.
So können Sie Fotos in iCloud ansehen, bearbeiten und löschen
Um Fotos in der iCloud anzusehen, müssen Sie nur die iCloud öffnen und anschließend auf Fotos klicken. Sie können durch Ihre verschiedenen Ordner scrollen, Bilder nach Daten sortieren und sie mit anderen teilen. Um Fotos zu löschen, wählen Sie sie aus und gehen Sie dann auf das Papierkorb-Symbol. Bedenken Sie, dass Ihre Bilder nach dem Löschen noch 30 Tage in der Cloud verbleiben, für den Fall, dass Sie sie doch nochmal herstellen wollen. Sie können Sie jedoch mit einem weiteren Klick auch direkt entfernen.
Mails versenden und empfangen mit iCloud Mail
Jeder der iCloud nutzt, erhält auch automatisch eine iCloud-E-Mail-Adresse. Je nachdem, wann iCloud eingerichtet wurde, endet diese entweder auf @icloud.com, @me.com oder @mac.com. Im iCloud-E-Mail-Eingang laufen alle Mails ein, die an eine dieser Adressen gesendet werden.
iOS 10.3 oder neuer: Unter „Einstellungen“ -> „Mail“ -> „Standardaccount“ -> „iCloud“ lässt sich die iCloud-E-Mail-Adresse als Standardadresse für das Versenden von E-Mails einstellen.
iOS 10.2 oder älter: Über „Einstellungen“ -> „iCloud“ -> „Erweitert“ -> „Mail“ können Sie unter den iCloud-Accountinformationen auf Ihre E-Mail-Adresse klicken. Wählen Sie dann die iCloud-E-Mail-Adresse aus, um diese als Standardadresse zum Versenden von E-Mails zu nutzen.
iCloud für Windows: So richten Sie den Dienst auf Ihrem PC ein
Nicht nur Apple-Anwender können iCloud nutzen. Auch mit einem Windows-PC haben Sie Zugriff auf den Apple-Dienst und können zum Beispiel Daten über den PC in der Cloud ablegen, die dann automatisch auf Ihrem iPhone oder iPad aktualisiert werden. Auch können Sie zum Beispiel Bücher über iBooks an Ihrem Windows-PC kaufen und diese dann in der iCloud ablegen, um Sie auf Ihrem iPad oder iPhone zu lesen. Dafür müssen Sie iCloud auf all Ihren Apple-Geräten einrichten und iCloud für Windows auf Ihren PC herunterladen.
Um iCloud für Windows herunterzuladen, gehen Sie in den Microsoft Store (Windows 10). Bei einer älteren Windows-Version können Sie iCloud einfach von apple.com herunterladen.

Laden Sie iCloud im Microsoft-Store herunter Starten Sie nach der Installation den PC neu.
Öffnen Sie dann iCloud für Windows (zu finden unter „Start“ -> „Apps“ oder „Programme“) und melden Sie sich mit Ihrer Apple-ID an.
Anschließend können Sie die Funktionen und Inhalte auswählen, die Sie von Ihrem Windows-PC auf Ihren Geräten synchronisieren wollen.

Bei iCloud mit der Apple-ID und dem Passwort anmelden
Sie können iCloud auch ohne Installation auf Ihrem Windows-PC nutzen, indem Sie das Programm einfach über den Browser aufrufen.
Die Kosten für iCloud für Windows sind dieselben wie für Apple-Nutzer. 5 GB sind kostenlos, eine Erweiterung kostet Geld.
iCloud Windows synchronisiert nicht: Das können Sie tun
Normalerweise können Sie nach der Installation von iCloud nun all Ihre zu speichernden Dateien in die iCloud verschieben und diese werden automatisch mit Ihren anderen Geräten synchronisiert. Falls das nicht funktioniert, können die Ursachen verschieden sein:
- Der Name einer Datei ist zu lang.
- Der Pfad der Datei ist zu lang.
Verändern Sie entweder den Namen der Datei oder verschieben Sie sie in einen anderen Ordner, um den Pfad zu verkürzen. Prüfen Sie außerdem, ob Sie auf allen Geräten angemeldet sind. Auch Ihren Speicherplatz sollten Sie im Blick haben, um problemlos synchronisieren zu können. Wenn dieser zu knapp bemessen ist, kann die Synchronisierung stoppen. Auch ein Neustart der Geräte kann dabei helfen, dass die Synchronisierung doch noch funktioniert. Wenn alles nichts bringt, wenden Sie sich an den Apple-Support.
iCloud + Outlook-Kalender synchronisieren? Das geht!
Als Windows-Nutzer können Sie Ihren Outlook-Kalender mit iCloud synchronisieren. Das hat den Vorteil, dass Sie Ihre in Outlook eingetragenen Termine auch auf Ihrem iPhone sehen können und Kontakte abrufen können.
Sie können Outlook über iCloud mit dem iPhone synchronisieren, es ist jedoch auch möglich, den Outlook-Kalender mit dem iPhone ohne iCloud zu synchronisieren. Das geht auf drei verschiedene Arten:
Über eine externe Software wie zum Beispiel Akruto oder Dr.Fone.
Über das Microsoft Programm Exchange.
Via iTunes. Dafür muss das iPhone mit dem Windows-PC verbunden und iTunes gestartet werden. In iTunes lässt sich dann das verbundene Gerät auswählen und Kontakte, Notizen sowie der Kalender können synchronisiert werden.
Outlook mit iCloud synchronisieren: Fehler beheben
Es ist möglich, den Outlook-Kalender in iCloud als Standardkalender festzulegen. Nicht immer funktioniert die Synchronisation reibungslos. Eine häufige Fehlermeldung, die beim Öffnen der Kontakte oder des Kalenders auftritt, heißt „Diese Ordnergruppe kann nicht geöffnet werden. Der Informationsspeicher steht zurzeit nicht zur Verfügung.“ Mit diesen zwei Tipps können Sie den Fehler beheben und auf Ihre Kontakte und Kalendereinträge zugreifen:
Stellen Sie sicher, dass Sie die aktuelle Version von iCloud für Windows haben. Schließen Sie für eine Aktualisierung Ihrer Version die Outlook-Anwendung.
Wenn es sich nur um einen Teil der Daten handelt, die sich nicht öffnen lassen, also nur der Kalender oder ausschließlich die Kontakte, öffnen Sie die aktualisierte Anwendung und deaktivieren Sie den jeweiligen Teil. Wenn sich das Problem über alle Daten erstreckt, melden Sie sich ab und bejahen Sie die Löschung der Daten von Ihrem PC. Diese werden dann von Ihrem Gerät entfernt, nicht aber aus der iCloud.
Anschließend können Sie Outlook und iCloud wieder neu starten, die Datenkategorie wieder einschalten und sich wieder in iCloud anmelden. Die Daten sollten dann wieder zur Verfügung stehen.
iCloud aus Outlook entfernen auf diesen 3 Wegen
Die Verknüpfung zwischen iCloud und Outlook kann auch wieder aufgehoben werden. Deinstallieren Sie dafür iCloud auf Ihrem Windows-PC. Falls trotzdem noch iCloud-Fehlermeldungen auf Ihrem Computer angezeigt werden, scheint das Programm noch nicht komplett entfernt zu sein. Folgendes können Sie tun:
Laden Sie sich ein spezielles Deinstallationsprogramm wie Advanced Uninstaller Pro herunter, und versuchen Sie die Deinstallation darüber.
Führen Sie das Installationsprogramm aus, mit dem Sie iCloud heruntergeladen haben. Sie finden es unter „iCloudSetup.exe“. Wenn Sie es nicht mehr auf Ihrem Rechner haben, laden Sie es erneut bei Apple herunter. Installieren Sie iCloud erneut und führen Sie dann erneut die Deinstallation über die Systemsteuerung aus.
Lokalisieren Sie den ausgeblendeten Uninstaller auf Ihrer Festplatte. Über „Arbeitsplatz“ oder „Dieser PC“ können Sie das lokale Laufwerk C: ansteuern und dann auf die Registerkarte „Ansicht“ klicken. Aktivieren Sie das Kontrollkästchen bei „Ausgeblendete Elemente“. Anschließend klicken Sie auf „Apple“ -> „Installer-Cache“ -> „iCloud-Systemsteuerung“. Suchen Sie dann Ihre iCloud-Version (icloud64.msi bei einer 64 Bit-Windows Version oder icloud32.msi bei einer 32 Bit-Windows Version) und führen Sie sie aus. Anschließend wird das Installationsprogramm angezeigt und Sie können iCloud deinstallieren. Nach einem Neustart sollte iCloud dann restlos vom PC verschwunden sein
iCloud für Windows deinstallieren
Sie können iCloud für Windows entweder deaktivieren oder deinstallieren. Sie können auch einzelne Dienste in iCloud für Windows deaktivieren, dann werden Ihre Änderungen nicht mehr synchronisiert.
Deaktivieren eines Dienstes in iCloud für Windows: | Öffnen Sie das Programm „iCloud für Windows“ auf ihrem PC. Heben Sie die Auswahl dieses Dienstes auf. Klicken Sie auf „Übernehmen“, um die Änderungen zu sichern. |
iCloud deaktivieren: | Öffnen Sie „iCloud für Windows“ und klicken Sie auf „Abmelden“. |
| iCloud deinstallieren: | Wenn Sie iCloud deinstallieren, machen Sie sich bewusst, dass Sie Ihre Daten dann nicht mehr auf Ihrem PC gesichert haben. Legen Sie daher am besten eine Kopie Ihrer Daten an, entweder auf einer CD, einer externen Festplatte, einem USB-Stick oder in einer anderen Cloud. |
iCloud für Windows 7 deinstallieren
Gehen Sie auf „Start“ -> „Systemsteuerung“.
Klicken Sie auf „Programme“ -> „Programme und Funktionen“
Wählen Sie „iCloud“ -> „Deinstallieren“
Bestätigen Sie mit „OK“.
iCloud für Windows 8 oder neuere Versionen deinstallieren
Gehen Sie über die untere linke Ecke des Startbildschirms auf „Systemsteuerung“.
Klicken Sie auf „Programm deinstallieren“.
Klicken Sie auf „iCloud“ und dann „Deinstallieren“.
Bestätigen Sie mit „Ja.“
iCloud ist voll: So schaffen Sie Speicherplatz und löschen Dateien in iCloud
Wer sein Smartphone regelmäßig nutzt, wird schnell merken, dass 5 GB nicht viel sind. Es lohnt sich daher regelmäßig zu schauen, welche Daten vielleicht nicht mehr gebraucht werden:
Gehen Sie in Ihrem mobilen iOS-Gerät auf „Speicher verwalten“.
Wählen Sie unter „Dokumente & Daten“ -> „Andere Dokumente“ aus.
Mit einem Wisch nach links, entfernen Sie diese Datei.
Auch über die iCloud-App lassen sich Dateien löschen. Um von Ihrem Windows-PC Daten in der iCloud zu löschen, können Sie sich unter iCloud.com über den Browser einwählen, „iCloud Drive“ auswählen und die Daten löschen, die Sie nicht mehr benötigen. Besonders lohnenswert ist das Löschen alter E-Mails – diese fressen häufig viel Speicherplatz, besonders wenn zusätzliche Dateien angehängt sind.
Wenn es mit dem Löschen und Aufräumen des Speichers nicht getan ist, können Sie Ihren Speicherplatz zu den bereits genannten Kosten erweitern. Alternativ können Sie auch zusätzliche Cloud-Lösungen wie zum Beispiel Dropbox, OneDrive oder Nextcloud nutzen, um von mehr kostenlosem Speicherplatz zu profitieren.
Ein Backup anlegen
Neben der Synchronisation von Daten über die iCloud können Sie auch ein Backup von Ihrem iPhone, iPad oder iPodtouch anlegen. Wenn Sie sich ein neues Gerät kaufen, wird es dadurch leicht, alle Daten vom alten auf das neue Gerät zu übertragen. Das Backup kann entweder in der iCloud oder auf dem PC oder iMac gespeichert werden und lässt sich dann auf einen externen Datenträger wie einen USB-Stick oder eine externe Festplatte übertragen. Ein Backup-Datensatz enthält fast alle Daten, die auf Ihrem Apple-Gerät gespeichert sind, bis auf:
- E-Mail-Daten, sowohl von Apple-E-Mail-Adressen als auch von anderen Anbietern wie z.B. GMX oder Gmail
- Daten, die bereits in iCloud gespeichert sind, wie Kalender, Notizen, Daten, iCloud-Fotos, Gesundheitsdaten, iMessages und Sprachmemos
- Apple-Pay-Daten und die entsprechenden Einstellungen
- Face-ID bzw. Touch-ID-Einstellungen
- App Store-Inhalte
- iCloud-Musikmediathek
Die Dauer eines iCloud Backups hängt davon ab, wie groß die zu sichernde Datenmenge ist. Auch Ihre WLAN-Verbindung bestimmt das Tempo. Liegt die Upload-Geschwindigkeit bei 1 MBit/s, benötigen Sie für das Hochladen von 1 GB rund 2 Stunden. Bei einer schnelleren WLAN-Verbindung verkürzt sich diese Zeit dementsprechend.
Backup beschleunigen: 5 Tipps PRÄMIE
Diesen Nachteil hat iCloud
Bei all den Vorteilen und praktischen Vorzügen, die iCloud bieten, gibt es wie auch bei anderen Cloud-Anbietern ein Problem: Die Daten werden auf fremden Servern gespeichert und unterliegen somit nicht mehr ausschließlich Ihrer Kontrolle. Die Server stehen in den USA und unterliegen somit nicht dem deutschen Datenschutz. Das amerikanische Datenrecht ist wesentlich schwächer und erlaubt leichtere Zugriffe auf gespeicherte Daten, wenn zum Beispiel eine richterliche Anordnung erfolgt, aufgrund eines Verdachts auf Geldwäsche, Terror, Kinderpornografie oder ähnliches.
Außerdem kann es beim Speichern von Daten auf fremden Servern immer zu Sicherheitslücken kommen. Diese sind selten, aber im Jahr 2014 ist es einer Hacker-Bande gelungen, die iCloud zu hacken.
Fazit: Mit iCloud erschließt sich mehr als nur der Apple-Kosmos
Mit der iCloud von Apple synchronisieren Sie Ihre Daten, sodass Sie von all Ihren Geräten darauf zugreifen können. Darunter sind Bücher aus iBooks, Musik aus iTunes, Nachrichten aus iMessages und vieles mehr. Auch eine Synchronisation mit Windows und Outlook ist via iCloud möglich, sodass Sie durchaus Geräte mit verschiedenen Betriebssystemen parallel nutzen können.
5 GB Speicherplatz sind bei iCloud kostenlos, eine Erweiterung kostet je nach Umfang. Seit der Erweiterung der iCloud um iCloud Drive können nicht mehr nur die Daten aus Apple-Programmen, sondern alle Dateien in iCloud Drive gespeichert werden. Auch Backups Ihrer Daten und Einstellungen können Sie mit iCloud anlegen. Als Anwender sollten Sie sich jedoch darüber im Klaren sein, dass all Ihre Daten auf US-amerikanischen Servern abgelegt werden, die einem weniger strengen Datenrecht unterliegen als in Europa.