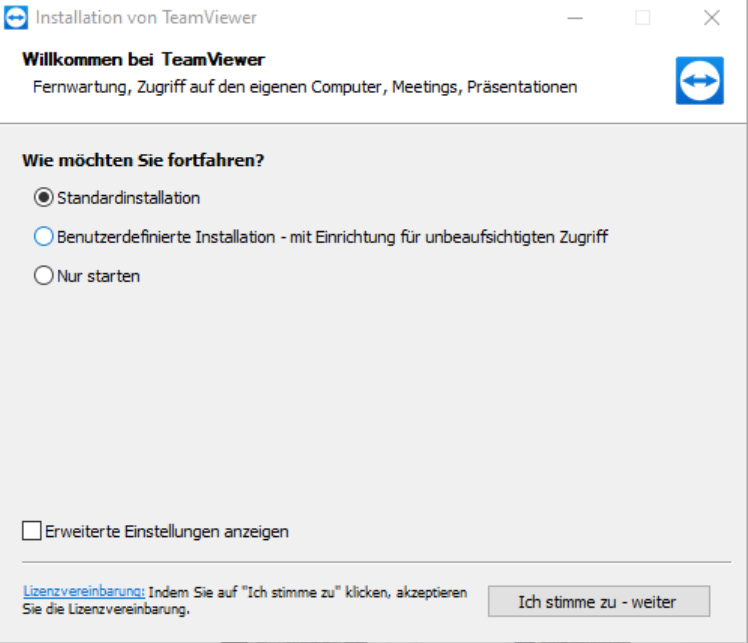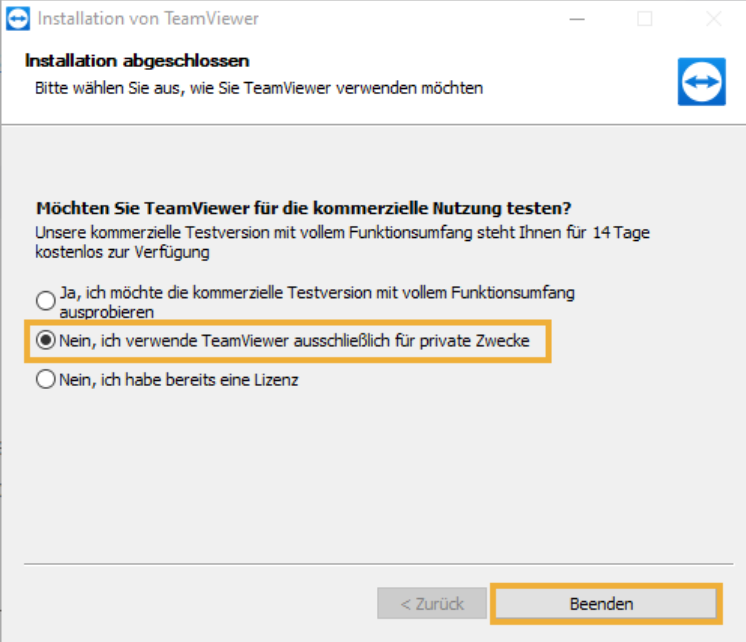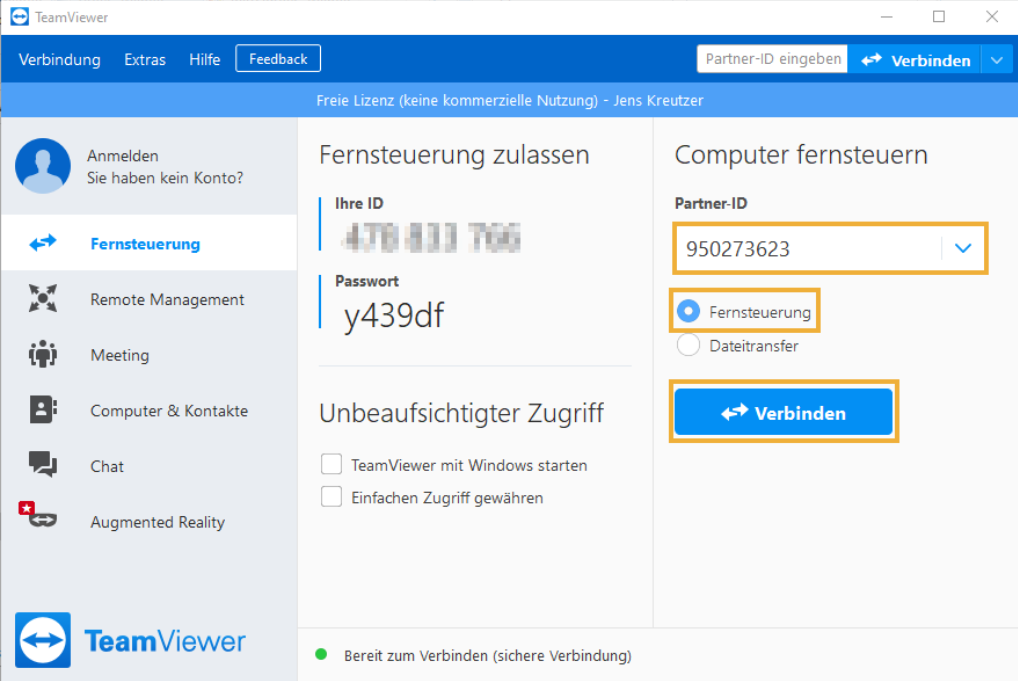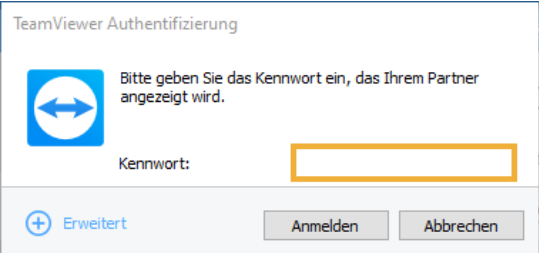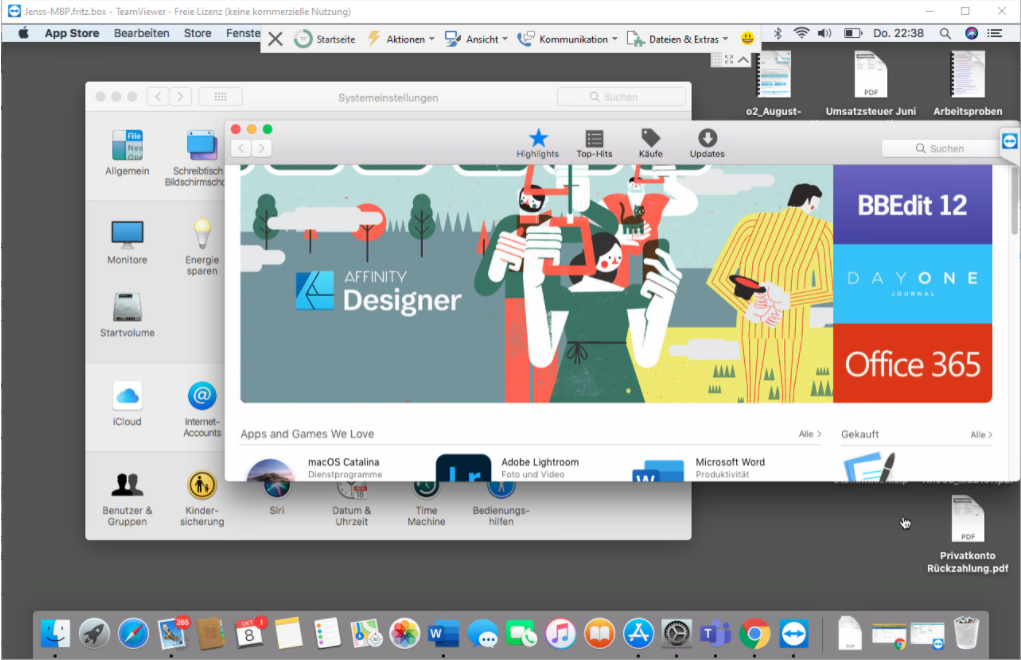Spart Zeit, Geld und Nerven: So können Sie einen PC fernsteuern
Freunde helfen sich untereinander. Zum Beispiel wenn Probleme am PC auftauchen oder Sie bei der System-Einrichtung helfen sollen. Vor Ort müssen Sie zur Unterstützung nicht zur Verfügung stehen. Sie können währenddessen zu Hause an Ihrem Rechner sitzen. Windows, Linux und macOS haben die notwendigen Funktionen für Remote Control an Bord. Damit ist es ein Leichtes, einen weit entfernten PC fernzusteuern. Admins kommen nicht ohne dieses Werkzeug aus. Egal, ob Server oder Client-Rechner: Für den Support und die Wartung der Mitarbeiter PCs muss er vor Ort nicht auftauchen. Erfahren Sie, mit welchen Tools Sie einen PC fernsteuern, welche Einstellungen dazu notwendig sind und welche Vorteile es bringt.
Fernzugriff und Fernwartung: die besten kostenlosen Programme auf einen Blick
Fernwartungssoftware gibt es für nahezu jedes Betriebssystem und unterschiedliche Geräte. Neben PCs, können Sie ein Smartphone oder Tablet per App fernwarten. Eines der bekanntesten Tools ist Teamviewer. Mit der in Windows, Linux und macOS integrierten Option zur Fernsteuerung, greifen Sie auf den Desktop eines entfernten Rechners zu. Auch die Installation von Programmen auf dem Fern-PC ist damit möglich. Eine Auswahl empfehlenswerter Anwendungen haben wir ihnen hier zusammengestellt:
| Fernwartungs-Tools | Preis | Unterstützte Betriebssysteme | Informationen und Besonderheiten |
| Anydesk | Für Privatanwender kostenlos Für Unternehmen ab 8,49 Euro pro Monat | Windows, macOS, Android, iOS, Linux, FreeBSD, Chrome OS, Raspberry Pi | Anydesk eignet sich für die Fernwartung und Remotehilfe. Der Hersteller legt den Schwerpunkt auf eine einfache Einrichtung und eine intuitive Verwaltung der Clients per Adressbuch. Eine Installation ist nicht notwendig. Nach dem Download genügt ein Klick auf die .exe-Datei. Automatisch wird eine ID generiert, die Sie unter „Anderer Arbeitsplatz" eingeben, um einen entfernten Rechner zu steuern. Anydesk setzt zur Verbindung mit einem anderen PC nicht auf das verbreitete Protokoll RDP, sondern nutzt eine eigene Lösung. Einen Port in der Firewall, oder in Ihrem Router müssen Sie nicht freigeben, damit der Fernzugriff funktioniert. |
| TeamViewer | Für Privatanwender kostenlos Für Unternehmen ab 27,90 Euro pro Monat | Windows, macOS, Android, iOS, Linux, Chrome OS, Raspberry Pi | Für den Privateinsatz kostenlos, stellt TeamViewer eine einfache Möglichkeit dar, um einen PC über das Netz fernzusteuern. Sie benötigen die Nutzer ID um sich über das Internet mit dem Rechner zu verbinden, den sie einrichten oder warten sollen. TemViewer ermöglicht es auch, einen PC aus dem Ruhemodus aufzuwecken oder neu zu starten. Parktisch, falls Sie eine Software auf dem entfernten PC installieren, die einen Neustart voraussetzt. Zum Schutz vor einer Manipulation, kann der Nutzer die Einstellungen mit einem Kennwort absichern. |
| UltraVNC | Kostenlos (Opensource GPLv2+) | Windows | UltraVNC kommt mit wenig Ressourcen aus und richtet sich wegen seiner Komplexität und Funktionalität eher an Techniker und Administratoren. Die Verbindung zu einem Client PC wird per VNC Protokoll aufgebaut. UltraVNC basiert auf dem klassischen Client und Host Prinzip. Auf dem Remote PC wird der Serverpart des Tools installiert. Der Zugriff auf den entfernten Computer erfolgt per UltraVNC Viewer. |
| Sharemouse | Kostenlose Free Version (Bei einer Nutzung an bis zu zwei Rechnern) Vollversion ab 49,95 Euro | Windows, macOS, iOS | Bei ShareMouse handelt es sich um ein Programm, mit dem Sie mehrere Rechner in einem lokalen Netzwerk mit einer Maus steuern können. Eine Verbindung zu einem Remote PC ist nicht möglich. ShareMouse eignet sich für Sie, wenn Sie gleichzeitig mit einer Maus an einem Windows PC und Apple Mac arbeiten möchten. Die kostenpflichtige Version erlaubt es, Dateien und Dokumente per Drag and Drop von einem auf den anderen Rechner zu schieben. |
Wenn Sie das VNC-Protokoll (Virtual Network Computing) dem Remote Desktop Protocol (RDP) vorziehen, steht mit RealVNC eine kostenpflichtige Alternative zu UltraVNC bereit. Die Einrichtung von RealVNC ähnelt der von UltraVNC. Auch hier muss auf dem Nutzer- PC ein VNC-Server installiert werden. Um auf den Fern-PC zuzugreifen gibt der Admin dessen IP Adresse im kostenlosen RealVNC-Viewer ein. RealVNC richtet sich aufgrund der umfangreichen Konfigurations-Möglichkeiten an erfahrene Benutzer und eignet sich auch für den Einsatz in großen Unternehmen.
Tipp: Neben den in Linux eingebauten Remote-Funktion, bieten viele Distributionen auch die Option auf Tools wie Reemina zurückzugreifen. Vermissen Sie unter Linux ein liebgewonnenes Windows-Programm, wie zum Beispiel Microsoft Office, lohnt sich auch ein Blick auf Rdesktop. Damit holen Sie sich den Windows-Bildschirm auf Ihren Linux Computer. Es nutzt RDP, sodass Sie den Remotedesktop von Windows zunächst in den Systemeinstellungen aktivieren müssen.
PC fernsteuern: So installieren und nutzen Sie TeamViewer auf einem Windows 10 PC
Laden Sie sich die aktuelle TeamViewer-unter https://www.teamviewer.com/de/download/windows/ herunter.
Entscheiden Sie sich bei der Installation für die „Standardinstallation“ und klicken Sie auf „Ich stimme zu – weiter“. Bestätigen Sie im folgenden Fenster mit einem Klick auf „Ja“ zu, dass TeamViewer Veränderungen an Ihrem System vornehmen darf.

In diesem Schritt wählen Sie die Standardinstallation aus und fahren dann weiter fort Bestätigen Sie nach Abschluss der Installation, dass Sie TeamViewer für private Zwecke einsetzen und klicken Sie auf „Beenden“.
Hinweis: TeamViewer muss auch auf dem PC, auf den Sie zugreifen, installiert und aktiv sein. Bei den Teilnehmern müssen die Computer per LAN-Kabel oder WLAN mit dem Internet verbunden sein. Achten Sie darauf, dass die „Fernsteuerung“ aktiviert ist.

In diesem Schritt bestätigen Sie, dass Sie den TeamViewer ausschließlich für private Zwecke nutzen Im Fenster von TeamViewer sehen Sie Ihre unveränderliche ID sowie dazu dazugehörige Kennwort, dass sich bei jeder Sitzung ändert.
Fragen Sie die ID und das Kennwort bei Ihrem Gegenüber ab und tippen Sie es in das Feld „Partner-ID“ ein. Klicken Sie auf „Verbinden“.

Geben Sie hier die Partner-ID ein Im folgenden Fenster geben Sie das Kennwort des anderen PCs ein und klicken zum Verbindungsaufbau auf „Anmelden“.

Zur Authentifizierung müssen Sie nun das Kennwort des anderen PCs eingeben Je nach Geschwindigkeit des Internets, kann es einen Moment dauern, bis Sie den Desktop des Remote-Computers auf Ihrem Bildschirm sehen.

Nach einem Moment können Sie den Bildschirm auf Ihrem Desktop sehen Jetzt ist die Bedienung des Desktops Ihres Gegenübers mit dem Mauszeiger möglich. Ganz so, als säßen Sie davor. Auch Tastatureingaben funktionieren wie mit der Tastatur an Ihrem eigenen PC. Sie können jetzt auch in einem Dokument auf der Gegenseite weiterschreiben und dort an den Drucker des Nutzers schicken.
Hinweis: Je nach Leistung des verbundenen PCs und der Bandbreite des Internetanschlusses, kann es zu leichten Verzögerungen des Mauszeigers kommen.
Tipp: Die Symbolleiste im oberen Bereich des TeamViewer-Fensters hält noch weitere Möglichkeiten zur Kommunikation sowie zum Austausch von Daten bereit. Klicken Sie auf „Dateien & Extras" und darunter auf „Datenübertragung öffnen", wenn Sie Fotos, Dokumente oder andere Daten übertragen wollen.
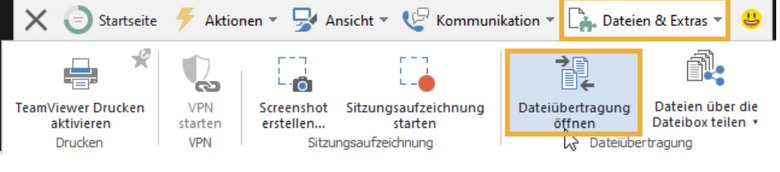
FAQ
Was versteht man unter dem Begriff Remote Control?
Remot Control oder auf Deutsch: Ferngesteuert bedeutet, dass Sie die Kontrolle über den PC eines Bekannten übernehmen, obwohl Sie weit entfernt an Ihrem eigenen Rechner sitzen. Per Teamviewer oder Anydesk können Sie, je nach Einstellung des Programms, sämtliche Einstellungen an diesem PC vornehmen.
Wozu kann man die Fernsteuerung sinnvoll einsetzen?
Per Remotedesktop-Verbindung schalten Sie sich auf den Rechner eines Bekannten auf, beheben System-Fehler oder installieren neue Software. Auch können Sie einem PC Anfänger helfen, einen Computer-Schädling loszuwerden. Keine Bange: Eine Infektion Ihres eigenen Rechners müssen Sie nicht befürchten.
Was muss bei der Fernsteuerung beachtet werden?
Wenn Sie ein Tool wie Teamviewer oder UltraVNC für eine Remotedesktopverbindung nutzen, muss das jeweilige Tool auf beiden Rechnern installiert sein. Nutzen Sie eine RDP-Verbindung, wie die in Windows integrierte Remotedesktopverbindung, müssen Sie ggfs. eine Portweiterleitung In Ihrem Router einrichten. Der Standard-Port lautet 3389 (TCP und UDP)
Was ist der Unterschied zwischen Fernsteuerung und Fernwartung?
Grundsätzlich unterscheidet man zwischen einer aktiven und passiven Remote-Bedienung. Aktiv bedeutet in diesem Fall, dass Sie per Maus und Tastatur direkt auf die Funktionen des entfernten PCs zugreifen und bedienen können. Bei einer Wartung aus der Ferne, hat der Admin in der Regel keine aktive Kontrolle über den Remote-PC. Er erhält aber Informationen über den Zustand und die Leistung des Computers und kann Hilfestellung per Chat geben.