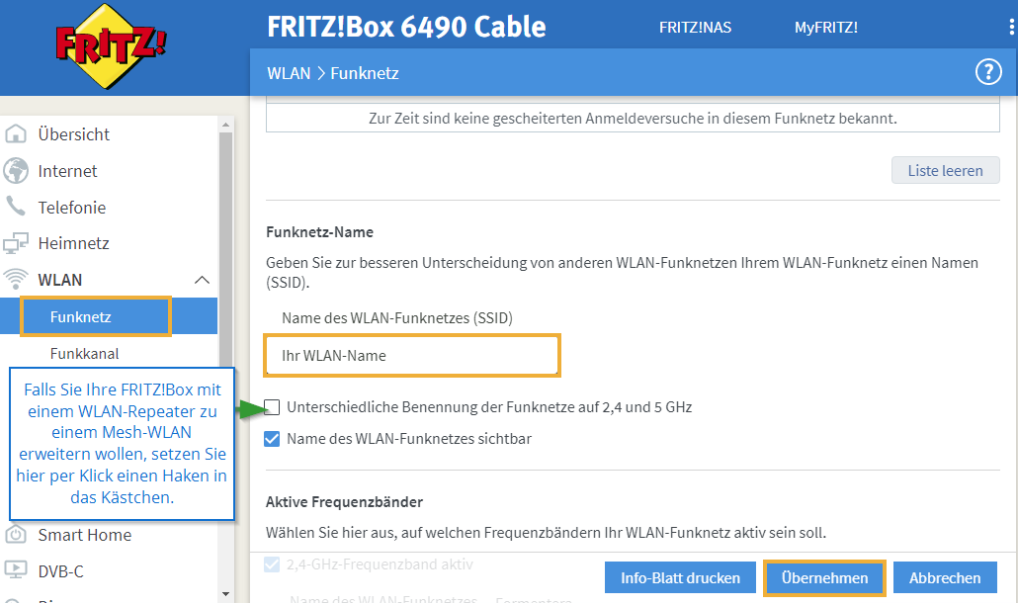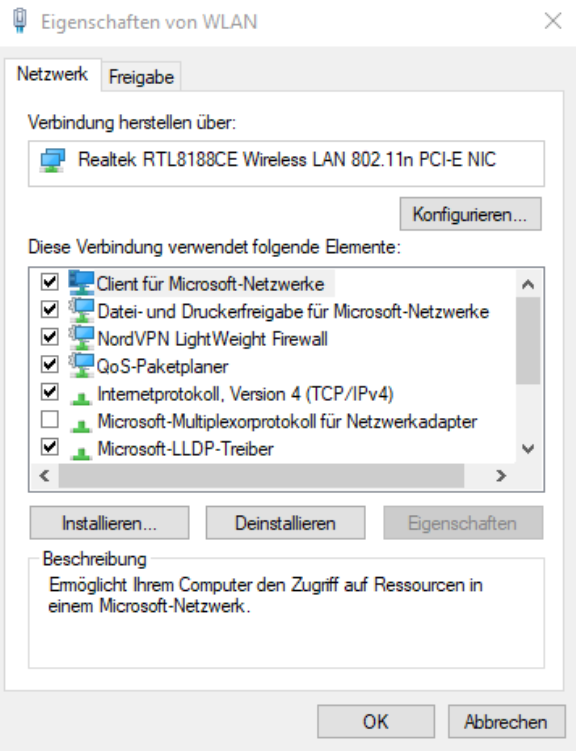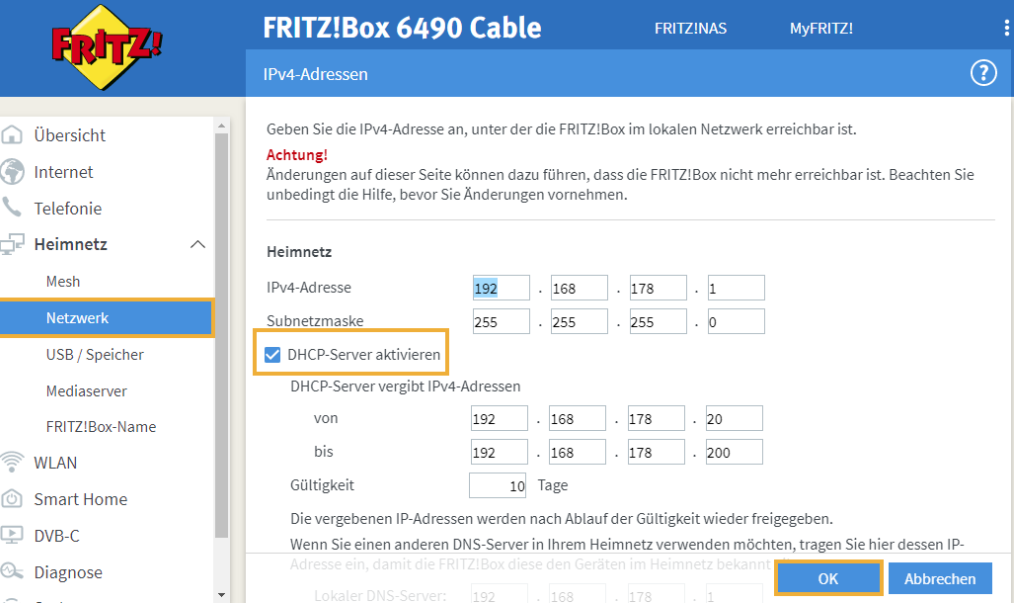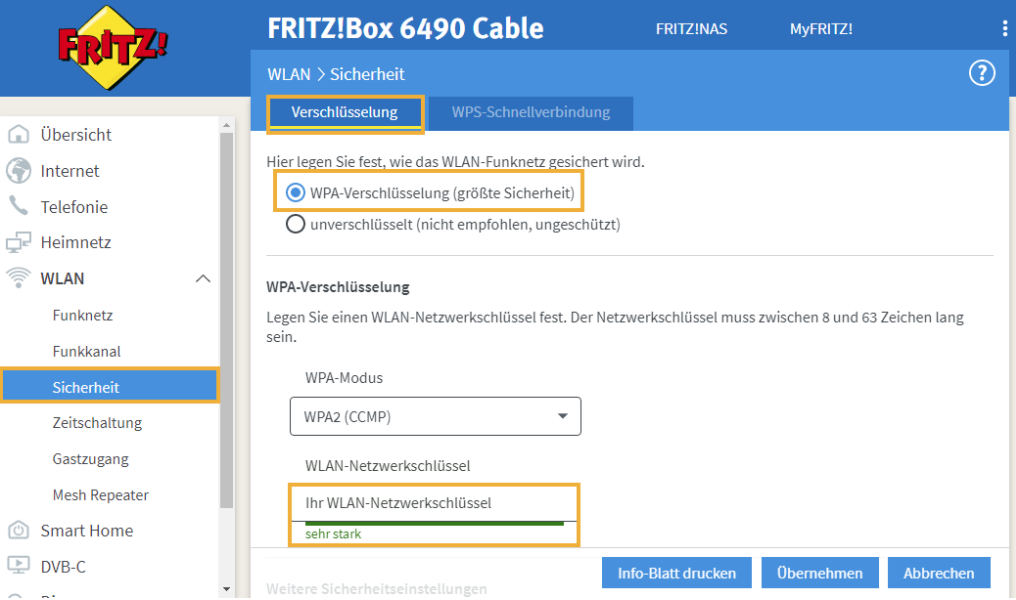Entspannt und sicher surfen, wo immer Sie wollen: WLAN macht es möglich
Wireless Local Area Network oder kurz WLAN, ist die bevorzugte Technik, um drahtlose Endgeräte mit Internet zu versorgen. Kaum ein Haushalt kommt ohne das kabellose Funknetzwerk aus. Denn den zahlreichen Vorteilen stehen nur wenige Nachteile gegenüber. Erfahren Sie, warum die Datenübertragung per Funk der Standard für nahezu jedes Heimnetzwerk ist und wie Sie ein WLAN einrichten.
Was ist WLAN und wie funktioniert es?
Egal ob WLAN für das Funknetz zu Hause oder LTE für das Mobilfunknetz unterwegs: Die Datenübertragung per Funk hat sich auf breiter Ebene durchgesetzt. Gegenüber kabelgebundenen Netzen (LAN), bietet der Funkstandard enorme Vorteile. Doch bis zu den hohen Datenübertragungsraten von heute war es ein weiter Weg. Noch Ende der 1990 Jahre lag die maximale Datenrate noch bei mageren 6- 20MBit/s. Aktuelle WLAN-Router erreichen Geschwindigkeiten, die um den Faktor 100 darüber liegen.
Wie jede Art der drahtlosen Übertragung, nutzt auch das WLAN-Funknetz bestimmte Frequenzen, um die Daten zwischen Sender und Empfänger zu übermitteln. Grundsätzlich kommen zwei Frequenzbänder zum Einsatz: 2,4GHz und 5GHz. Jedes Band stellt mehrere Kanäle bereit. So wird gewährleistet, dass Sie mit Ihrem WLAN-Router wie zum Beispiel FRITZ!Box oder Speedport auf einen anderen Kanal ausweichen können. Das ist wichtig, falls einer dieser Kanäle von einem benachbarten WLAN belegt wird.
Die Unterschiede, Vor- und Nachteile von des 2,4- und 5-Ghz-Bands
| 2,4-Ghz-Band | 5-Ghz-Band | |
unterstützte WLAN-Standards | IEEE 802.11b/g/n/ax | IEEE 802.11 a/n/ac/ax |
| nutzbare Kanäle (in Europa) | 13 | 24 |
Vorteile |
|
|
| Nachteile |
|
|
Hinweis: Welche Kanäle von der jeweiligen Frequenz genutzt werden dürfen, ist je nach Region unterschiedlich. In einigen Ländern, etwa China, stehen den Privatanwendern im 5-GHz-Band zum Beispiel deutlich weniger Kanäle zur Verfügung. Unterschiede gibt es auch bei der Sendeleistung. In den USA dürfen WLAN-Router im 2,4-GHz-Band mit 1 Watt pro Kanal senden, in Deutschland nur mit maximal 100 mW (Milliwatt).
Die wichtigsten WLAN-Begriffe auf einen Blick
Wi-Fi | WLAN ist der Oberbegriff für Netze, die eine drahtlose Übertragung von Daten ermöglichen. Bei Wi-Fi (Wireless Fidelity) handelt es sich um ein Zertifikat, das von der Wi-Fi-Alliance ausgegeben wird. Geräte, die die Wi-Fi-Spezifikation erfüllen, sind kompatibel zum IEEE-802.11-Standard. |
IEEE | Diese Abkürzung begegnet Ihnen, wenn Sie sich einen neuen Router anschaffen. Dahinter steckt das „Institute of Electrical and Electronics Engineers“. Dabei handelt es sich um ein Institut, bzw. den weltweiten Berufsverband der IT- und Elektrotechnik-Ingenieure. Er fungiert als Gremium zur Standardisierung von Hard- und Software. So auch für die WLAN-Standards b/g/n/ac und ax. Beispiel: Wenn Ihr Router nach IEEE 802.11ac zertifiziert ist, bedeutet es: Das Gerät unterstützt WiFi-5 und ermöglicht eine Übertragungsgeschwindigkeit von mindestens 433 MBit bis maximal 6933 MBit pro Sekunde. |
WPA2 | Bei WPA (Wi-Fi Protected Access) handelt es sich um eine Methode zur Verschlüsselung eines WLANs. Die noch immer gängigste Variante, „WPA2" nutzt den AES-Verschlüsselungsalgorithmus, um den Zugang zum WLAN abzusichern. Lange Zeit galt der Nachfolger der unsicheren WEP-Methode als sicher, ist aber mittlerweile auch geknackt worden. WPA2 wird aus diesem Grund durch die Verschlüsselung WPA3 ersetzt. |
SSID | Damit Sie Ihr eigenes WLAN unter benachbarten Funknetzen zweifelsfrei identifizieren können, hat es einen individuellen Namen. Dieser auch als SSID (Service Set Identifier) bezeichnete Netzwerkname, entspricht im Werkszustand häufig der Modellbezeichnung des WLAN-Routers. Bei einer FRITZ!Box 7490 oder einer FRITZ!Box 7590 können Sie die SSID mit wenigen Mausklicks ändern und einen eigenen Namen für Ihr WLAN vergeben. |
| Access Point (AP) | Dabei handelt es sich um einen Zugriffspunkt, für Ihre WLAN-fähigen Endgeräte. Anders als ein klassischer Repeater für Ihr WLAN, wird der AP per Kabel mit dem Router verbunden. Auch ausgediente Router, die Basisstationen des Netzwerks, können als AP genutzt werden. Wenn Sie ich einen neuen WLAN-Router zulegen, können Sie das WLAN mit seinem Vorgänger um einige Meter erweitern. |
Innerhalb eines Netzwerks, gibt es mehrere Anwendungen für einen Access Point:
- Er kann dazu genutzt werden, die Reichweite Ihres WLANs zu vergrößern, oder um
- kabelgebundene Geräte in das Heimnetzwerk zu integrieren.
So ändern Sie den WLAN-Namen - die SSID - Ihres WLAN-Routers am Beispiel der FRITZBox
Öffnen Sie einen Browser wie Google Chrome oder Mozilla Firefox.
Tippen Sie http://fritz.box oder die IP Ihrer FRITZ!Box in die Adresszeile ein. Drücken Sie die „Eingabe-Taste" auf Ihrer Tastatur.
Geben Sie auf der folgenden Anmeldeseite Ihr FRITZ!Box Kennwort in das Feld „FRITZ!Box-Kennwort" ein und klicken Sie auf „Anmelden".
Navigieren Sie in der Benutzeroberfläche über „WLAN“ zu „Funknetz“.
Scrollen Sie im Fenster nach unten bis zum Abschnitt „Funknetz-Name".
Geben Sie im Feld unter „Name des WLAN-Funknetzes (SSID)“ einen neuen Netzwerknamen für Ihr WLAN ein. Wichtig: Zur Sicherheit vergeben Sie keine Bezeichnung, die auf Ihren Familiennamen oder Ihre Adresse hindeutet.

Hier können Sie den WLAN-Namen eingeben Speichern Sie die neue SSID im Anschluss mit einem Klick auf „Übernehmen“.
Jetzt werden alle Netzwerkverbindungen unterbrochen und Sie müssen Ihre Endgeräte an dem umbenannten WLAN erneut anmelden.
Zugang zum Internet mittels WLAN: So unkompliziert kommen Sie per Funk ins Netz
Ohne Router und einen DSL, Kabel oder Glasfaser-Anschluss geht es nicht! Ihren Internetzugang können Sie zu Hause am bequemsten per WLAN-Router für Ihre Wi-Fi-Geräte verfügbar machen. Aber nicht nur in Ihren eigenen vier Wänden oder per WLAN-Stick ist der Internetzugang per WLAN möglich. WLAN Hot-Spots gibt es fast überall. Egal, ob im Supermarkt, am Flughafen oder im Café. Genau wie sich Smartphones mit einer der Funkzellen Ihres Mobilfunkproviders verbinden, können Sie sich mit Ihrem Laptop oder Smartphone an einem WLAN Access-Point anmelden. In manchen Fällen benötigen Sie einen Netzwerkschlüssel, um sich am WLAN anzumelden. Andere Betreiber lassen den Zugriff ohne Passwort zu. Steht die Verbindung, kann es sein, dass Sie die Bedingungen des Betreibers zur Nutzung auf einer Browser-Seite akzeptieren müssen.
Router-Grundeinstellungen: In 7 einfachen Schritte zum eigenen WLAN
WLAN-Router anschließen: Stellen Sie den WLAN-Router an einem geeigneten Ort auf, sodass alle WLAN-fähigen Geräte Verbindung haben. Schließen Sie das Stromkabel an und verbinden Sie das Kabel von Ihrem DSL- oder Kabel-Modem mit dem WLAN-Router. Falls Sie eine FRITZ!Box mit einem integrierten Modem besitzen, schließen Sie den Router direkt am Internet-Anschluss an.
WLAN-Router konfigurieren: Jeder WLAN-Router besitzt ein eigenes Webinterface, über das Sie die notwendigen Einstellungen vornehmen. Melden Sie sich an der Benutzeroberfläche Ihres Routers an. Bei einer FRITZ!Box geben Sie „fritz.box“ oder die „IP-Adresse" des Routers in die Adressleiste Ihres Browsers ein und drücken die „Enter-Taste".
Melden Sie sich auf der folgenden Seite an Ihrem Browser mit dem Benutzernamen und/oder Kennwort an. Tipp: Bei FRITZ!Boxen ist das Standard-Kennwort auf der Unterseite des Gehäuses aufgedruckt.
Bei Routern mit einem integrierten Modem startet beim ersten Start ein Assistent, der Sie bei der Einrichtung Ihres Internetzugangs unterstützt. Natürlich können Sie die Konfiguration auch händisch vornehmen. Bei einer FRITZ!Box mit DSL- oder Kabelanschluss navigieren Sie zum Menüpunkt „Internet > Zugangsdaten > Internetzugang“. Geben Sie hier die Anmeldedaten Ihres Internetzugangs ein.
Überprüfen Sie die Konfiguration des WLAN-Empfängers an Ihrem Windows-PC. In der „Systemsteuerung“ finden Sie im Geräte-Manager einen entsprechenden Eintrag.

Konfiguration des WLAN-Empfängers Unsere Empfehlung: Richten Sie Ihren PC bzw. Ihr Notebook so ein, dass er vom WLAN-Router automatisch eine IP-Adresse und eine DNS-Serveradresse zugewiesen bekommt. Das funktioniert meist ohne Probleme, da WLAN-Router ab Werk bereits als DHCP-Server konfiguriert sind.

DHCP-Server aktivieren Vergessen Sie nicht, Ihr neues WLAN abzusichern, um Nachbarn oder anderen Unbefugten den Zugang zu verwehren. Dazu gibt es mehrere Möglichkeiten, beispielsweise indem Sie den voreingestellten WLAN-Netzwerkschlüssel ändern.

Ändern Sie den WLAN-Netzwerkschlüssel
Was ist ein Mesh-WLAN?
Seit einigen Jahren setzen sich WLAN-Mesh-Netzwerke immer mehr durch. Einige Hersteller wie Ubiquity haben sich auf reine Mesh-WLAN-Geräte spezialisiert. Aber auch Besitzer einer älteren Fritzbox kommen mit einem aktuellen FritzOS in den Genuss eines Mesh-WLANS. Darunter auch Modelle wie die 7490, die schon einige Jahre auf dem Markt ist. Mesh behebt einen Nachteil von WLAN-Repeatern: Jeder Repeater benötigt rund 50 Prozent der WLAN-Datenrate, um mit dem WLAN-Router zu kommunizieren. Für die mit dem WLAN-Repeater verbundenen Geräte, wie Smartphone und Notebook bleiben nur 50 Prozent der eigentlichen Bandbreite übrig.
Ganz anders bei einem Mesh-WLAN: die „vermeshten" WLAN-Repeater spannen ein eigenes WLAN-Netz auf und können auch untereinander kommunizieren. Viele kleine WLANs werden so zu einem großen Funknetz zusammengefasst – unter Beibehaltung der vollen WLAN-Geschwindigkeit und einer erhöhten Reichweite. Mesh spielt seine Stärken vor allem auf großen Flächen oder in Häusern mit mehreren Stockwerken aus. Das Ergebnis: keine Funklöcher mehr und ihre Endgeräte verbinden sich automatisch immer mit dem jeweils stärksten WLAN-Signal im Mesh-Netzwerk.
Was Ihre FRITZ!Box mit Mesh für Sie tun kann
Im Zentrum des Mesh-Netzwerks steht bei AVM-Geräten eine meshfähige FRITZ!Box. Grundsätzlich muss es sich dabei um ein Modell handeln, das gleichzeitig im 2,4- und im 5-GHz-Band funken kann. Die FRITZ!Box ist die Mesh-Basisstation und übernimmt als „Mesh-Master" die Steuerung der angebundenen WLAN-Repeater und Powerline-Adapter mit WLAN-Funktion. Das ist nicht nur äußerst komfortabel, sondern erspart Ihnen weitestgehend auch die lästige Konfiguration Ihrer WLAN-Adapter. Der Mesh-Master gleicht alle WLAN-Einstellungen automatisch mit den WLAN- und Powerline-Adaptern ab. Der Master überträgt hierbei sogar folgende Einstellungen an die angeschlossenen Geräte:
Eingerichtete Zeitschaltungen | Haben Sie beispielsweise eingestellt, dass das WLAN Ihrer FRITZ!Box nach 23 Uhr automatisch deaktiviert wird, wird diese Zeitschaltung auch für vermeshte WLAN-Adapter übernommen. |
WLAN-Gastzugang | Auch hier müssen Sie keinen zusätzlichen Aufwand in Kauf nehmen. Haben Sie Ihr Gastnetz bereits in der meshfähigen FRITZ!Box eingerichtet, ist dieses automatisch auch an den angeschlossenen WLAN-Repeatern verfügbar. Natürlich gelten dann auch dieselben Anmeldedaten. |
| Zugangsdaten | Dank der Übertragung der Zugangsdaten müssen Sie sich nicht mehr mehrere WLAN-Kennwörter merken. Alle WLAN-Repeater und Powerline-Adapter, die mit der FRITZ!Box vermesht sind, haben das gleiche WLAN-Kennwort. |