
FRITZ!Box und USB-Stick zur NAS kombinieren
Sie kennen das Szenario: Ihr Windows-10-Desktop-PC steht im Arbeitszimmer, ihr Notebook nutzen Sie in allen anderen Räumen. Dementsprechend haben Sie auf jedem Ihrer PCs einen eigenen Ordner für Ihre Dokumente, Fotos und weitere Dateien. Das Problem: Wie gehen Sie vor, wenn Sie Ihre Daten auf beiden Rechnern benötigen? Wenn ein Cloudspeicher keine Lösung für Sie darstellt, konfigurieren Sie sich mühelos einen sicheren Netzwerkspeicher fürs Eigenheim. Falls Sie einen modernen WLAN-Router vom Schlage einer FRITZ!Box besitzen, benötigen Sie noch einen USB-Stick oder eine externe Festplatte. Der Clou: Dank der Möglichkeit, mehrere Benutzerkonten in Ihrer FRITZ!Box einzurichten, gewähren Sie berechtigten Personen in Ihrem Haushalt Zugriff auf den zentralen Datenspeicher.
Diese 3 Voraussetzungen sind notwendig für Ihren FRITZ!Box-Netzwerkordner
Sie haben einen USB-Stick oder eine externe Festplatte, den Sie an den USB-Port Ihrer FRITZ!Box anschließen.

Auch ältere FRITZBox-Modelle verfügen häufig über einen USB-Anschluss. Im Bild eine FRITZBox 7590, die mit zwei USB-3.0-Ports ausgestattet ist. © Jens Kreutzer Ihr(e) Windows-PC(s) sind mit der FRITZ!Box per WLAN oder Netzwerkkabel verbunden.
Es gibt einen FRITZ!Box-Benutzer, der Zugriffsrechte für die FRITZ!NAS-Funktion besitzt.
Tipp:
Achten Sie darauf, dass Ihre Festplatte oder der USB-Stick eines der folgenden Dateisysteme verwendet: NTFS, FAT/FAT32 oder EXT2. Wenn Sie sich nicht sicher sind, schließen Sie die Festplatte an einen Windows-PC an. Öffnen Sie den Windows Explorer und klicken mit der rechten Maustaste auf das Laufwerkssymbol der externen Festplatte. Im folgenden Kontextmenü wird Ihnen das Dateisystem unter der Reiterkarte „Allgemein” oben rechts angezeigt.
Hinweis:
Sobald Sie den USB-Stick an einem USB-Port ihrer FRITZ!Box eingesteckt haben, vergewissern Sie sich in der FRITZ!Box-Oberfläche, dass sie unter „Heimnetz > USB / Speicher” im Abschnitt „USB-Geräte und Speicher an der FRITZ!Box einen Haken vor „Speicher-(NAS)-Funktion von FRITZ!Box XXX aktiv” gesetzt haben. Speichern Sie die Einstellung mit einem Klick auf „Übernehmen” am Fensterende.

Sofern Sie keinen Benutzer angelegt haben, lesen Sie gleich weiter. Wir zeigen Ihnen Schritt für Schritt, wie Sie Berechtigungen in ihrer FRITZ!Box setzen, damit der Zugriff auf den Netzwerkspeicher gelingt.
So richten Sie einen FRITZ!Box-Benutzer ein
Öffnen Sie die FRITZ!Box-Oberfläche, indem Sie http://fritz.box in die Adressleiste Ihres Browsers eingeben. Alternativ können Sie die IP-Adresse der FRITZ!Box eingeben. Diese lautet in der Werkseinstellung „192.168,178.1”. Melden Sie sich nach einem Druck auf die Enter-Taste im folgenden Fenster mit Ihrem FRITZ!Box-Kennwort an.
Navigieren Sie über die Menüpunkte „System > FRITZ!Box-Benutzer” auf die Reiterkarte „Benutzer”. Klicken Sie hier auf die Schalfläche „Benutzer hinzufügen”.

Legen Sie hier per Klick einen neuen FRITZBox-Benutzer an. Im nächsten Fenster tragen Sie unter dem Punkt „Benutzer” den gewünschten Benutzernamen, Ihre E-Mail-Adresse und ein Kennwort zur Anmeldung dieses Benutzers ein.
Vergessen Sie nicht, einen Haken in das Feld „Benutzerkonto aktiv” zu setzen.

Ob Sie hier einer Person oder für ihren PC einen Zugang einrichten, bleibt ihnen überlassen. Die E-Mail-Adresse ist optional - ein sicheres Kennwort ist dagegen Pflicht! Speichern Sie den Benutzer mit einem Klick auf „Übernehmen” am unteren Ende des Fensters.
Damit Sie mit dem zuvor erstellten Benutzer auf die Inhalte des USB-Sticks oder der externen Festplatte zugreifen können, navigieren Sie zu „System > FRITZ!Box-Benutzer”. Klicken Sie im nächsten Fenster auf das Stiftsymbol rechts neben dem FRITZ!Box-Benutzer.

Analog zu Windows, erstellen Sie in der FRITZ!Box ein Benutzerkonto mit Kennwort und Zugriffsrechten. Sie gelangen in das Benutzerkonto dieses FRITZ!Box-Benutzers. Scrollen Sie bis zum Abschnitt „Berechtigungen” und setzen Sie hier einen Haken vor „Zugang zu NAS-Inhalten”.
So setzen Sie die Zugriffsberechtigungen für den angelegten FRITZ!Box-Benutzer
Darunter öffnet sich ein Menü, in dem Sie die Freigabe auf den gesamten Datenspeicher oder einzelne Verzeichnisse erteilen. Gewähren Sie dem FRITZ!Box-Benutzer, falls noch nicht geschehen, „Lese- Und Schreibrechte”, damit Sie die Daten Ihres FRITZ!NAS öffnen oder neue von Ihrem Windows-10-PC dort abspeichern können. Klicken Sie hierzu auf „Verzeichnis hinzufügen”.

Hier legen Sie fest, ob der Benutzer Zugriff auf den gesamten USB-Stick erhält, oder lediglich auf ein Verzeichnis auf dem Datenträger. Wählen Sie im folgenden Fenster entweder „Alle an der FRITZ!Box verfügbaren Speicher” oder „Verzeichnis auswählen”, um ein einzelnes Verzeichnis auszuwählen.

Die FRITZ!NAS kann auch den integrierten Speicher der FRITZ!Box einbinden. Für kleine Dokumente und einige Fotos sind die 512 GB Speicher einer 7490 oder 7590 völlig ausreichend. Wenn Sie auf ein einzelnes Verzeichnis zugreifen wollen, selektieren Sie im folgenden Ausklappmenü den USB-Stick/Ihre externe Festplatte. Optional können Sie auch ein einzelnes „Verzeichnis” auf dem Datenträger freigeben.
Bestätigen Sie Ihre Einstellungen abschließend mit einem Klick auf „OK”. Im folgenden Fenster klicken Sie unten rechts erneut auf „OK”, um die Einstellungen zu speichern.
Tipp:
Nachdem Sie die Freigaben gesetzt und gespeichert haben, können Sie zusätzlich Lese- und Schreibrechte individualisieren. Klicken Sie hierzu auf eines der weißen Häkchen unter „Lesen” / „Schreiben” in den Benutzereinstellungen. Speichern Sie die Änderung mit einem weiteren Klick auf „Übernehmen”.
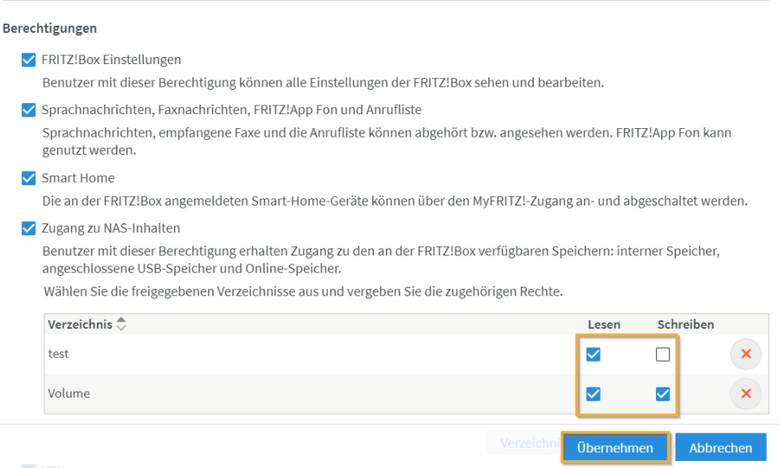
So binden Sie einen USB-Stick oder die Festplatte Ihrer FRITZ!Box als Netzwerklaufwerk in Windows ein
Wir zeigen Ihnen, wie Sie den Datenträger mit Ihrer FRITZ!Box unter Windows 10 verbinden. Diese Anleitung funktioniert analog für alle Versionen ab Windows XP!
Öffnen Sie den Windows-Explorer über die Tastenkombination „Entertaste + E” und öffnen Sie mit einem Rechtsklick auf „Dieser PC” das Kontextmenü.
Wählen Sie den Menüpunkt „Netzwerkadresse hinzufügen”. Klicken Sie im folgenden Fenster auf „Weiter”.

Binden Sie den Netzwerkordner in Windows ein, damit Sie nach dem Systemstart sofort auf die FRITZ!NAS zugreifen können. Klicken Sie im nächsten Fenster aus „Weiter”, um den Assistenten zu starten. Klicken Sie im folgenden Fenster auf den Eintrag „Eine benutzerdefinierte Netzwerkadresse auswählen” und bestätigen Sie mit einem erneuten Mausklick auf „Weiter”.
Tippen Sie im nächsten Fenster in der Leiste unter „Internet- oder Netzwerkadresse” Folgendes ein: ftp://fritz.box. Klicken Sie auf „Weiter”.
Tragen Sie in das Feld „Benutzername” den FRITZ!Box-Benutzer ein, den Sie angelegt haben. Bestätigen Sie mit einem erneuten Klick auf „Weiter”.
Tipp: Sie können im nächsten Schritt optional einen individuellen Namen für diese Netzwerkadresse angeben. Standardmäßig ist hier „fritz.box” eingetragen. Empfehlenswert ist der Name „Netzwerkordner” oder „FRITZ!NAS”, damit Sie den Ordner zukünftig schnell im Windows-Explorer finden.

Tragen Sie hier den Namen des FRITZBox-Benutzers ein, den Sie zuvor eingerichtet haben. Klicken Sie erneut auf „Weiter” und bestätigen Sie die Anmeldung an der Netzwerkadresse mit einem Klick auf „Fertig stellen”.
Wenn Sie den Netzwerkordner das erste Mal öffnen, werden Sie gebeten, den FRITZ!Box-Benutzernamen und dessen Kennwort einzugeben. Es kann sein, dass Sie das Häkchen vor „Anonym anmelden” zuvor noch per Klick entfernen müssen.
Setzen Sie auch einen Haken vor „Kennwort speichern”. So ersparen Sie es sich, die Anmeldedaten nach einem Windows-Neustart erneut einzugeben.

Speichern Sie das Kennwort des Benutzers, falls Sie eine automatische Anmeldung an die FRITZ!NAS beim Systemstart wünschen. Mit einem Klick auf „Anmelden” erfolgt jetzt die erste Anmeldung an Ihren neuen Netzwerkordner für alle PCs in Ihrem Heimnetz.
Vorsicht: Umgehen Sie diese Fallen beim Einsatz des USB-Sticks als NAS an der FRITZBox
Falle 1: Der richtige USB-Anschluss
Sie sollen für die Verwendung als NAS-Speicher für eine flotte Übertragung der Daten nur USB-Sticks einsetzen, die mindestens die Norm USB 3.0 erfüllen. Für den Anschluss haben die FRITZ!Boxen meist einen seitlichen USB-Anschluss sowie einen weiteren an der Geräterückseite. Doch nur bei den ganz neuen Modellen bedienen auch beide Anschlüsse USB 3.0. Kontrollieren Sie daher im Handbuch, dass Sie den USB-Stick auch wirklich an einen schnellen USB-3.0-Port anschließen.
Falle 2: Die USB-Betriebsart
Die FRITZ!Boxen unterstützen derzeit USB 2.0 und USB 3.0. Beide Betriebsarten stehen jedoch nicht automatisch zur Verfügung. Öffnen Sie HEIMNETZ > USB / SPEICHER > USB-EINSTELLUNGEN. Dort stellen Sie ein, ob die USB-Anschlüsse der FRITZ!Box im „Power Mode“ mit voller Leistung (USB 3.0) oder im „Green Mode“ mit reduziertem Energieverbrauch (USB 2.0) betrieben werden.
Falle 3: Das richtige Datenformat
Wer einen USB-Stick an die FRITZ!Box anschließt und nach der Netzwerkfreigabe dessen Eigenschaften unter Windows abfragt, bekommt oft einen üblen Verdacht: Es werden nur 32 GB Kapazität angezeigt. Handelt es sich etwas um einen USB-Stick mit gefälschtem Speicher? Zum Glück ist dies bei Marken-USB-Sticks nicht anzunehmen. Schuld an dieser Falle ist vielmehr das verwendete Dateisystem, denn ab Werk sind USB-Sticks unabhängig von der Speicherkapazität bis zum heutigen Tag mit dem Uralt-Dateisystem FAT32 formatiert. Und das kann eben nur Partitionen bis 32 GB verwalten.
Die Lösung ist daher einfach: Formatieren Sie den Stick vor dem Anschluss an den Router an Ihrem PC oder Notebook. Wenn Sie eine reinrassige Windows-Umgebung einsetzen, sollten Sie hierzu das Dateisystem NTFS benutzen. Wenn Sie den Stick auch zum Datentransport zu anderen Systemen nutzen möchten, ist exFAT das Dateisystem der Wahl. Sie formatieren einen Stick, indem Sie ihn am Windows-System mit der rechten Maustaste anklicken und dort FORMATIEREN benutzen.
Vorsicht! Alle bereits vorhandenen Daten werden dabei gelöscht. Nun bestehen beim Anschluss an den Router kaum noch ernsthafte Limitierungen, denn nun können pro Stick maximal vier Partitionen mit jeweils bis zu 4 Terabyte Größe verwaltet werden.
Zugriff auf die FRITZ!Box-Netzwerkfestplatte im Eigenbau
Sie sehen jetzt den gesamten Inhalt Ihres neuen Netzwerkspeichers im Windows Explorer unter „Dieser PC > Netzwerkordner". Sie können Ihrem Netzwerkspeicher mit wenigen Mausklicks neue Ordner hinzufügen.
Klicken Sie hierzu mit der rechten Maustaste in einen freien Bereich der Ordneransicht und wählen Sie aus dem Kontextmenü den Punkt „Neu > Ordner”.

Legen Sie eigene Ordner auf dem Netzwerkspeicher, wie von Windows gewohnt, über das Kontextmenü an. Geschafft! Ihr Netzwerkspeicher verhält sich unter Windows wie ein herkömmlicher Ordner, in den Sie Dateien per Klicken und Ziehen ablegen, oder auf den PC kopieren können. Bedenken Sie, dass die Transferrate deutlich unter denen ihrer Festplatte liegt. Kleine Dateien, etwa ein Word-Dokument oder eine Excel-Tabelle landen schnell auf der FRITZ!NAS. Eine Testdatei mit einer Größe von ca. 50 MB landet in ungefähr 5 Sekunden auf der FRITZ!NAS. Wie hoch die Geschwindigkeit beim Herunter- und Heraufladen ist, hängt auch vom Tempo des WLAN-Zugangs ab. Je näher Sie mit dem Notebook an der FRITZ!Box sitzen, desto besser. Ihren Desktop-PC können Sie dagegen direkt per Ethernet-Kabel mit der FRITZ!Box verbinden, sofern das möglich ist.
Tipp: Warum ein FTP-Zugriff auf das FRITZ!NAS unter Windows 10 eine gute Wahl ist
Mit dem Windows-10-Update auf die Version 1709 hat Microsofft den Zugriff auf sogenannte SMB-1-Netzwerkfreigaben (Server Message Block, Version 1) unterbunden. Da im Jahre 2017 weltweit zahlreiche Windows-Systeme aufgrund einer SMB-1-Sicherheitslücke vom bekannten Schadprogramm „Wannacry” befallen wurden, ist die Entscheidung von Microsoft nachvollziehbar. Auf der sicheren Seite sind Sie grundsätzlich, wenn es für Ihre FRITZ!Box ein FRITZ!OS mit der Versionsnummer 7.08 oder höher gibt. Ist dies der Fall, unterstützt der Router auch die sicheren Protokolle SMB v2 und v3.
Sofern Ihr Router-Modell kein neues FRITZ!OS mehr erhält, können Sie immer auf das FTP-Protokoll zurückgreifen.
Zugriff auf FRITZ!NAS mit jedem Browser: So funktioniert es
Mit FRITZ!OS 7 hat AVM seinem FRITZ!NAS einige Komfort-Extras spendiert. Sie erleichtern ihnen den Zugriff auf ihre Daten und die Bedienung per Browser. Was möglich ist und wie es funktioniert, lesen Sie hier. Öffnen Sie einen Browser, geben Sie http://fritz.nas in die Adressleiste ein und drücken Sie die „Enter-Taste”. Nach einer kurzen Wartezeit ist es dann so weit! Die Oberfläche Ihres NAS öffnet sich im Browserfenster.
Optik und Funktionen wie unter Windows: Am oberen Fensterrand finden Sie eine Bedienleiste, ähnlich wie beim Windows Explorer. Unter anderem bietet das FRITZ!NAS eine Filterfunktion sowie einen Mediaplayer. Das ist praktisch, da die FRITZ!Box eine Indexierung der Daten des Datenträgers vornimmt. Hierbei werden auch Dateiformate wie JPG, oder MPG berücksichtigt, die Sie mit dem integrierten Player per Doppelklick im Browser öffnen.
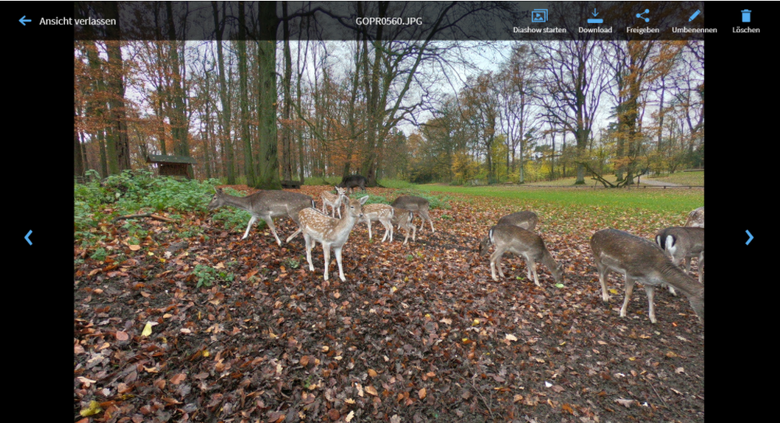
So finden Sie die gewünschte Datei blitzschnell: So können Sie Ihren Datenbestand nach, Bildern, Musik und Videos filtern und schneller finden. Neben den erwähnten Dateiformaten erlaubt es Ihnen die FRITZ!NAS, nach freigegebenen Dateien oder Ordnern zu filtern.
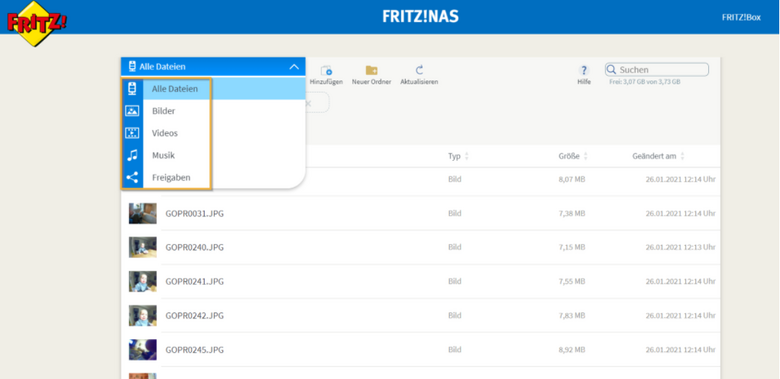
Kontextmenü für eine schnelle Bedienung: Sämtliche Bedienelemente, die in älteren FRITZ!OS-Versionen im oberen Fensterbereich angeordnet waren, können Sie in einer Version 7.xx über ein Kontextmenü ausführen. Hier finden Sie die wichtigsten Dateioperationen, wie Verschieben, Umbenennen oder Löschen. Um das Menü aufzurufen, genügt ein rechter Mausklick auf eine Datei oder einen Ordner in Ihrem FRITZNAS. Per Klick können Sie ein Dokument oder ein Foto auf den PC herunterladen oder eine Datei und ganze Ordner innerhalb des FRITZ!NAS-Verzeichnisses verschieben. Mühelos erstellen Sie so auch einen Freigabe-Link, den Sie per E-Mail an Freunde und Verwandte verschicken können.
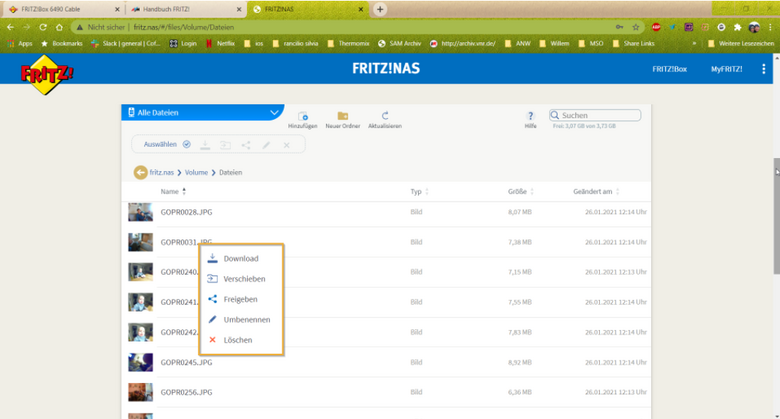
Drag and Drop statt Klickorgien: AVM hat die Benutzerfreundlichkeit mit der Einführung des Kontextmenüs in FRITZ!NAS sogar noch weiter verbessert. Dazu trägt auch eine Funktion bei, die in keinem Betriebssystem fehlen darf! Dateien oder ganze Ordner können Sie per Klicken und Ziehen aus dem Windows Explorer direkt auf das FRITZ!NAS kopieren.
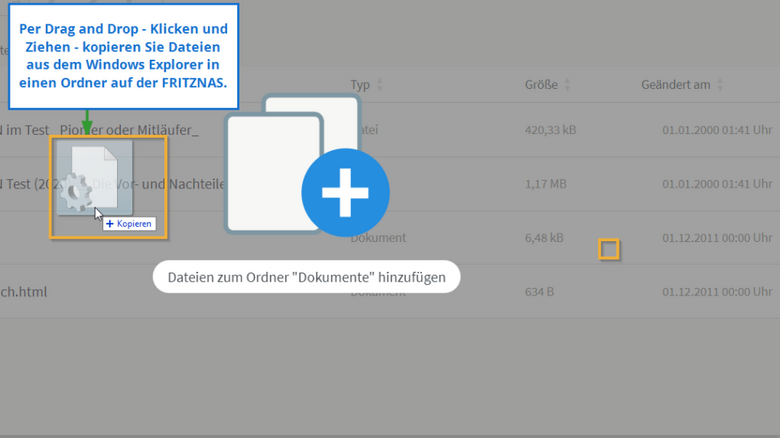
Fazit: FRITZ!Box und USB-Stick zu einer NAS kombinieren
Ab sofort haben Sie mit Ihrem FRITZ!NAS einen zentralen Speicherort für Ihre wichtigen Dateien auf den Sie im gesamten Heimnetzwerk Zugriff haben. Aber nicht nur für ein Daten-Backup eignet sich Ihre FRITZ!Box! Sie vereinfacht den Datenaustausch zwischen zwei oder mehr PCs erheblich.

















