
WLAN Netzwerkschlüssel der FRITZ!Box schnell ändern
Sie möchten das Kennwort für das WLAN Netzwerk Ihrer Fritzbox ändern, weil das alte Passwort schwer zu merken ist? Gleichzeitig soll es sicher sein, damit Datendiebe es nicht herausfinden können? Das ist schneller erledigt als Sie denken. Neben dem WLAN Schutz, gibt es auch noch weitere Fragen, mit denen sich FRITZ!Box-Nutzer beschäftigen. Diese und viele weitere Fragen beantworten wie Ihnen hier.
Schnell und einfach: Ändern Sie den WLAN Netzwerkschlüssel Ihrer FRITZ!Box
WLAN-Router wie die Fritzbox, Vodafones Easybox oder ein Telekom Speedport 804, werden vom Hersteller mit einem Standard WLAN Netzwerkschlüssel ausgeliefert. Bei einer FRITZ!Box 7490 oder 7590 finden Sie den Schlüssel aufgedruckt auf der Geräte Unterseite im Abschnitt „WLAN-Netzwerkschlüssel (WPA2)".
WLAN Netzwerkschlüssel ändern
Ein großer Nachteil, denn jeder, der Zugang zu Ihrem WLAN-Router hat, kann dieses Kennwort ablesen und sich theoretisch Zugang zu Ihrem Netzwerk verschaffen. Ein weiteres Manko: Der Schlüssel des Routers besteht aus einer Zahlenkolonne mit 20 Stellen, die man sich nur schwer merken kann. Mit der folgenden Vorgehensweise ändern Sie den WLAN Netzwerkschlüssel:
Öffnen Sie einen Browser und tippen Sie http://fritz.box oder die IP Ihrer FRITZ!Box in die Adresszeile ein. Drücken Sie die „Eingabe-Taste".
Jetzt öffnet sich die Anmeldeseite. Hier müssend Sie nur Ihr FRITZ!Box Kennwort in das Feld „FRITZ!Box-Kennwort" eingeben und auf „Anmelden" klicken.

Melden Sie sich mit Ihrem Kennwort bei Ihrer FRITZ!Box an. Nach einem Moment öffnet sich die Benutzeroberfläche der FRITZ!Box. Auf der linken Seite des Fensters klicken Sie unter „Übersicht" auf „WLAN" und darunter auf „Sicherheit".

Jetzt müssen Sie bei "WLAN" auf "Sicherheit" klicken
Hinweis: Vergessen Sie nicht, den Punkt zwischen „fritz" und „box" einzugeben. Wenn Sie fritzbox eintippen, gelangen Sie nicht auf die Oberfläche Ihrer FRITZ!Box. Statt fritz.box können Sie alternativ auch die IP Adresse Ihrer FRITZ!Box verwenden. Die voreingestellte IP (Internet protocol) lautet „192.168.178.1". Wenn Sie sich nicht sicher sind, wie die IP-Adresse lautet, schauen Sie in der Benutzeroberfläche Ihrer FRITZ!Box nach. Ähnlich wie bei Linux oder Windows, ist das Betriebssystem der FRITZ!Box (FRITZ!OS) mit einer grafischen Oberfläche ausgestattet, auf welcher der Benutzer über Symbole, grafische Menüs und Fenster mit der FRITZ!Box kommuniziert. So ist auch ein komfortabler Zugriff auf alle Funktionen und Infos zu Ihrem Netzwerk möglich.
Finden Sie die IP-Adresse Ihrer FRITZ!Box und die SSID Ihres WLANs in 30 Sekunden heraus
Navigieren Sie in der FRITZ!Box-Oberfläche zu „Heimnetz" und öffnen Sie den Menüpunkt „Netzwerk".
Auf der rechten Fensterseite wird die aktuelle IP-Adresse Ihrer Fritzbox auf der Reiterkarte „Netzwerkverbindungen" unter „Diese FRITZ!Box" angezeigt.

Hier sehen Sie die IP-Adresse Ihrer FRITZ!Box Um die SSID - der Name Ihres WLANs - herauszufinden, klicken Sie auf der linken Seite des Fensters auf „WLAN" und dann auf „Funknetz".
Scrollen Sie rechts im Fenster bis zum Abschnitt „ Funknetz-Name". Im Feld unterhalb von „Name des WLAN-Funknetzes (SSID)" steht die SSID Ihres WLANs.

Hier sehen Sie den Funknetz-Namen Ihres WLANs
Wählen Sie eine sichere WLAN Verschlüsselung
Öffnen Sie auf der rechten Fensterseite die Reiterkarte „Verschlüsselung" per Mausklick.
Falls noch nicht geschehen, aktivieren Sie im ersten Schritt die Option „WPA-Verschlüsselung (größte Sicherheit)"
Vergewissern Sie sich, dass unter „WPA-Verschlüsselung" zumindest die WPA2-Verschlüsselung eingestellt ist.
Um WPA2 zu aktivieren, klicken Sie auf den kleinen Pfeil und öffnen das Untermenü. Wählen Sie die Option „WPA2 (CCMP)" per Klick aus.
Klicken Sie in das Feld „WLAN-Netzwerkschlüssel" und löschen Sie das alte Kennwort mit der Backspace/Rückschritttaste.
Speichern Sie die Änderung mit einem Klick auf „Übernehmen" um den neuen WLAN Netzwerkschlüssel zu speichern.
Das Fenster "WLAN-Zugang" öffnet sich. Hier wird das neue WLAN-Kennwort Ihrer FRITZ!Box angezeigt. Wenn Sie einen Drucker haben, klicken Sie auf „Seite drucken".
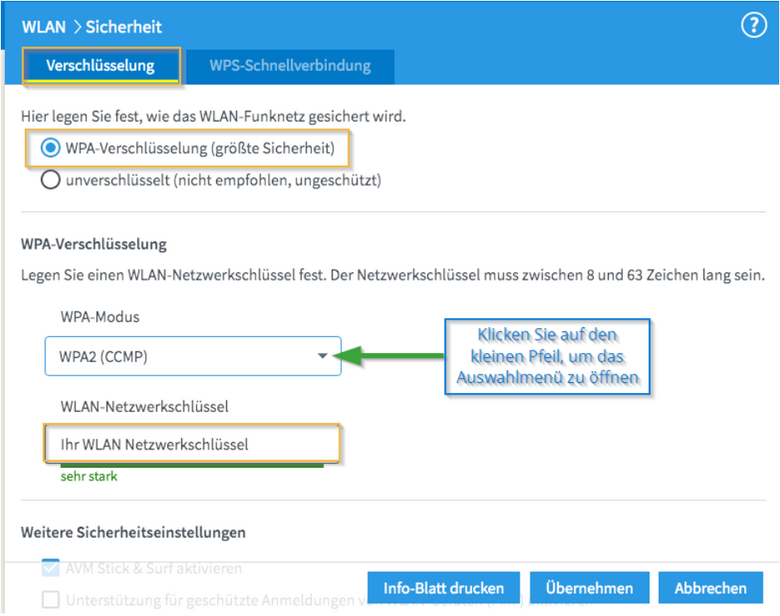
Die Sicherheitsvorteile von WPA3 auf einen Blick
WLAN-Standards wie WEP und WPA werden vom Industrieverband Wi-Fi Alliance entwickelt. Mit dem neuen WPA3-Verfahren werden ältere Verfahren wie WPA2 allerdings nicht eingestellt. So stellen die Hersteller sicher, dass Sie auch ein älteres Smartphone mit einem WPA3-fähigen Router verbinden können. Die Vorteile von WPA3 im Überblick:
- Die Daten zwischen Router/Repeater und Ihrem PC werden verschlüsselt übertragen. Das schützt Ihre Daten in öffentlichen WLANs, wie zum Beispiel dem eines Bahnhofs, Cafés, Flughafens, Hotels, Restaurants oder Zugs.
- Angreifer mit Brute-Force-Wörterbüchern werden nach mehreren Versuchen blockiert. Bei WPA2 ist dies nicht der Fall. Per WPA2 gesicherte WLANs können innerhalb von Minuten bis zu einigen Tagen durch Ausprobieren von Schlüsseln gehackt werden. Allerdings nur dann, wenn Ihr WLAN-Schlüssel kurz und unkompliziert ist.
- Die 192-Bit-Verschlüsselung von WPA3 bietet mehr Schutz für Anwender, die auf erhöhte Sicherheitseinstellungen wert legen. Hierzu gehören unter anderem Firmen, Geheimdienste, das Militär sowie Regierungseinrichtungen.
Ob alle bestehenden Geräte wie Notebooks, iPhones oder Tablets durch ein Software-Update mit WPA 3 betrieben werden können, ist noch nicht sicher. FRITZ!Box-Nutzer können sich freuen, da AVM einige Modelle per FRITZ!OS-Update WPA3-fähig macht.
7 Tipps für ein sicheres WLAN Kennwort
Das WLAN-Kennwort Ihrer FRITZ!Box darf aus bis zu 63 Zeichen bestehen. Beachten Sie unsere folgenden Tipps, damit Ihr WLAN vor einem unbefugtem Zugriff geschützt ist:
Ihr Kennwort sollte aus acht besser noch aus 12 oder mehr Zeichen bestehen.
Verwenden Sie eine Kombination aus Groß-, Kleinbuchstaben, Zahlen sowie Sonderzeichen.
Vermeiden Sie leicht zu erratende Passwörter wie Ihr Geburtsdatum, den Hochzeitstag oder Ihren Namen.
Seien Sie kreativ und vermeiden Sie Einzel-Begriffe, die in einem Wörterbuch vorkommen.
Bilden Sie einen Satz aus fünf bis sechs Wörtern und trennen SIe sie mit einem Leerzeichen voneinander.
Ersetzen Sie Buchstaben durch Ihre jeweilige Position im Alphabet. Aus einem „G" machen Sie zum Beispiel eine „6".
Verwenden Sie das WLAN-Kennwort nicht als Passwort für eines Ihrer Online-Konten.
Ändern Sie das WLAN-Kennwort In Ihren Endgeräten in wenigen Schritten
Wenn Sie ein neues WLAN-Kennwort im Menü der FRITZ!Box vergeben haben, müssen Sie Ihre Endgeräte erneut am Funknetz der FRITZ!Box anmelden. Das funktioniert mit unserer Anleitung bei einem Notebook mit Windows 10 verblüffend einfach:
Verbinden Sie Ihr Windows 10-Notebook mit dem WLAN Ihrer FRITZ!Box
Klicken Sie auf die kleine Weltkugel unten rechts in der Windows-Taskleiste. In einem Übersichtsfenster sehen Sie alle verfügbaren Funknetze in der der Umgebung.
Mit einem weiteren Mausklick auf Ihr WLAN öffnen Sie die Verbindungseinstellungen. Klicken Sie auf die Schaltfläche „Verbinden".

Verbinden Sie sich mit dem WLAN Ihr Notebook versucht eine Verbindung mit dem WLAN aufzubauen. Da Sie das WLAN-Kennwort abgeändert haben, wird nach einigen Sekunden ein Eingabefeld angezeigt.
Tippen Sie nach der Eingabe des neuen WLAN-Schlüssels auf „Weiter".
Nach einem Moment steht die Verbindung zwischen Ihrem Notebook und der Fritzbox. Sie erkennen es daran, dass in der Taskleiste das fächerförmige WLAN-Symbol zu sehen ist.
Übrigens: Der Zugang zum WLAN Ihrer FRITZ!Box ist auch mit einer weiteren, kinderleichten Methode möglich. Das Zauberwort heißt in diesem Fall WPS (Wi-Fi Protected Setup). So gut wie jedes FRITZ!Box-Modell, sowie die meisten Edngeräte unterstützen dieses Verfahren. Dazu sind nur wenige Einstellungen notwendig:
WPS erleichtert die WLAN-Verbindung: Vernetzen Sie Ihr Notebook mit einem einzigen Tastendruck
In den Werkseinstellungen der FRITZ!Box ist die sichere Variante des WPS Modus bereits aktiviert. AVM setzt hierzu auf WPS-PBC (Push Button Configuration), die im Vergleich zur riskanten WPS-PIN-Variante wesentlich sicherer ist. Falls SIe die Funktion abgeschaltet haben, reaktivieren Sie WPS folgendermaßen:
Melden Sie sich an der FRITZ!Box-Oberfläche mit Ihrem Kennwort an.
Navigieren Sie in den Einstellungen auf der linken Fensterseite zum Punkt „WLAN". Öffnen Sie den Menüpunkt „Sicherheit" per Mausklick.
Öffnen Sie die Registerkarte „WPS-Schnellverbindung" per Klick auf die linke Maustaste.
Aktivieren Sie WPS, mit einem weiteren Klick in das das Feld vor „WPS aktiv".
Klicken Sie am Ende des Fensters auf „WPS starten".

Aktivieren Sie die WPS-Schnellverbindung Im nächstem Fenster wird die Aktivierung der Push-Button-Methode mit einem blauen Laufband angezeigt.
Gehen Sie zu Ihrem Notebook und öffnen Sie die Internet- und Netzwerkeinstellungen mit einem Klick auf die kleine Weltkugel in der Taskleiste.
Klicken Sie auf den Netzwerknamen Ihres WLANs und dann auf „Verbinden". Unterhalb des Eingabefelds sehen Sie den Hinweis, dass Sie sich mit mit Ihrer FRITZ!Box per Tastendruck verbinden können.

Geben Sie Ihren Netzwerkschlüssel ein Gehen Sie zu Ihrer FRITZ!Box und drücken Sie die mit „Connect/WPS" beschriftete Taste, bis die LEDs der FRITZ!Box anfangen zu blinken.
Es kann einige Sekunden dauern, bis Ihr Notebook die Verbindung aufbaut.
Hinweis: Je nach Fritzbox-Modell unterscheiden sich die Tastenbeschriftungen. Bei einer FRITZ!Box 7390 müssen Sie auf die „WLAN/WPS"-Taste drücken. Die zeitsparende WPS-Methode funktioniert übrigens auch mit weiteren Endgeräten. Neben einem WLAN-Drucker, können Sie auch ihr Tablet oder Smartphone blitzschnell mit dem WLAN verbinden.
Fazit
Ein persönlicher WLAN Netzwerkschlüssel für das Funknetz Ihrer Fritzbox bietet ihnen gleich mehrere Vorteile: Sie erhöhen die Sicherheit Ihres WLANs, weil Sie nicht mehr das voreingstellte Passwort Ihrer FRITZ!Box nutzen müssen. Zudem können Sie ein individuelles Kennwort erstellen, dass für Sie und Ihre Familie und Freunde leicht zu merken ist - in dieser Hinsicht ist der voreingestellte WLAN Netzwerkschlüssel nicht die beste Option, da er aus einer langen Zahlenkolonne besteht. Die Änderung des Netzwewrkschlüssels funktioniert übrigens bei allen FRITZ!Boxen nach demselben Schema und ist mit wenigen Mausklicks erledigt. Ganz wichtig: Denken Sie daran, dass Sie Ihre WLAN-Endgeräte wie Notebook, Netzwerkdrucker, Smartphone oder iPad nach der Passwort-Änderung mit dem neuen Kennwort an Ihrem WLAN anmelden. Übrigens: Falls Sie das neu erstellte WLAN Kennwort vergessen sollten, ist dass kein Beinbruch. Schließen Sie Ihre FRITZ!Box in diesem Fall einfach per Netzwerkkabel an einen PC oder Notebook an. So können Sie auf Ihre Fritzbox auch dann zugreifen und Einstellungen verändern, falls eine Verbindung per WLAN nicht möglich ist.














