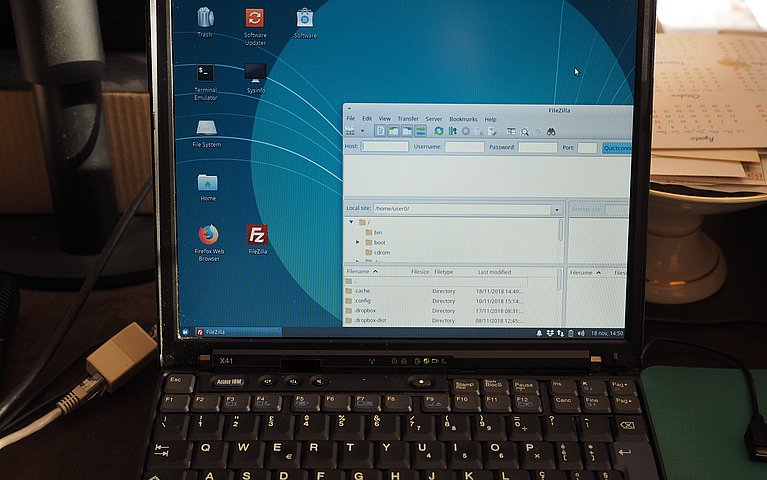
Erste Schritte mit Ubuntu: Die Bedienungsoberfläche erklärt
Der Umstieg auf die Linux-Distribution Ubuntu ist nicht schwer. Als geübter Benutzer von beispielsweise Windows, werden Sie sich auf dem Desktop schnell zurechtfinden. Denn auch Ubuntu basiert auf dem Prinzip einer grafischen Arbeitsoberfläche und Benutzeroberfläche. Sie benutzen die Maus, um Anwendungen zu starten, sich durch das System zu bewegen und andere Aufgaben zu erledigen.
Wie sieht die Ubuntu-Oberfläche aus?
Nach der erfolgreichen Installation werden Sie feststellen, dass sich ein Linux-Desktop von einem Windows-Desktop nicht sonderlich unterscheidet. Im Fall von Ubuntu nennt sich die Linux-Umgebung „Gnome". Nachdem die Ubuntu-Macher lange Zeit auf „Unity" als Desktop-Umgebung gesetzt hatten, kehrten Sie nun wieder zur beliebten Gnome-Version zurück.
Auf den ersten Blick sehen Sie drei Hauptelemente:
- Das Hintergrundbild
- Die Menüleiste (horizontal am oberen Bildschirmrand)
- Den Starter (vertikal am linken Bildschirmrand)
Die Menüleiste
Diese ist, wie erwähnt, am oberen Bildschirmrand zu finden. Sie enthält die allgemeinen Funktionen, welche in Ubuntu zur Verfügung stehen. Abhängig von der eingebauten Hardware wird sich bei jeder Ubuntu-Version geringfügig andere Symbole in der Menüleiste finden. Daneben gibt es die Standards, die in so gut wie jeder Variante vorhanden sind. Diese wären:
Tastaturanzeige | Hier können Tastaturbelegung und -einstellungen verändert werden. Wird nur dann angezeigt, wenn während der Ubuntu-Installation mehr als eine Tastaturbelegung ausgewählt wurde. Angezeigt durch ein Tastatursymbol. |
Nachrichtenanzeige | Hier finden sich Ihre sozialen Anwendungen wie beispielsweise das Sofortnachrichtenprogramm, die E-Mail-Software, der Microblogging-Dienst und Ihr Online-Speicher Ubuntu One. Angezeigt durch ein Briefsymbol. |
Netzwerkanzeige | Ermöglicht die Einrichtung und Verwaltung von Netzwerkverbindungen. Angezeigt durch zwei entgegengesetzt ausgerichtete Pfeile. |
Lautstärkeanzeige | Regelung der Lautstärke, Zugang zur Musikwiedergabe und den Audioeinstellungen. Angezeigt durch ein Lautsprechersymbol. |
Uhr | Zugang zum Kalender. Angezeigt durch die Uhrzeit. |
| Sitzungsanzeige | Hier bekommen Sie Zugang zu den Systemeinstellungen und dem Drucker. Weiters rufen Sie hier die Sitzungseinstellungen auf, melden sich ab, starten den Rechner neu, oder fahren ihn herunter. |
Die Anwendungen selbst verfügen wiederum über ein eigenes Menüsystem, in dem diverse Aktionen gestartet werden. Dieses rufen Sie auf, indem Sie den Mauszeiger auf die Menüleiste bewegen. Nun sollte das Anwendungsmenü der aktiven Anwendung angezeigt werden. Bewegen Sie den Mauszeiger wieder weg, erscheint wieder die Menüleiste.
Der Starter
Findet sich am linken Bildschirmrand, ermöglicht den schnellen Zugriff auf Anwendungen, eingehängte Geräte und den Papierkorb. Alle in Verwendung befindlichen Programme werden im Starter per Symbol angezeigt.
Info
Starten Sie mehr Anwendungen, als im Starter Platz finden, werden die dazugehörigen Symbole am unteren Rand des Starters komprimiert. Um auf diese Anwendungen zugreifen zu können, bewegen Sie den Mauszeiger zu dieser Stelle am unteren Rand. Die komprimierten Programme werden daraufhin angezeigt.
Sie haben zwei Möglichkeiten, Anwendungen zum Starter hinzuzufügen. Entweder öffnen Sie die Dash-Startseite und ziehen das Programmsymbol einfach hinein. Oder führen die Anwendung aus, klicken mit der rechten Maustaste auf das dazugehörige Symbol und wählen die Option Im Starter behalten. Wollen Sie eine Anwendung löschen, wählen Sie nach einem Rechtsklick auf das Symbol die Option Aus Starter entfernen.
- Das wohl wichtigste Symbol im Starter ist ganz oben zu finden und gehört zur sogenannten Dash. Zu übersehen ist es nur schwer. Es handelt sich hier um das Ubuntu-Symbol. Die Dash ist ein leistungsfähiges Tool, mit dessen Hilfe Sie Ihren Rechner nach Anwendungen und Dateien durchsuchen können. Am unteren Rand sind sechs Symbole zu sehen, die Standard-Suchfilter. Abhängig davon, was Sie suchen möchten, wählen Sie einen dieser Filter aus und tippen den Namen der zu findenden Anwendung/Datei. Noch während der Eingabe werden die besten Treffer angezeigt.
Tipp
Oftmals ist es umständlich, sich durch verschachtelte Menüstrukturen und Verzeichnisse zu klicken. Wollen Sie das vermeiden, können Sie Ubuntu durch Tastenkürzel steuern, sogenannte Shortcuts. Die Befehle sind eine sinnvolle Alternative zur Navigation per Maus.
Die Ubuntu-Dateiverwaltung
Sind Sie das Arbeiten mit dem Windows-Explorer oder dem Finder gewohnt, finden Sie sich garantiert auch in Ubuntu zurecht. Die Dateiverwaltung nennt sich in deutschsprachigen Systemen schlicht „Dateien". Sein Programmname lautet „Nautilus". Sie starten die Anwendung entweder per Klick auf das Symbol „Persönlicher Ordner" im Starter, oder öffnen einen Ordner von der Arbeitsfläche oder der Dash aus. Daraufhin erscheint das Dateiverwaltungsfenster. Das bietet grundsätzlich folgende Optionen:
Titelleiste | Zeigt den Namen des aktuellen geöffnete Ordners an. Enthält die Schaltflächen zum Schließen, Minimieren und Maximieren. |
Menüleiste | Findet sich am oberen Bildschirmrand. Bietet zum Beispiel die Möglichkeit zur Änderung der Ansicht oder zur Verwaltung der Lesezeichen. |
Werkzeugleiste | Hier können Sie Dateien und Ordnern suchen und sich durch die Datenträgerstruktur navigieren. |
Linke Leiste | Beinhaltet Verknüpfungen zu häufig besuchten Ordnern. |
| Zentrales Element | Zeigt Ordner und Dateien im aktuell aktiven Verzeichnis an. |
Fazit
Die Bedienung des Linux-Betriebssystems Ubuntu ist keineswegs schwierig. Viele Elemente erkennen Sie mit Sicherheit aus anderen Systemen Windows oder dem Mac os x wieder. Natürlich dauert es nach der Umstellung ein wenig, bis Sie sich in Linux problemlos zurechtfinden. Im Großen und Ganzen stellt der Wechsel zu Ubuntu in Sachen Bedienung aber keine große Herausforderung dar.
FAQ
Wie passe ich das Erscheinungsbild von Ubuntu an?
Auch im Linux-System Ubuntu haben Sie die Möglichkeit, den Desktop nach Ihren Vorstellungen zu adaptieren. Wählen Sie beispielsweise ein bestimmtes Farbschema, legen Sie Ihr Lieblingsfoto als Hintergrund fest, oder stellen Sie den Bildschirmschoner ein. Manchmal kann es passieren, dass sich das Hintergrundbild nicht mehr ändern lässt. Des Rätsels Lösung liegt in diesem Fall in einer erneuten Installation der Systemeinstellungen.
Kann ich von einem anderen PC aus auf meine Daten zugreifen?
Wollen Sie Daten von einem Linux-PC auf den anderen übertragen, geht das ganz einfach. Die notwendige Verbindung erstellen Sie über den Dateimanager. Zuvor benötigen Sie allerdings noch das Datenpaket openssh-server.
Wie räume ich meine Festplatte auf?
Im Linux-Betriebssystem Ubuntu gibt es natürlich auch Möglichkeiten zur Pflege Ihrer Datenträger. Diese ist notwendig, um ein reibungsloses Funktionieren Ihres Systems zu garantieren. Sie sparen beispielsweise erheblichen Speicherplatz ein, wenn Sie Ihre Festplatte aufräumen indem Sie Dubletten lokalisieren und löschen. Spezielle Software wie FSLint hilft Ihnen dabei. Installieren können Sie diese aus den Paketquellen.
Was muss ich tun, um eine CD zu kopieren?
Legen Sie unter Ubuntu eine Musik-CD ein, fragt das System, was genau es mit dem Datenträger machen soll. Wollen Sie die Musik-CD kopieren, wählen Sie aus den angebotenen Optionen die Brenn-Software „Brasero". Folgen Sie den Anweisungen des Programms. Nach nur wenigen Klicks sollten Sie die gewünschte Kopie Ihrer Musik-CD in Händen halten. Führen Sie den Brennvorgang zum ersten Mal aus, kann es sein, dass Ubuntu das Paket „cdrdao" installieren möchte.
Wie bekomme ich das klassische Ubuntu-Startmenü zurück?
Zwar ist die Dash-Startseite der Linux-DistributionUbuntu an sich sehr praktisch, viele User fühlen sich allerdings mit dem klassischen Startmenü wohler. Nachdem die Ubuntu-Macher dieses aus der Distribution verbannt haben, fand sich in der Community ein User, der es zurückgeholt hat. Mit der Eingabe weniger Befehle holen sie das klassische Startmenü zurück.










