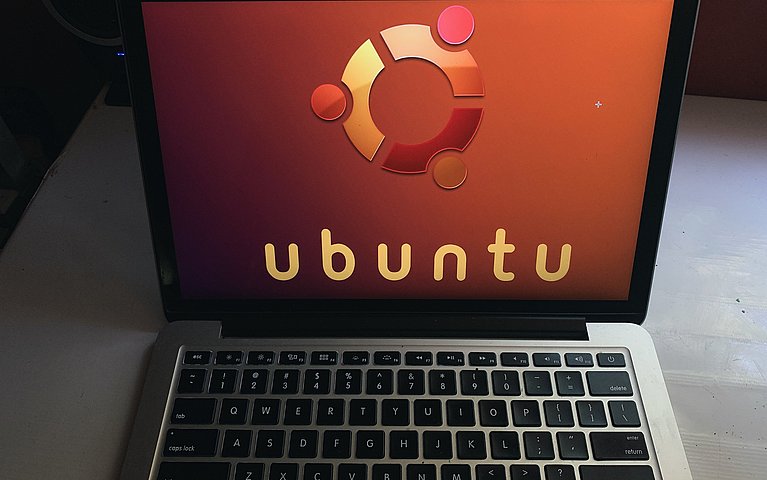
So installieren Sie das Linux-Betriebssystem Ubuntu
Die Installation von Ubuntu auf Ihrem Rechner ist nicht sonderlich schwierig und in wenigen Schritten abgeschlossen. Bevor Sie loslegen können, müssen Sie Ubuntu herunterladen. Sie erhalten ein sogenanntes ISO-Image, ein Abbild des Dateisystems. Diese Datei überspielen Sie auf einen bootfähigen/startfähigen Datenträger. Verfügen Sie über einen DVD-Brenner und die dazugehörige Software, ist diese Variante die erste Wahl. Alternativ gibt es die Möglichkeit, Ubuntu von einem USB-Stick oder eine Speicherkarte zu installieren. Dazu benötigen Sie spezielle Programme wie beispielsweise den USB Universal Installer oder UNetbootin.
Wichtig
Die Installation eines zusätzlichen Betriebssystems ist zwar nicht sonderlich schwierig, stellt aber einen großen Eingriff in die aktuelle Struktur dar. Es wird dringendst empfohlen, Ihre Daten im Vorfeld zu sichern. Legen Sie daher ein Backup Ihrer Daten und ein Backup Ihres Systems an.
Legen Sie das bootfähige Installationsmedium (DVD, Stick, Speicherkarte) mit der zuvor heruntergeladenen Datei in das passende Laufwerk und starten Sie den Computer. Nach wenigen Augenblicken sollte der Installationsassistent von selbst seine Arbeit aufnehmen. Im Grunde ist damit der Hauptteil der Arbeit erledigt. Folgen Sie nun einfach den Anweisungen.
Zu Beginn dürfen Sie wählen, ob Sie Ubuntu ausprobieren oder installieren möchten. Sollten Sie noch unsicher sein, bietet sich hiermit die ideale Möglichkeit, Ubuntu unter Windows zu testen. Die Alternative ist die Installation von Ubuntu. Dabei wird Ihnen angeboten, sofort die verfügbaren Aktualisierungen herunterzuladen.
Wie erstelle ich die Ubuntu-Partition auf meiner Festplatte?
Die Vorbereitung der Festplatte steht auf dem Programm. Um Ubuntu installieren zu können, müssen Sie dem Programm einen entsprechenden Platz auf dem Datenträger zuweisen. Die sogenannte Partition. Im Regelfall ist diese nicht auf Ihrer Festplatte vorhanden und muss extra auf der Festplatte erstellt werden. Die gute Nachricht: Ubuntu übernimmt diese Partitionierung selbst. Wählen Sie als Installationsart „Ubuntu neben Windows installieren", das Programm erledigt den Rest.
Während die Installation automatisch weiterläuft, können Sie Ihre Zeitzone und das passende Tastaturlayout auswählen. Am Ende erstellen Sie noch Ihr Benutzerkonto. Ubuntu sollte nun auf Ihrem Rechner installiert sein.
Der Installationsvorgang endet mit der Aufforderung zum Neustart Ihres Rechners. Da Ubuntu als Standardbetriebssystem festgelegt wurde, startet es nun automatisch. Allerdings kommt es mit einem integrierten, konfigurierbaren Bootmanager, in dem Ihr gewohntes Windows ausgewählt werden kann.
Linux-Insider für erfolgreiches Arbeiten
- alle Informationen rund um den perfekten Linus-Start
- Überblick über die wichtigsten Systemeinstellungen
- Umfassendens Wissen zur Datensicherheit und Ihrer Privatsphäre
- Sofort-Hilfe im Fehlerfall durch individuelle Leserbertreuung
Die Ubuntu-Installation in 7 schnellen Schritten
Laden Sie das Linux-Betriebssystem Ubuntu herunter.
Überspielen Sie es auf einen bootfähigen Datenträger (DVD, USB-Stick, Speicherkarte)
Legen Sie den Datenträger ein und booten Sie Ihren Rechner neu.
Der Installationsassistent startet.
Wählen Sie die Option "Ubuntu neben Windows installieren".
Wählen Sie "Zeitzone" und "Tastaturlayout" aus.
Erstellen Sie Ihr Benutzerkonto.
Info
Wollen Sie Ubuntu direkt aus Windows heraus installieren, bietet Ihnen das Programm Wubi die Möglichkeit. In diesem Fall ist keine Partitionierung notwendig. Ubuntu wird auf einem beliebigen Windows-Laufwerk im Ordner Wubi installiert.
Wie kann ich Ubuntu updaten?
Ein Vorteil des Linux-Betriebssystems Ubuntu sind die regelmäßigen Updates. Alle sechs Monate erscheint eine neue, überarbeitete Version. Eine Aktualisierung in der Zwischenzeit ist im Grunde nicht notwendig. Im Vergleich zu Windows ist Ubuntu deshalb wesentlich sicherer.
Eine Möglichkeit die Sicherheit noch weiter zu erhöhen: Sie entscheiden sich für eine LTS-Version. LTS steht für Long Term Support - auf Deutsch: Langzeitunterstützung. Die entsprechenden Versionen erscheinen lediglich alle zwei Jahre, dafür garantiert der Hersteller für fünf Jahre Unterstützung, zum Beispiel durch kontinuierliche Schließung von Sicherheitslücken. Die Supportdauer bei normalen STS-Versionen (Short Term Support) beträgt neun Monate.
FAQ
Warum scheint die neue LTS-Version nicht in meinem Upgradecenter auf?
Während Sie von Ihrem Upgradecenter auf die neue STS-Version hingewiesen werden, fehlt die Information zur ebenfalls neuen LTS-Version. Das passiert, weil der Hersteller im Fall der LTS-Version noch die ersten Fehlerkorrekturen der STS-Version abwartet, um die langlebige Variante stabiler zu machen. Im Normalfall erfolgt der Hinweis zur Verfügbarkeit der LTS-Version drei Monate nach jenem zur STS-Version. Über einen kleinen Umweg können Sie die neue LTS-Variante aber bereits vorher installieren.
Am linken Bildschirmrand werden nicht alle Programme angezeigt. Wo finde ich die Restlichen?
Mit der Rückkehr vom Desktop „Unity" zum verbreiteten „Gnome" in LTS-Version 18.04 hat sich für die User nicht allzu viel geändert. Zwar hat Ubuntu eine neue Oberfläche, das Design wurde dem Vorgängermodell aber weitestgehend angepasst. An manchen Stellen sind allerdings schon Fragen aufgetreten. So sind werden in Gnome am linken Bildschirmrand nur noch die wichtigsten Programme angezeigt. Alle anderen Anwendungen können Sie aufrufen, in dem Sie auf das Punktraster links unten klicken.
Wie richte ich unter Ubuntu eine Internetverbindung ein?
In nur wenigen Schritten richten Sie in Ihrem neuen Betriebssystem eine WLAN-Netzwerkverbindung ein.
- Rufen Sie über die Startleiste am linken Bildschirmrand die Systemeinstellungen (Zahnradsymbol) auf.
- Wählen Sie in der Sektion „Hardware" die Option „Netzwerk".
- Aktivieren Sie das WLAN indem Sie den entsprechenden Regler nach rechts bewegen.
- Die verfügbaren Netzwerke erscheinen nun unter dem Punkt „Drahtlos".
- Wählen Sie Ihr Netzwerk, geben Sie bei „Legitimierung für Funknetzwerk wird benötigt" Ihr Passwort ein, und bestätigen Sie per Klick auf „Verbinden".
Wie kann ich unter Ubuntu Hardware einrichten?
Prinzipiell erkennt Ubuntu viele Hardware-Komponenten bereits während der Installation automatisch. In einigen Fällen ist es allerdings notwendig, selbst aktiv zu werden, um Hardware zu installieren.
Was ist der UEFI-Modus und wie läuft die Ubuntu-Installation in ihm ab?
UEFI steht für Unified Extensible Firmware Interface, ist der Nachfolger des klassischen BIOS (Basic Input Output System) und bildet die Schnittstelle zwischen der Plattform-Firmware und dem Betriebssystem. Sie können das Linux-Betriebssystem Ubuntu auch über UEFI installieren. Ebenfalls in nur wenigen Schritten. Gehen Sie dazu folgendermaßen vor:
- Öffnen Sie das UEFI-Interface. Das funktioniert ähnlich wie das Aufrufen des BIOS. Je nach Computermodell drücken Sie die Taste F2, F10 oder Entf. kurz nach Start des Systems.
- Suchen Sie nach dem Bootmodus.
- Stellen Sie sicher, dass das Interface nicht auf Legacy, sondern auf UEFI eingestellt ist.
- Passen Sie die Bootreihenfolge an. Jenes Medium, von dem Sie Ubuntu installieren möchten (DVD, USB-Stick oder Speicherkarte), muss in der Bootreihenfolge auf Platz eins stehen.
- Haben Sie die Einstellungen gespeichert, booten Sie den Computer neu. Das Installationsmedium muss dabei eingelegt sein.
- Die Installation startet.










