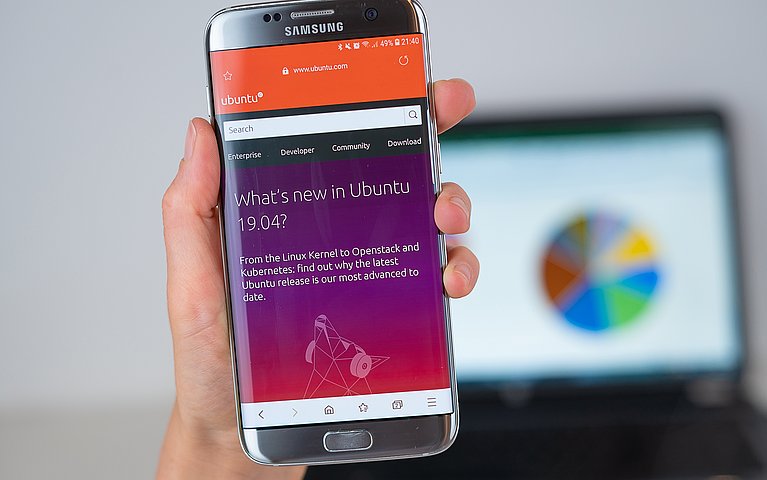
So verwalten Sie Ihre Programme unter Ubuntu
Für gewöhnlich wird Software unter der Linux-Distribution Ubuntu nicht einzeln installiert, wie es bei stärker verbreiteten Betriebssystemen üblich ist. Die betreffenden Dateien sind stattdessen in einem speziellen Archivformat vorhanden, liegen in Paketquellen vor und müssen somit nicht zusammengetragen werden. Die Installation erfolgt über eine entsprechende Paketverwaltung.
Installation unter Ubuntu
Der einfachste Weg, unter der Linux-Distribution Ubuntu neue Software zu installieren, ist das Programm „GNOME Software". Dieser Paketmanager ist vergleichbar mit dem aus Windows bekannten App-Center und hat das ehemals standardmäßige Software-Center abgelöst. Sie können darüber die neuesten Programm-Pakete suchen und gleich auf Ihrem Rechner installieren.
Info
Lange Zeit war in Ubuntu das Paketverwaltungsprogramm „Synaptic" enthalten. Das ist heute zwar nicht mehr der Fall, Synaptic verfügt allerdings über eine Reihe an Zusatzfeatures, ist weiterhin erhältlich und ein kraftvolles Tool, wenn es um Paketverwaltung geht.
Ubuntu: Programm installieren per GNOME Software
Um unter Ubuntu ein neues Programm zu installieren, gehen Sie per GNOME Software folgendermaßen vor:
Öffnen Sie die Dash per Druck auf die Windows-Taste.
Starten Sie GNOME Software über den Eintrag "Software" im Anwendungsmenü.
Geben Sie den Namen des gesuchten Programms in das Suchfenster ein.
Wählen Sie aus den Suchergebnissen Ihre gewünschte Anwendung.
Klicken Sie auf Installieren.
Geben Sie Ihr Ubuntu-Passwort ein.
Ihr Betriebssystem installiert das neue Programm und fügt automatisch eine Verknüpfung zum Startmenü hinzu.
Ubuntu: Software installieren per Terminal
Eine weitere Möglichkeit zur Installation neuer Software bietet das Terminal. Zentral bei dieser Vorgehensweise: Der Befehl "apt-get". Die detaillierte Vorgehensweise:
Um ein Terminal zu öffnen, drücken Sie die Tastenkombination [Strg] + [Alt] + [T].
Um nach dem gewünschten Programm zu suchen, geben Sie den Befehl apt-get search, gefolgt vom Namen der Anwendung ein. Zum Beispiel: sudo apt-get search thunderbird.
Ubuntu listet die in Frage kommenden Programme auf.
Um das E-Mail-ProgrammThunderbird zu installieren, geben Sie ein: sudo apt-get install thunderbird.
Bestätigen Sie den Vorgang mit Ihrem Ubuntu-Passwort.
Das Programm wird installiert.
Für den Fall, dass Programme nicht über offizielle Quellen zu erhalten sind, können diese Pakete unter dem Linux-Betriebssystem Ubuntu als DEB-Dateien (Debian-Pakete) heruntergeladen werden. Sie enthalten Programme in komprimierter Form und sind mit den EXE-Dateien unter Windows vergleichbar. Die Pakete entpacken und installieren sich selbstständig.
Info
Da nicht jede DEB-Datei für den Gebrauch unter Ubuntu konzipiert ist, sollten Sie im Vorfeld einer beabsichtigten Installation herausfinden, ob die gewünschte Datei für Debian oder Ubuntu geeignet ist.
Deinstallation unter Ubuntu
Deinstallation per GNOME Software
Für die Deinstallation haben sie erneut die Wahl zwischen dem Ubuntu Software-Center und dem Terminal. Zuerst der Weg über GNOME Software:
Öffnen Sie, wie oben beschrieben, GNOME Software.
Klicken Sie auf die Schaltfläche Installiert.
Wählen Sie das zu deinstallierende Programm aus.
Klicken Sie auf den Button Entfernen.
Eventuell informiert Sie Ubuntu darüber, welche Pakete zusätzlich entfernt werden müssen. Sie können die Meldung per Klick auf Alle entfernen bestätigen.
Geben Sie Ihr Ubuntu-Passwort ein.
Das Programm wird deinstalliert.
Deinstallation per Terminal
Die Deinstallation per Terminal erfolgt ebenfalls in wenigen Schritte.
Um ein Terminal zu öffnen, drücken Sie die Tastenkombination [Strg] + [Alt] + [T].
Geben Sie den Befehl sudo apt-get remove - gefolgt vom Namen des Programms - ein. Zum Beispiel: sudo apt-get remove thunderbird.
Bestätigen Sie die Deinstallations-Aufforderung durch drücken von [j] und der Eingabetaste.
Das Programm wird entfernt.
Tipp
Wollen Sie sämtliche an das Programm angehängte Daten entfernen, erweitern Sie den Befehl um --purge. Zum Beispiel: sudo apt-get remove thunderbird--purge.
Windowsprogramme und Android-Apps unter Ubuntu
Um Ihre gewohnten Windows-Programme auch unter Ubuntu benutzen zu können, ist eine sogenannte Übersetzungsschicht zwischen den Anwendungen und dem Betriebssystem notwendig. Die gute Nachricht: Diese Schicht müssen Sie nicht selbst erstellen. Das übernimmt die Anwendung „Wine" für Sie. Installieren können Sie das Programm per GNOME Software.
Lange Zeit war es nicht möglich, zumindest nicht in zufriedenstellendem Umfang und entsprechender Qualität, unter Linux-Distributionen wie Ubuntu Androids-Apps zu verwenden. Dank der OpenSource-Software „Anbox" gehört dieser Makel der Geschichte an. Anbox (Android in einer Box) machte es möglich, dass Android Apps auch unter Ubuntu laufen.
Der Ubuntu-Autostart
Haben Sie alle Programme installiert, mit denen Sie gerne arbeiten, besteht die Möglichkeit einer Anpassung des Systems an Ihre Vorstellungen. Nämlich wenn es darum geht, welche Anwendungen Ubuntu beim Hochfahren automatisch startet. Die standardmäßige Auswahl variiert je nach Konfiguration. Das betreffende Einstellungsfenster „Startprogramme" wird auf zwei Arten aufgerufen:
- Suchen Sie in der Dash-Startseite nach „Start".
- Oder geben Sie in der Befehlszeile den Code gnome-session-properties ein.
Hier können Sie nun neue Programme zu Ihrem Ubuntu-Autostart hinzufügen.
Fazit
Dank des übersichtlichen GNOME Software-Centers und der praktischen Konzentration in Daten-Paketen, ist die Installation und Deinstallation von Programmen unter Ubuntu ein Kinderspiel. Mit ein paar kleinen Tricks bringen Sie auch Ihre Windows-Anwendungen und Android-Apps zum Laufen.
FAQ
Lässt sich die Starterleiste meines Ubuntu-Desktops anpassen?
Unter Ubuntu verfügen Sie über einige Möglichkeiten, die Benutzer-Oberfläche nach Ihren Vorstellungen zu gestalten. Unter anderem lässt sich mit nur wenigen Klicks die Ubuntu-Starterleiste anpassen.
Warum wird ein bestimmtes Programm nicht im Ubuntu-Startmenü angezeigt?
Im Normalfall erstellt Ubuntu nach der Installation einer Anwendung eine Verknüpfung im Startmenü. Bei manchen Programmen ist dies nicht der Fall. Das passiert meist dann, wenn die entsprechende Software nicht über GNOME Software installiert, sondern händisch in einen Ordner kopiert wird. Damit Sie Ihren eigenen Starter erstellen können, sind nicht viele Handgriffe notwendig.
Verfügt Ubuntu über ein integriertes Brennprogramm?
Ubuntu kommt standardmäßig mit zahlreichen integrierten Anwendungen. Eine davon ist das Brennprogramm "Brasero". Wie mit jeder anderen derartigen Software können Sie nicht nur Multimedia-CDs/DVDs brennen. Mit Hilfe von Brasero lassen sich auch ISO Abbilder auf CD/DVD speichern.
Wie installiere ich das Videoschnittprogramm „Avidemux" unter Ubuntu?
Lange Zeit war das beliebte Tool „Avidemux" im Downloadzentrum zu finden. 2016 wurde es aus dem Angebot genommen. Aber keine Sorge: Mit wenigen Handgriffen können Sie Avidemux selbst installieren.
Wie kann ich meinen Linux-PC vor Viren und Schadsoftware schützen?
Das Antivirenprogramm der ersten Stunde für Linux-Rechner war die kostenlose Anwendung „ClamTK". Sie ist durch die Jahre mit den diversen Distributionen mitgewachsen und gehört heute noch zur ersten Wahl, wenn es darum geht, Ihr System vor Viren und Eindringlingen zu schützen.
Welches Scan-Programm wird für Ubuntu empfohlen?
Das Linux-Betriebssystem Ubuntu verfügt mit „Simple-Scan" über eine vorinstallierte Scan-Software. Wollen Sie den Komfort zahlreicher Zusätze genießen, dann wird das Programm „XSane" empfohlen. Es verfügt über PDF-, Kopier- und E-Mail-Funktionen. XSane"ist in den Paketquellen enthalten, via GNOME Software zu finden, und kann bequem installiert werden. Mit XSane scannen Sie Dokumente und Bilder ohne viel Aufwand, und dennoch in hoher Qualität.
Kann ich unter Ubuntu professionell Fotos bearbeiten?
Es ist natürlich möglich, unter Ubuntu professionell Fotos zu bearbeiten. Laden Sie sich zu diesem Zweck das Programm „Darktable" herunter. Dieses ermöglicht beispielsweise die Entfernung störender Flecken in Ihren Lieblingsfotos, und verfügt über eine Vielzahl weiterer Funktionen, die Sie von Ihren bisher verwendeten Programmen kennen.
Wie schalte ich die Auto-Einträge bei der Ubuntu-Suche aus?
Klicken Sie in die Ubuntu-Dash, werden automatisch viele Einträge angezeigt. Das ist unübersichtlich und kann den Spaß am Arbeiten beeinträchtigen. Mit wenigen Klicks schließen Sie Dateien und Programme aus der Ubuntu-Suche aus.
Wie vertausche ich Zeilen und Spalten im Tabellenkalkulationsprogramm „Calc"?
Sie haben eine umfangreiche Tabelle erstellt und bemerken, dass es vorteilhafter wäre die Zeilen in Spalten und die Spalten in Zeilen zu verwandeln? Keine Panik, Sie müssen Sie nicht die gesamte Tabelle neu aufziehen. Wenige Handgriffe genügen, um die gewünschte Änderung herbeizuführen.
Verfügt Ubuntu über eine Bildschirmlupe?
Sollten Sie Probleme haben, kleine Schriften zu entziffern oder Details auf kleinen Bildern zu erkennen, ist die Bildschirmlupe von Ubuntu ein ausgesprochen hilfreiches Tool. Sie finden den „Magnifier" unter dem Stichwort „Barrierefreiheit". Ist die Lupe einmal eingeschaltet, wandert sie mit dem Mauszeiger mit.









