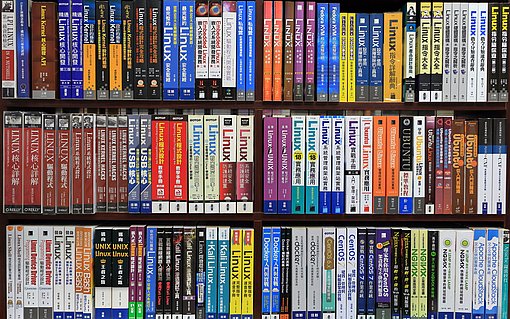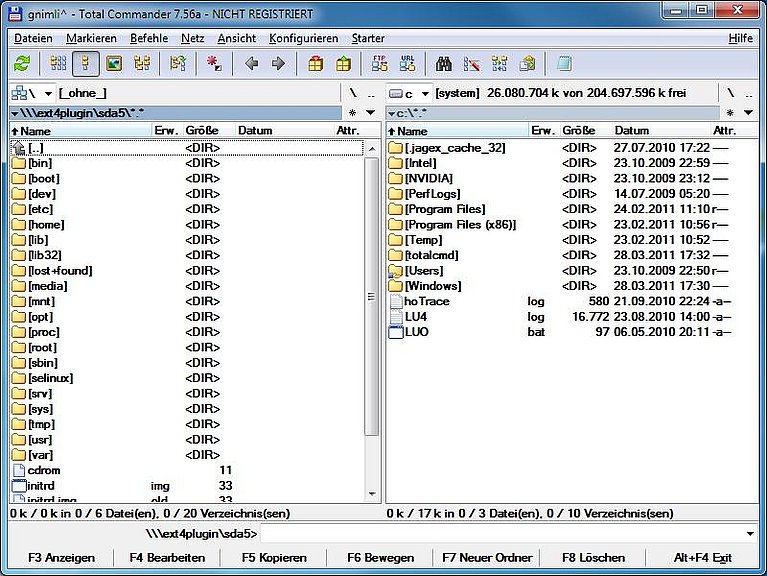
Linux-Partitionen unter Windows nutzen
Wenn Sie Linux und Windows nebeneinander auf Ihrem PC einsetzen, ist es praktisch, wenn Sie auf die Daten des jeweils anderen Systems zugreifen können. Unter Linux ist das ganz einfach. Ubuntu erkennt alle Windows-Partitionen schon beim Systemstart und bindet diese automatisch unter ORTE ein.
Windows selbst bietet keinen Zugriff auf das Linux-Dateisystem. Dafür müssen Sie ein Tool wie den TotalCommander einsetzen und das PlugIn ext4tc für den TotalCommander installieren. Das PlugIn funktioniert unter jeder Windows-Version und unterstützt die gängigen Linux-Dateisysteme wie ext2, ext3 und ext4. Sie können mit dem Tool aber nur lesend auf die Ubuntu-Laufwerke zugreifen, ein Schreibzugriff ist noch nicht möglich.
Richten Sie den TotalCommander ein
Und so installieren Sie das PlugIn für den TotalCommander:
Die Setup-Datei des TotalCommanders installieren Sie wie gewohnt unter Windows.
Nach dem Start öffnen Sie das Konfigurationsmenü über KONFIGURIEREN – EINSTELLUNGEN.
Klicken Sie auf PLUGINS und unter DATEISYSTEM PLUGINS auf KONFIGURIEREN.
Wählen Sie das vorher entpackte PlugIn ext4tc aus und klicken Sie auf OK.
Anschließend werden die Linux-Partitionen in der Netzwerkumgebung von Windows angezeigt.
So automatisieren Sie Linux
Regelmäßig wiederkehrende Aufgaben werden unter Linux traditionell mit dem Systemwerkzeug Cron erledigt. Damit können Sie täglich Ihre Dateien sichern, regelmäßig Mails abrufen oder auch alle fünf Minuten einen Screenshot speichern. Viele Programme haben inzwischen Routinen für wiederkehrende Aufgaben eingebaut. So werden Mails und System-Aktualisierungen ohnehin regelmäßig automatisch abgerufen. Trotzdem bleibt für Cron noch genug zu tun.
Was das Programm wann erledigen soll, steht im so genannten crontab, einer Tabelle mit Aufgaben für Cron. Hier tragen auch manche Sytemprogramme ihre Routinen ein, zum Beispiel das Datensicherungsprogramm BackInTime. Sie können crontab von der Kommandozeile aus bearbeiten, indem Sie den Befehl "crontab -e" eingeben. Das ist aber so kompliziert, dass es nicht wirklich Spaß macht. Aber immerhin können Sie auf diese Weise Cron-Jobs auf Computer anlegen, bei denen Sie keinen Zugang zur grafischen Benutzeroberfläche haben, zum Beispiel, wenn Sie einen Server im Internet betreuen.
Auf dem heimischen Rechner macht Cron aber mehr Spaß mit grafischen Oberflächen. Unter OpenSuse gibt es zu diesem Zweck "KCron", im Ubuntu-Softwarecenter heißt das entsprechende Programm "Gnome Schedule" oder "Geplante Aufgaben".
Sie möchten einmal täglich alle Ihre Daten sichern? Mit Cron erledigt Linux das für Sie.
Wenn das Paket "KCron" installiert ist, finden Sie in OpenSuse unter "Start / Systemeinstellungen" im Bereich "Systemverwaltung" den "Aufgabenplaner".
Klicken Sie auf "Neuer Auftrag" und trage Sie ein, was Sie erledigt haben möchten. Von einmal pro Minute bis einmal pro Jahr steht jedes Intervall zur Verfügung.
In Ubuntu geht es ganz ähnlich, aber hier wählen Sie zuerst aus, ob eine Aufgabe regelmäßig oder nur einmal ausgeführt werden soll.