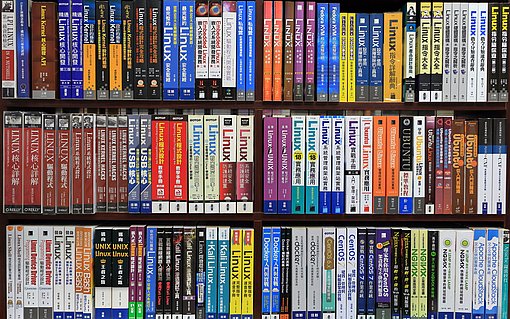Linux: Wie Sie ein defektes Dateisystem schnell reparieren
Wie Sie Ihr Dateisystem auf Fehler überprüfen
Sollte Ihr System beim Schreiben auf die Festplatte Fehlermeldungen wie „Input-Output-Fehler“ anzeigen, sollten Sie Ihr Dateisystem auf Fehler überprüfen lassen. Verwenden Sie dazu das Tool fsck. Dieses System-Tool überprüft Ihr Dateisystem auf Fehler und beseitigt diese. Gehen Sie dazu folgendermaßen vor:
Um sich eine Liste aller Partitionen mit den Device-Namen auf Ihren Festplatten anzeigen zu lassen, geben Sie den folgenden Befehl ein: sudo fdisk -l <Return>.
Bevor Sie die betreffende Partition mit fsck nach Fehlern im Dateisystem scannen lassen, müssen Sie die Partition zuerst mit dem „umount“-Befehl aus dem Dateisystem aushängen. Geben Sie dazu den folgenden Befehl ein: sudo unmount Device-Name <Return>.
Hinweis: Statt Device-Name müssen Sie die korrekte Bezeichnung des Laufwerks angeben, beispielsweise /dev/hdc.
Starten Sie anschließend die Prüfung des Dateisystems mit dem folgenden Befehl: sudo fsck -p Device-Name <Return>.
Beschädigtes Dateisystem mit Knoppix reparieren
Wenn Ihr System gar nicht mehr startet, ist dieses wahrscheinlich stärker beschädigt. In diesem Fall sollten Sie Ihr Dateisystem mit einer anderen Linux-Distribution auf mögliche Fehler überprüfen und reparieren. Verwenden Sie dazu Knoppix, welches Sie über den Link http://www.knoppix.org/ herunterladen können. Brennen Sie die Image-Datei dann auf eine CD.
Mit dieser von CD startfähigen Linux-Distribution prüfen Sie dann Ihr Dateisystem auf Fehler und lassen dieses automatisch korrigieren. Gehen Sie dazu folgendermaßen vor:
Legen Sie die CD in Ihr Laufwerk ein und starten Sie Ihr System über die CD. Nach dem Start von Knoppix sehen Sie im linken Fensterteil für sämtliche Festplattenpartitionen Icons auf dem Desktop. Klicken Sie auf das Symbol, wo sich Ihr Linux-System darauf befindet, um die Partition lesend ins System einzuhängen.
Anschließend starten Sie ein Terminalfenster mit einem Klick auf das Symbol in der KDE-Kontrollleiste und geben den Befehl mount <Return> ein, um das Dateisystem der Partition herauszufinden.
Anschließend sehen Sie, dass die Partition „ro“ („read only“ = „nur lesen“) in das Dateisystem eingehängt ist und als Dateisystem „ext3“ verwendet wird. Für die Reparatur von Ext3-Dateisystemen verwenden Sie in diesem Fall das Reparatur-Tool fsck.ext3.
Melden Sie sich dann mit dem Befehl sudo -s <Return> als Administrator an. Hängen Sie die Partition über das Kommando umount <partiton> wieder aus, im Beispiel umount /dev/hdax <Return>.
Rufen Sie das Tool mit der Option „-f“ („force“ = „erzwingen“) auf; im Beispiel also: fsck.ext3 -f /dev/hdax <Return>.
Anschließend überprüft das Reparatur-Programm die interne Datenstruktur Ihres Dateisystems und versucht beschädigte oder verlorene Daten wieder herzustellen.
Nach Abschluss der Überprüfung sollte das Dateisystem wieder hergestellt sein und Ihr Linux-System wieder fehlerfrei funktionieren.
Wenn das Linux-Hintergrundbild sich nicht ändern lässt
Wenn sich das Hintergrundbild unter Linux nicht ändern lässt, dann hat sich irgendetwas in den Systemeinstellungen verklemmt. Bevor Sie jetzt lange danach suchen, was da wo nicht stimmt, installieren Sie besser die Systemeinstellungen neu mit den empfohlenen Optionen. Das geht schnell und einfach, indem Sie auf der Kommandozeile diesen Befehl eingeben:
sudo apt-get install --reinstall --install-recommends unity-control-center
- Eine Kommandozeile öffnen Sie in Linux mit der Tastenkombination Strg+Alt+T. Den Befehl können Sie aus der Zeile oben in die Zwischenablage kopieren und dort einfügen. Zum Kopieren markieren Sie die Zeile und drücken die Tastenkombination Strg+C. Zum Einfügen klicken Sie mit der rechten Maustaste in die Kommandozeile und wählen "Einfügen".
- Der Befehl besteht aus sechs Teilen. "sudo" bewirkt, dass der Befehl mit Administrator-Rechten ausgeführt wird. Oder mit "root"-Rechten, wie die Linuxer sagen. Der Computer fragt daher nach Ihrem Passwort, bevor er sich an die Arbeit macht.
- "apt-get" ist der Befehl, mit dem Sie unter Linux Programmpakete installieren, entfernen oder verwalten. Mit der Option "install" wird ein neues Programmpaket installiert. Dabei prüft das System automatisch, ob das Paket schon vorhanden ist. Ist das der Fall, prüft Linux, ob es eine neue Version gibt und aktualisiert die Software gegebenenfalls. Mit "--reinstall" wird ein bereits vorhandenes Pakt dagegen neu installiert. Und "--install-recommends" sorgt dafür, dass dabei die empfohlenen Einstellungen wieder hergestellt werden.