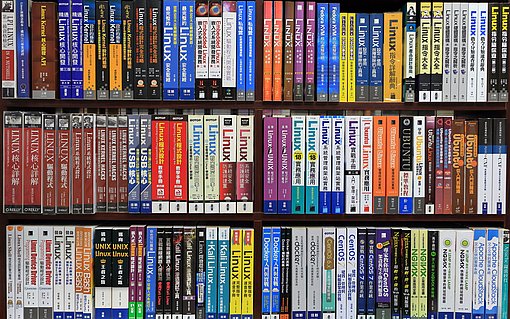SME Server: Nutzen Sie diese kostenlose und professionelle Server-Lösung für Ihr Firmennetzwerk
Zentral gewartete Spam- und Virenfilter, gemeinsam genutzte Dateiablagen, regelmäßige Datensicherungen und Groupware-Funktionen – Gründe, einen eigenen Firmenserver zu betreiben, gibt es viele. Die Riege der Small Business Server bietet gegenüber den klassischen Firmenservern, die auf den Linux-Enterprise-Versionen von Red Hat und Novell aufsetzen, den Vorteil, dass sie vergleichsweise einfach zu bedienen sind. Statt aufwendiger Konfigurations-Abenteuer auf der Kommandozeile steht eine komfortable Oberfläche zur Verfügung, von der aus sich der Server von jedem Client aus konfigurieren lässt – auch ohne fundiertes Administrator-Wissen. Denn Small Business Server sind überschaubare Allinclusive-Lösungen, die mit einer hohen Funktionsdichte aufwarten und dennoch mit wenigen Handgriffen eingerichtet sind.
Laden Sie sich einen kompletten Small Business Server gratis
Mit dem SME Server bietet Ihnen die Firma SME Server Inc. einen kostenlosen Small Business Server an. Das Projekt wird von einer regen deutschsprachigen Entwickler-Gemeinde unterstützt, die eifrig Erweiterungen (Contribs) für den Server programmiert und diese zumeist kostenlos zur Verfügung stellt. Hinzukommen deutschsprachige Foren und Wikis wie http://www.sudemo.info, die Ihnen beim Programmeinstieg helfen. Der SME Server setzt auf CentOS 4.4 auf, das wiederum auf den offenen Quelldateien des Red Hat Enterprise Servers 4.x basiert. Hinsichtlich Ausstattung und Funktionsumfang braucht sich der SME Server nicht hinter der kommerziellen Konkurrenz à la Collax Business Server oder Clark-Connect Community zu verstecken: Ein Fileserver dient als netzwerkweite Dateiablage, ein Printserver ermöglicht die Nutzung von Netzwerkdruckern. Mittels integriertem FTP und Webserver inklusive CGI-, PHPUnterstützung, SQL-Datenbank und Web-Proxy sind HTML-Seiten und Dateien im Handumdrehen im Netzwerk bereitgestellt. Ein Mailserver mit zentralem Spam- und Virenfilter sowie Fern-Administration via VPN und SSH, Gateway-Funktionen für den Datenaustausch zwischen Firmen-LAN und Internet samt Unterstützung für DSL-, ISDN- und Analog-Modems sowie eine Backup-Lösung runden den Funktionsumfang ab.
Tipp: Die Anforderungen des SME Servers an Ihre Hardware fallen moderat aus, sodass auch ältere Rechner infrage kommen: Ein mit 256 MByte Hauptspeicher bestückter PC nebst 600-MHz-Prozessor reicht fürs Erste aus. Bei moderater Nutzung lassen sich so bis zu 40 Arbeitsplätze mit allen genannten Funktionen versorgen.
Welche Netzwerkarchitektur ist für Sie die richtige?
Bereits vor dem Aufsetzen Ihres Small Business Servers sollten Sie sich unbedingt Gedanken über den Aufbau Ihres Firmennetzwerks machen. Denn schon während der Installation gilt es, sich für eine bestimmte Betriebsart zu entscheiden: In der Betriebsart „Nur Server“ arbeitet der SME Server ausschließlich als lokaler Server. In diesem Modus bleiben Sicherheits-Funktionen wie die integrierte Firewall sowie die Gateway-Funktionen ausgeschaltet. Sinnvoll ist dieser Betrieb beispielsweise, wenn die vom Server bereitgestellten Dienste ausschließlich im eigenen Firmennetzwerk erreichbar sein sollen und Netzwerkrouting und Internetzugang über andere Netzwerkkomponenten respektive Server geregelt sind.
Im „Server und Gateway“-Modus regelt der SME Server nicht nur die gesamte Datenkommunikation zwischen Firmennetzwerk und Internet, sondern stellt auf Wunsch auch Internetseiten, E-Mail-Dienste sowie FTP- und Verzeichnisfreigaben über die Grenzen des lokalen Firmennetzwerks hinaus
zur Verfügung.
Die dritte Betriebsvariante „Privater Server und Gateway“ gleicht dem „Server und Gateway“-Modus bis auf den Unterschied, dass zwar die Routing-, Gateway- sowie Firewall-Funktionen aktiviert sind, aber alle von außen eingehenden Verbindungen blockiert werden. So ist sichergestellt, dass die lokal auf dem Server vorgehaltenen Webseiten und Dateien nicht automatisch über das Internet zugänglich sind. Beachten Sie, dass die beiden letztgenannten Server-Konfigurationen in der Regel zwei installierte Netzwerkkarten voraussetzen: eine für das interne und eine für das externe Netzwerk. Einzige Ausnahme: Die Verbindung wird über ein Analog/ISDN-Modem hergestellt, das an den Server-PC angeschlossen ist. In diesem Fall genügt eine Netzwerkkarte für das Firmen-LAN.
So installieren Sie den SME Server
Download: Den SME Server können Sie als ISO-CD-Image („smeserver-7.1.iso“) über den passenden Link auf unserer Internetseite www.run-linux.de herunterladen. Die Installation des Servers ist dank des Installations-Assistenten schnell bewerkstelligt:
- Nach dem Booten Ihres PCs von der Installations-CD geben Sie an der Eingabeaufforderung zunächst sme [Enter] ein.
- Vorsicht: Besondere Aufmerksamkeit verlangt der Schritt, in dem der Installations-Assistent nachfragt, ob die angeschlossenen Festplatten formatiert werden sollen („All disks will be reformatted and any data will be lost. Proceed?“). Die Bestätigung mit „Ja“ formatiert tatsächlich alle in Ihrem System angeschlossenen Festplatten, auch solche, die möglicherweise zuvor im BIOS deaktiviert wurden.
- Nach dem ersten Neustart konfigurieren Sie per Textkonsole zunächst die Grundeinstellungen des Servers. Neben der Sprachauswahl, die unter anderem auch Deutsch anbietet, dem Administratorkennwort, dem Domain- sowie Systemnamen und der lokalen IP-Adresse ist dies unter anderem die Betriebsart des Servers (siehe oben). Weiterhin müssen Sie die Art der Internetverbindung und die Gateway-IP-Adresse angeben.
- Sofern der Server später ausschließlich im lokalen Netzwerk erreichbar sein soll, fügen Sie Ihrer Domain den Zusatz „.local“ hinzu, also beispielsweise „musterfirma.local“. Löblich: Bei der Vergabe von Passwörtern achtet der SME Server penibel auf deren Güte und warnt, falls Passwörter zu leicht zu knacken sind. Um seinen Ansprüchen zu genügen, müssen es schon mindestens sieben Zeichen sein, die eine Ziffer, einen Großbuchstaben sowie ein Sonderzeichen enthalten. In dem nachfolgenden Beispiel betreiben wir den Server im „Nur Server“-Modus; den Datenaustausch mit dem Internet regelt in diesem Fall ein WLAN-Router mit aktiviertem DHCP-Server, sodass der ebenfalls vorhandene DHCP-Dienst auf dem SME-Server nicht benötigt und daher ausgeschaltet bleibt. Nach dem Laden der Konfigurationsänderungen ist der Server direkt im Netz erreichbar und lässt sich komfortabel per Webbrowser von einem beliebigen Client aus bedienen:
- Starten Sie einen Webbrowser und geben Sie in der Adresszeile die Adresse IP-Adresse_Ihres_Servers/server-managerein.
- Etwaige Warnmeldungen hinsichtlich der Vertrauenswürdigkeit des Zertifikats beim ersten Aufrufen der Konfigurationsseite können Sie vernachlässigen. Die Warnung beim ersten Zugriff auf das Web-Frontend ist normal, weil der Server bei der Installation das Zertifikat generiert.
- Melden Sie sich anschließend als Benutzer „admin“ an.
Tipp: Die Grundeinstellungen des Servers wie beispielsweise die lokale IP-/Gateway-Adresse sowie den Haupt-Domain-Namen können Sie nachträglich nur direkt über die Serverkonsole ändern. Dazu melden Sie sich am Server als Benutzer „admin“ an und wählen in der Serverkonsole den Menüpunkt „Serverkonfiguration“ aus.
Erste Schritte: Bringen Sie Ihr System mit Updates auf den neuesten Stand
Nach der ersten Inbetriebnahme sollten Sie den Server zunächst aktualisieren, um etwaige Sicherheitslücken zu schließen:
- Melden Sie sich am Server als Benutzer „root“ an, geben Sie das Administratorpasswort ein und führen Sie den Befehl yum update [Enter] aus.
- Bestätigen Sie die abschließende Nachfrage vor der Installation der Updates mit „y“.
- Um die aktualisierten Pakete zu laden und die Serverkonfiguration zu aktualisieren, geben Sie nacheinander die folgenden beiden Kommandos ein: signal-event post-upgrade [Enter], signal-event reboot [Enter].
Tipp: Künftige Aktualisierungen führt der SME Server täglich automatisch durch. Die Update-Einstellungen können Sie komfortabel über das Web-Frontend unter „Software-Installation“ konfigurieren.
Tipp: Nach dem Einspielen der Updates können Sie die wesentlichen Servereinstellungen wie die eingestellten IP-Adressen sowie die Adressen für den HTML-, FTP-, Mail- und Proxyserver jederzeit über das Web-Frontend unter zU „Konfiguration – Systemübersicht“ einsehen.
Legen Sie Benutzerkonten und Gruppen an
Im Zuge der Einrichtung des Servers zählt das Anlegen neuer Benutzer und Benutzergruppen zu Ihren ersten Konfigurationsschritten. Nach der Installation existiert zunächst nur das Konto und die Gruppe „admin“. Neue Benutzer legen Sie komfortabel mittels Web-Frontend unter der Rubrik „Zusammenarbeit – Benutzer“ an.
Tipp: Zu beachten ist, dass sich aus den Benutzernamen die künftigen E-Mail-Adressen ableiten: Lautet die Haupt-Domain beispielsweise „musterfirma.de“, erhalten Benutzer neben dem eigentlichen Kontonamen zusätzlich die Alias-Adressen „Vorname_Nachname@musterfirma.de“ sowie „Vorname.Nachname@musterfirma.de“. Die Zugriffsrechte auf Datei-, HTTP- sowie FTPFreigaben sind über die Gruppenzugehörigkeit geregelt. Praktisch: Beim Anlegen neuer Gruppen lassen sich die bereits vorhandenen Benutzerkonten komfortabel per Mausklick zuordnen.
Installieren Sie die Erweiterungen für Ihren SME Server
Zu den Vorzügen des SME Server zählen zweifelsohne die zahlreichen kostenlosen Erweiterungen (Contribs), mit denen sich der Funktionsumfang in Hinblick auf den geplanten Einsatzzweck bei Bedarf erweitern lässt. Einen Überblick über die derzeit erhältlichen Erweiterungen finden Sie unter der Adresse http://bugs.contribs.org/buglist.cgi?quicksearch=SME+contribs. Das Installieren von Add-ons gelingt komfortabel per SSH-Zugriff von einem beliebigen Client aus. Dazu müssen Sie lediglich den SSH-Zugang in der Server-Konfiguration freischalten:
- Starten Sie von einem beliebigen Client aus das Web-Frontend des SME Servers und öffnen Sie unter der Rubrik „Sicherheit“ die Konfiguration des „Fernzugriff“.
- Scrollen Sie in der rechten Fensterhälfte zum Unterpunkt „Einstellung für sicheren SSH-Zugang“.
- Wählen Sie unter „Sicherer Zugang über SSH“ aus, ob dieser lediglich für lokale Rechner oder auch via Internet möglich sein soll.
- Die beiden Optionen „Admin Kommandos über einen sicheren SSH-Zugang erlauben“ sowie „Den sicheren SSH-Zugang mit Standard-Kennwort erlauben“ setzen Sie jeweils auf „Ja“.
- Scrollen Sie dann an das Ende der Seite und klicken Sie auf die Schaltfläche „Speichern“.
- Anschließend melden Sie sich von einem beliebigen Client via SSH als Benutzer „root“ am SME Server an und initiieren das Herunterladen und die Installation des gewünschten Add-Ons. Starten Sie ein Terminalfenster und geben Sie den folgenden Befehl ein: ssh root@IP-Adresse_des_Servers [Enter].
- Nach der Eingabe des Root-Passworts – hier das bei der Grundkonfiguration eingegebene Administratorpasswort – genügt ein Befehl nach folgendem Schema, um Erweiterungen zu installieren: rpm –Uhv Internetadresse des RPM-Pakets der Erweiterung [Enter].
Bringen Sie die Backup-Funktion auf Vordermann
Nachbesserung verlangt das Backup-System des SME Servers. Denn die Backup-Funktion kopiert über das Web-Frontend von Haus aus lediglich die Konfigurationsdateien des Servers auf einen Client. Komplette Backups lassen sich lediglich über SCSI-Bandlaufwerke anlegen; eine Sicherung auf externe Festplatten, Netzwerkfreigaben oder auf optischen Medien ist mit Bordmitteln allein nicht möglich. Ebenso werden keine zeitgesteuerten automatischen Backups unterstützt.
Für Abhilfe sorgt wiederum ein Add-On: „smeserver-dar2“. Das Add-On basiert auf „Disk ARchiv“ und ermöglicht es, komplette Dateisysteme in komprimierter Form zu sichern. Nach dem Anmelden als Benutzer „root“ am SME Server ist die Installation mit wenigen Handgriffen erledigt:
Download: Das Add-On „smeserverdar2“ können Sie über den passenden Link auf unserer Internetseite www.run-linux.de herunterladen. Geben Sie nach der Anmeldung an der Eingabeaufforderung des Servers die folgenden Befehle ein:
- distro.ibiblio.org/pub/linux/distributions/smeserver/contribs/dmay/smeserver/7.x/dar-2.3.2-1.i386.rpm [Enter].
- distro.ibiblio.org/pub/linux/distributions/smeserver/contribs/dmay/smeserver/7.x/smeserver-dar2-0.0.1-3dmay.noarch.rpm [Enter].
Beim nächsten Aufrufen des Web-Frontends finden Sie unter „Administration“ den Menüpunkt „Disk ARchive“. Über die zugehörige Konfigurationsseite können Sie nun einen Backup-Auftrag anlegen, der wahlweise manuell oder automatisch in bestimmten Zeitintervallen ausgeführt wird. Als Sicherungsziel kommen neben Netzwerkfreigaben auch lokal angeschlossene Festplatten infrage.
Für eine spätere Sicherung auf optischen Medien können Sie die Backup-Archive in mehrere Teilarchive aufsplitten. Mittels Datei- und Verzeichnisfiltern lassen sich Dateien und Verzeichnisse zudem gezielt von der Datensicherung ausschließen.