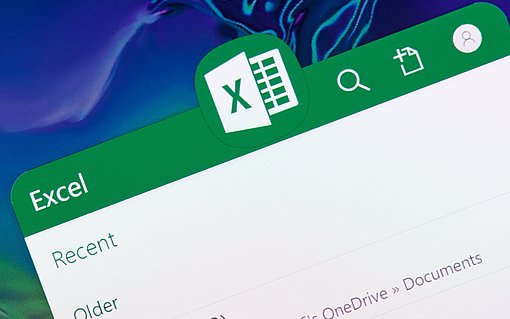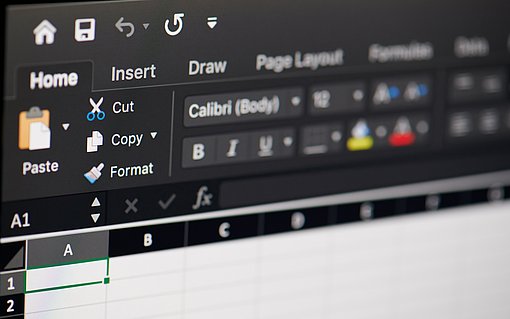Access-Datenbank mit einem Excel-Makro öffnen
Sie möchten passende Daten zu einer Kalkulation anzeigen oder aus anderen Gründen eine Acces-Datenbank öffnen? Es gibt viele Anwendungen, in denen der Aufruf einer Access-Datenbank per Excel sinnvoll ist.
Was Sie in einer Tabelle per Hyperlink erledigen können, ist per Excel-Makro kein Problem. Mit dem passenden Programmcode rufen Sie blitzschnell die Datenbank Ihrer Wahl auf. Es gibt mehrere Weg, diese Aufgabe zu erledigen. Setzen Sie die folgenden Befehle ein, um Access gezielt zu steuern:
Sub AccessAufrufen()
Dim Access As Object
Set Access = CreateObject("Access.Application")
Access.Visible = True
Access.OpenCurrentDatabase "c:\dateien\testdatenbank.mdb"
MsgBox "Datenbank geöffnet."
Access.CloseCurrentDatabase
Set Access = Nothing
End Sub
Hinter dem Kommando OPENCURRENTDATABASE legen Sie in Anführungszeichen den Pfad fest, an dem sich die Datenbank befindet. Nach dem Start des Makros öffnet Excel zuerst Access und Access anschließend die entsprechende Datei.
Danach zeigt Excel ein Hinweisfenster an, das in der folgenden Abbildung dargestellt ist:

Das Hinweisfenster ist notwendig, weil durch das nachfolgende Schließen der Datenbank in Excel ansonsten der Inhalt der Datenbank nicht sichtbar wäre.
Um das Makro einzugeben, drücken Sie in Excel die Tastenkombination ALT F11. Damit rufen Sie den VBA-Editor auf. Fügen Sie hier über das Kommando EINFÜGEN - MODUL ein leeres Modulblatt ein. Um das Makro zu starten, drücken Sie innerhalb von Excel die Tastenkombination ALT F8.