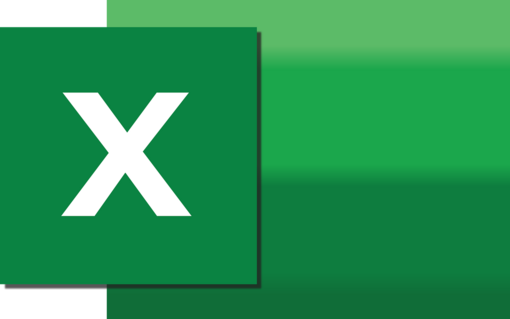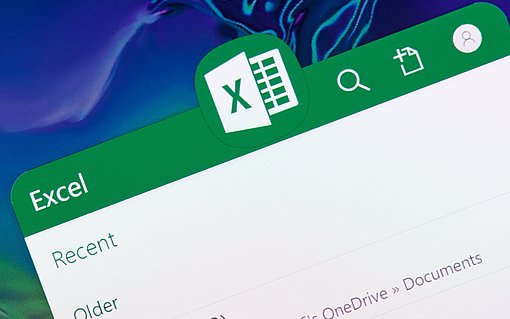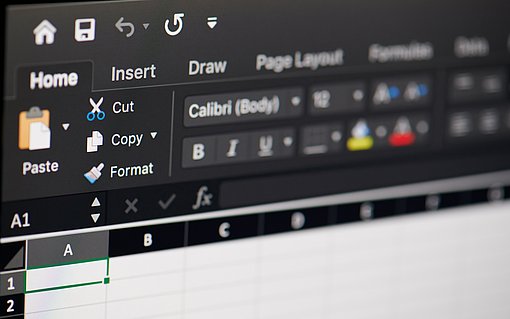Zeilenhöhe und Zeilenbreite automatisch per Makro anpassen
Wie Sie die Zeilenhöhe automatisch per Makro anpassen
Wenn Sie die Höhe einer Zeile an die Inhalte der Zellen anpassen möchten, ist das mit Excel kein Problem. Durch einen Doppelklick auf den Zwischenraum zwischen zwei Zeilen passen Sie die Zeilenhöhe der oberen Zeile auf eine Höhe an, mit der alle Inhalte darstellbar sind.
Aber wie machen Sie das per Makro? Setzen Sie den folgenden Programmcode ein:
Sub HoeheAnpassen()
ActiveSheet.Range("a1:a10").Rows.EntireRow.AutoFit
End Sub
Das Anpassen der Höhe von Zeilen brauchen Sie in Ihren Makros immer dann, wenn Sie per Makro Tabellen ablegen. Vor allem beim Einsatz von Zeilenumbrüchen in einer Zelle können Teile der Inhalte schnell unsichtbar werden, wie die folgende Abbildung zeigt:

Nach dem Start des Makros werden die Höhen der Zeilen 1 bis 10 der aktiven Tabelle auf die optimalen Werte gesetzt, damit alle Inhalte sichtbar werden. Die folgende Abbildung zeigt das Ergebnis:

Passen Sie den Bezug "a1:a10" im Makro an die Zeilennummern an, in denen Sie die Höhe optimieren möchten.
Welche Spaltenbezeichnungen Sie in dem Ausdruck verwenden, spielt keine Rolle, wichtig sind die Zeilennummern. Für eine Anpassung der Zeilen 200 bis 1000 können Sie daher beispielsweise auch den Ausdruck "c200:c1000" verwenden.
Wie Sie die Zeilenbreite per Makro verändenr
Aufwändig wird es, wenn Sie alle benutzten Zeilen und Spalten auf die optimale Höhe und die optimale Breite einstellen möchten. Setzen Sie dann dieses Makro ein:
Sub SpaltenZeilenEinstellen()
With ActiveSheet.UsedRange
.Columns.AutoFit
.Rows.AutoFit
End With
End Sub
Das Makro passt alle Zeilen und Spalten im aktiven Tabellenblatt auf die optimale Höhe und Breite an. Die folgende Abbildung zeigt, wie das Ergebnis beispielsweise aussieht:
Zellen ohne Inhalt werden durch das Makro nicht verändert, bei Ihnen bleiben die Standardhöhe und –breite aktiv.