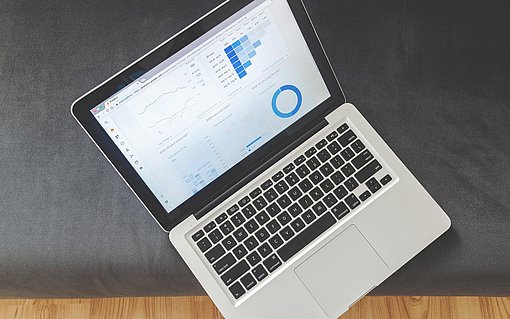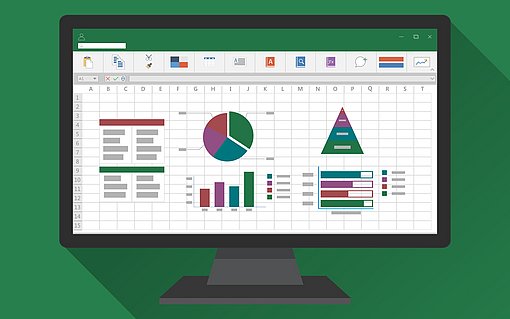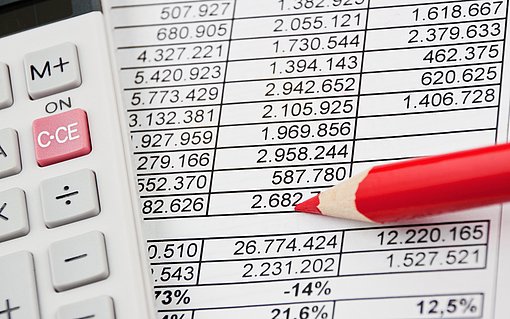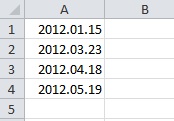
Datumsdarstellung von Tag, Monat und Jahr in Excel-Tabellen umdrehen
Stellen Sie Datumswerte statt als 15.01.2012 als 2012.01.15 dar, um die Reihenfolge von Tag, Monat und Jahr in Zellen umzudrehen
Veröffentlicht am
|
Zuletzt aktualisiert am
Sie möchten die Reihenfolge von Datumsangaben innerhalb einer Zelle umdrehen? Anstelle der üblichen Reihenfolge Tag, Monat, Jahr verwendet Excel dann die Reihenfolge Jahr, Monat, Tag.
Die folgende Tabelle zeigt eine kleine Liste mit Datumswerten. Sie sind in der üblichen Darstellung als Tag.Monat.Jahr zu erkennen:

Mit einem benutzerdefinierten Zahlenformat können Sie Datumsangaben so formatieren, dass diese Reihenfolge umgekehrt wird. Gehen Sie folgendermaßen vor:
- Markieren Sie die Zellen, die Sie formatieren möchten.
- Drücken Sie die Tastenkombination STRG 1, um in allen Excel-Versionen das Dialogfenster ZELLEN FORMATIEREN aufzurufen.
- Aktivieren Sie in der Liste KATEGORIE den Eintrag BENUTZERDEFINIERT.
- In das Eingabefeld geben Sie das folgende benutzerdefinierte Zahlenformat ein:
JJJJ.MM.TTTT

- Diese Eingabe bestätigen Sie mit der Schaltfläche OK.
Als Ergebnis stellt Excel die Inhalte der Zellen in der umgekehrten Reihenfolge dar. Die folgende Abbildung zeigt, wie das Ergebnis aussieht:

Natürlich funktioniert das nur, wenn Sie Datumswerte in den Zellen stehen oder Sie solche Werte eintragen.