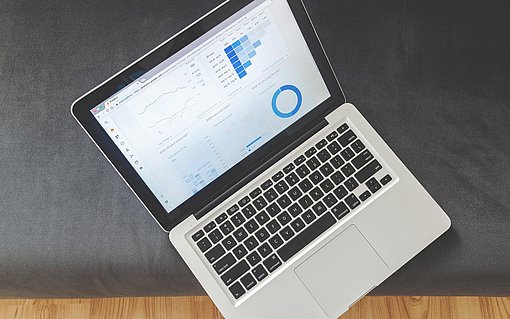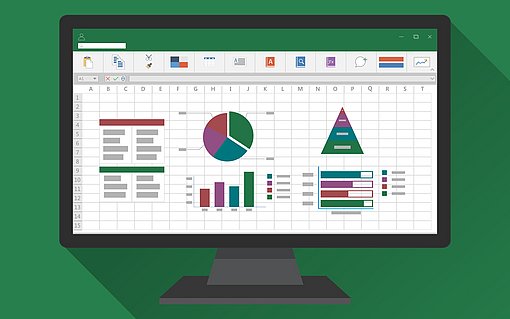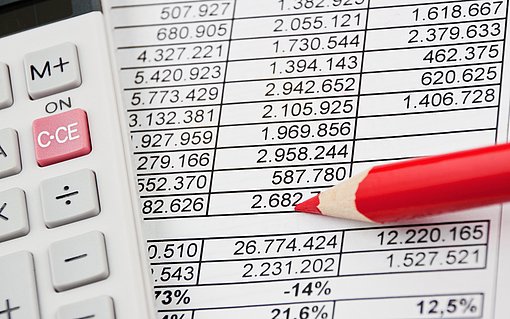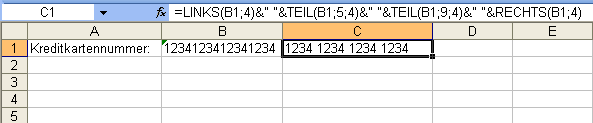
Eigene Spezial-Zahlenformate in Excel anlegen
Für die korrekte Darstellung von Kreditkartennummern stellt Excel leider kein integriertes Format zur Verfügung. Auch die benutzerdefinierte Formatierung führt nicht zum gewünschten Ergebnis. Mit einer Formel in einer Hilfszelle erreichen Sie das gewünschte Ergebnis.
Kreditkartennummern sind sechzehnstellig und werden gerne in Viererblöcken in der folgenden Form dargestellt. 1234 1234 1234 1234
Spontan betrachtet sollte sich die gewünschte Darstellung mithilfe des folgenden benutzerdefinierten Zahlenformats einfach realisieren lassen:
#### #### #### ####
Dieses Format führt in der Tabelle dazu, dass die Blöcke angezeigt werden. Die letzte Ziffer wird dabei allerdings durch eine Null ersetzt. Die folgende Abbildung zeigt, wie das aussieht:

Grund für die Null ist, dass Excel nur maximal 15 signifikante Stellen verarbeitet. Excel wird also immer die letzte Ziffer auf Null setzen, solange Sie die Kreditkarten-Nummer als Zahl eingeben.
Sie müssen Kreditkartennummern daher als Text erfassen. Das erreichen Sie durch ein vorangestelltes Hochkomma oder die vorherige Zuweisung des Textformats.
Damit lösen Sie natürlich nicht das Problem, die Kreditkarten-Nummern als Viererblöcke darzustellen. Leider können Sie Textwerten aber wiederum kein Zahlenformat zuweisen.
Eine Lösung ist es, eine zusätzliche Spalte einzufügen, in der Sie per Formel die gewünschte Darstellung ausgeben lassen.
Wenn Sie die Kreditkarten-Nummer zum Beispiel in Zelle B1 eingegeben haben, können Sie in Zelle C1 mit folgender Formel eine Darstellung in Viererblöcken erreichen:
=LINKS(B1;4)&" "&TEIL(B1;5;4)&" "&TEIL(B1;9;4)&" "&RECHTS(B1;4)
Die folgende Abbildung zeigt den Einsatz dieser Formel in einer Beispieltabelle:

Das Prinzip der Darstellung können Sie auch für Artikelnummern, Bestellnummern oder andere Spezialzahlen verwenden, die Sie in einer individuellen Form formatieren möchten.