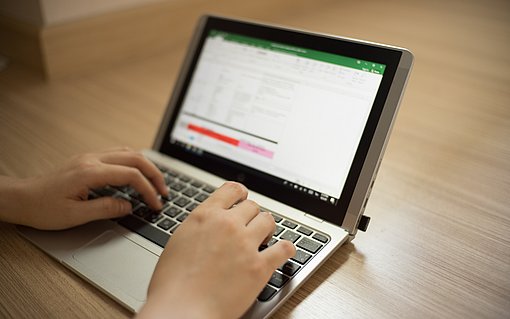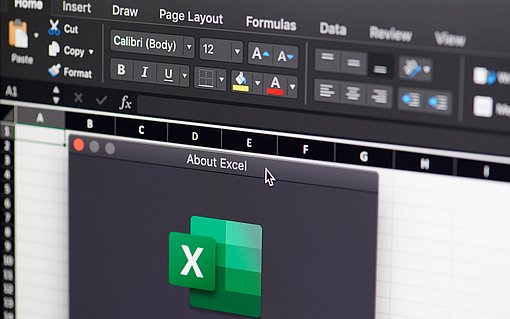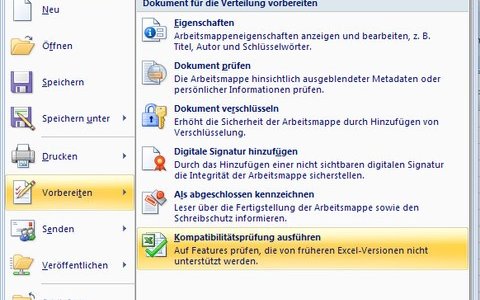
Excel 2007-Datei kompatibel abspeichern
Bereits mit Excel 2007 hat Microsoft ein grundsätzlich neues Datenformat für die Dateien von Excel eingeführt. Excel-Dateien werden als XML-Dateien gespeichert. Eine Datei, die Sie unter dem Namen "Planung" auf Ihrer Festplatte speichern, hat Excel bis einschließlich Version 2003 standardmäßig als "Planung.xls" abgespeichert. Mit Version 2007 wird die Datei als "Planung.xlsx" abgelegt. Neben dem XLSX-Format enthält Excel weitere Dateiformate für Makros, Add-Ins usw.
Das neue Datenformat hat zur Folge, dass ältere Excel-Versionen Arbeitsmappen, die mit Excel 2007 oder 2010 gespeichert worden sind, nur noch öffnen können, wenn ein entsprechendes Umwandlungsprogramm ("Konverter") installiert ist. Zwar gibt es diesen Konverter kostenlos im Internet, aber Probleme gibt es häufig trotzdem, weil der Konverter nicht installiert ist oder beim Konvertieren Inhalte aus der Arbeitsmappe verlorengehen.
Wie Sie die Kompatibilität Ihrer Excel-Dateien überprüfen und beheben
Damit Ihnen das nicht passiert, bietet Ihnen Excel ab Version 2007 eine Kompatibilitätsprüfung. Damit stellen Sie sicher, dass keine Kompatibilitätsprobleme vorliegen. Die Prüfung ermittelt alle potenziellen Kompatibilitätsprobleme und unterstützt Sie bei deren Behebung.
Wenn Sie an einer Arbeitsmappe im so genannten Kompatibilitätsmodus arbeiten, in dem die Mappe im Format für Excel 97-2003 und nicht im Excel-2007/2010-Format (.XLSX) vorliegt, wird beim Speichern der Arbeitsmappe automatisch die Kompatibilitätsprüfung ausgeführt.
Excel-Dateien auf älteren Versionen abspeichern und öffnen
Für die manuelle Kompatibilitätsprüfung einer Excel-2007/2010-Arbeitsmappe gehen Sie folgendermaßen vor:
Öffnen Sie die Arbeitsmappe, die Sie auf Kompatibilität überprüfen wollen, in Excel 2007 oder in Excel 2010. Dafür klicken Sie auf die Office-Schaltfläche (Excel 2007) oder auf das Menü DATEI (Excel 2010) und rufen dann den Befehl ÖFFNEN auf. In der Liste SUCHEN IN aktivieren Sie das Laufwerk, den Ordner oder den Internetspeicherort mit der Arbeitsmappe, die Sie öffnen wollen. Dann wählen Sie die Mappe mit einem Mausklick aus und bestätigen das mit der Schaltfläche ÖFFNEN.
Für die Durchführung der Kompatibilitätsprüfung klicken Sie auf die Office-Schaltfläche (Excel 2007) oder das Menü DATEI (Excel 2010), klicken dann auf VORBEREITEN und anschließend auf KOMPATIBILITÄSPRÜFUNG AUSFÜHREN
Die folgende Abbildung zeigt den Aufruf der Kompatibilitätsprüfung in Excel 2007:
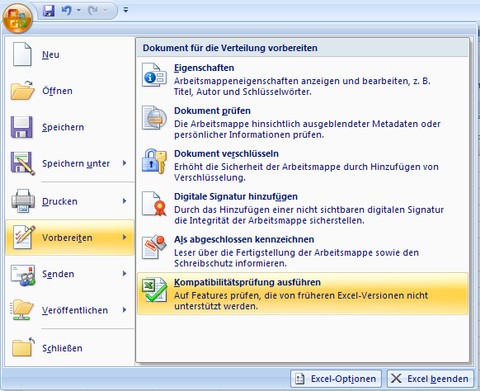
Nach dem Aufruf des Kommandos erscheint eine Dialogbox, in der Ihnen alle Kompatibilitätsprobleme der aktuellen Arbeitsmappe angezeigt werden.
Klicken Sie auf die Schaltfläche IN NEUES BLATT KOPIEREN, wenn Sie in einem separaten Arbeitsblatt einen Bericht zu allen im Feld ZUSAMMENFASSUNG aufgeführten Problemen erstellt bekommen möchten.
Wenn Ihre Arbeitsmappe in Zukunft bei jedem Speichervorgang auf Kompatibilität überprüft werden soll, aktivieren Sie das Kontrollkästchen KOMPATIBILITÄT BEIM SPEICHERN DIESER ARBEITSMAPPE ÜBERPRÜFEN.
Wenn bei der Kompatibilitätsprüfung Probleme entdeckt wurden, die Excel beheben kann, wird Ihnen die Schaltfläche KORRIGIEREN angeboten.
Für die Behebung umfangreicherer Probleme steht Ihnen die Schaltfläche HILFE zur Verfügung, die weitere Informationen zum Umgang mit den Problemen liefert.
Sollte die Kompatibilitätsprüfung Ihnen nicht weiterhelfen, können Sie auch einfach Ihre Excel-Dateien, die Sie mit neueren Excel-Versionen erstellt haben, im alten Excel-Format speichern.
Neuere Excel-Dateien im alten Format speichern – so geht‘s
- Öffnen Sie die Arbeitsmappe Ihrer Wahl.
- Klicken Sie auf die Office-Schaltfläche und wählen Sie die Funktion "Speichern unter".
- Aktivieren Sie in der Liste "Dateityp" die Einstellung "Microsoft Excel 5.0/95-Arbeitsmappe (*.xls)".
- Wählen Sie den Speicherort für die Datei.
Excel speichert die Datei nun im Dateiformat XLS ab. Die Arbeitsmappe können Sie anschließend mit Excel 95, Excel 97, Excel 2000, Excel XP und Excel 2003 öffnen.
Enthält die Arbeitsmappe Funktionen oder Einstellungen, die erst seit Excel 2007 zur Verfügung stehen, werden diese Elemente in die gespeicherte Datei nicht übernommen. Wenn das der Fall ist, weist Excel Sie mit einem Hinweisfenster auf diesen Umstand hin: