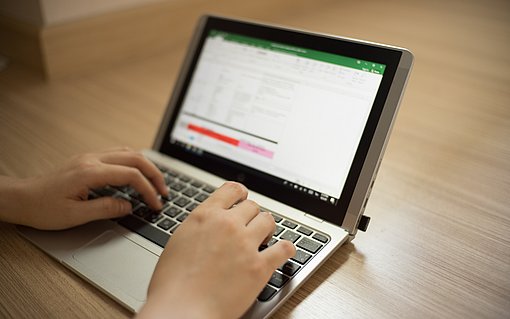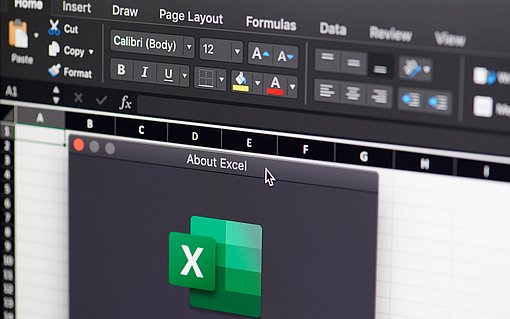Excel-Arbeitsmappen beim Programmstart automatisch öffnen
So legen Sie Dateien fest, die beim Starten von Excel automatisch geöffnet und angezeigt werden
Veröffentlicht am
|
Zuletzt aktualisiert am
Verwenden Sie regelmäßig die gleichen Excel-Dateien und möchten dafür sorgen, dass Excel diese Arbeitsmappen bei jedem Start automatisch öffnet. Dann bewegen Sie entsprechenden Arbeitsmappen in einen Autostart-Ordner. Alle Dateien, die sich in diesem Ordner befinden, werden beim Start von Excel automatisch geöffnet. Gehen Sie so vor:
- Legen Sie einen Ordner als Autostart-Order fest, beispielsweise C:\Startdateien
- Verschieben Sie alle Arbeitsmappen, die Excel automatisch öffnen soll, in diesen Ordner.
- Starten Sie Excel.
- Rufen Sie das Kommando OPTIONEN auf. In Excel 2010 erreichen klicken Sie dazu auf EXCEL-OPTIONEN im Register DATEI des Menübandes. In Excel 2007 klicken Sie auf die runde Office-Schaltfläche oben links im Excel-Fenster und anschließend auf OPTIONEN. In Excel bis einschließlich Version 2003 verwenden Sie den Befehl EXTRAS – OPTIONEN.
- Wenn Sie Excel ab Version 2007 verwenden, klicken Sie im erscheinenden Dialogfenster auf ERWEITERT. Beim Einsatz von Excel bis einschließlich Version 2003 klicken Sie das Register ALLGEMEIN an
- Legen Sie im Feld BEIM START ALLE DATEIEN ÖFFNEN IN (Excel 2010), BEIM START ALLE DATEIEN ÖFFNEN IN (Excel 2007) oder BEIM START ALLE DATEIEN IN DIESEM ORDNER LADEN (Excel bis einschließlich Version 2003) den Namen Ihres Autostart-Ordners fest, also beispielsweise C:\Startdateien.

- Schließen Sie das Dialogfenster über die OK-Schaltfläche
Nach diesem Vorgang werde alle Excel-Dateien, die sich in dem festgelegten Ordner befinden, beim Start von Excel automatisch geöffnet.