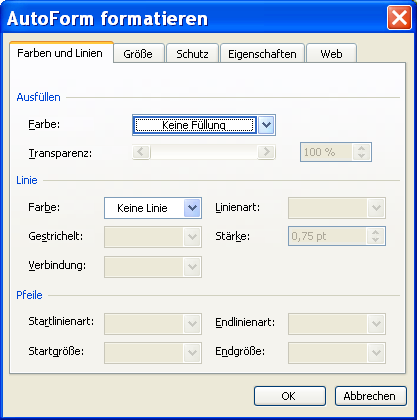
Excel-Diagramm sperren und mit Hyperlink hinterlegen
Um zu verhindern möchten, dass ein Anwender Ihr Diagramm anklickt und verändert, legen Sie ein transparentes Rechteck mit einem Hyperlink darüber.
Veröffentlicht am
|
Zuletzt aktualisiert am
Sie möchten dafür sorgen, dass Anwender Ihre Diagramme nicht ohne weiteres verändern können? Eine trickreiche Methode besteht darin, Ihr Diagramm mit einem Hyperlink zu versehen.
Sobald ein Anwender das Diagramm oder ein Elemente im Diagramm anklickt, springt Excel zu der Tabelle, in der sich die dargestellten Daten befinden.
So können Diagramme nicht verändert werden. Gehen Sie folgendermaßen vor, um das zu erreichen:
- Öffnen Sie die Arbeitsmappe und das Tabellenblatt mit dem zu schützenden Diagramm.
- Blenden Sie die Symbolleiste ZEICHNEN ein, wenn Sie Excel bis Version 2003 verwenden. Dazu klicken Sie eine Symbolleiste Ihrer Wahl mit der rechten Maustaste an und wählen die Funktion ZEICHNEN. Klicken Sie in der ZEICHNEN-Symbolleiste das Symbol für das Rechteck an und ziehen Sie ein Rechteck über das Diagramm.
- Beim Einsatz von Excel ab Version 2007 zeichnen Sie ein Rechteck über die Funktion EINFÜGEN - FORMEN - RECHTECKE.
- Achten Sie darauf, dass das Rechteck an jedem Rand etwas über den kompletten Diagrammrahmen herausragt.
- Drücken Sie die Tastenkombination STRG 1, um das Dialogfenster AUTOFORM FORMATIERN aufzurufen.
- Excel bis Version 2003: Klicken Sie das Register FARBEN UND LINIEN an. Wählen Sie die Einstellung KEINE FÜLLUNG in der Liste FARBE der Gruppe AUSFÜLLEN. Aktivieren Sie die Option KEINE LINIE in der Liste FARBE der Gruppe LINIE.

- Excel ab Version 2007: Klicken Sie das Register FÜLLUNG an und wählen Sie die Einstellung KEINE FÜLLUNG. Aktivieren Sie das Register LINIENFARBE und schalten Sie die Option KEINE LINIE ein.
- Schließen Sie das Dialogfenster über die Schaltfläche OK (Excel bis Version 2003) oder die Schaltfläche SCHLIEßEN (Excel ab Version 2007).
- Drücken Sie die Tastenkombination STRG K.
- Wählen Sie aus der Liste LINK ZU die Einstellung AKTUELLES DOKUMENT.
- Legen Sie rechts davon das Tabellenblatt und die Zelladresse fest, die beim Anklicken des Diagramms angezeigt werden sollen.

- Klicken Sie auf die Schaltfläche OK, um den Hyperlink an das Diagramm anzubinden.
Wenn Sie das Diagramm nun mit der Maus anklicken, führt Excel Sie sofort zu der Position, die Sie mit dem Hyperlink eingerichtet haben.
Falls Sie den Hyperlink wieder entfernen möchten, klicken Sie die Diagrammfläche mit der rechten Maustaste an und wählen die Funktion HYPERLINK ENTFERNEN aus dem Kontextmenü.







