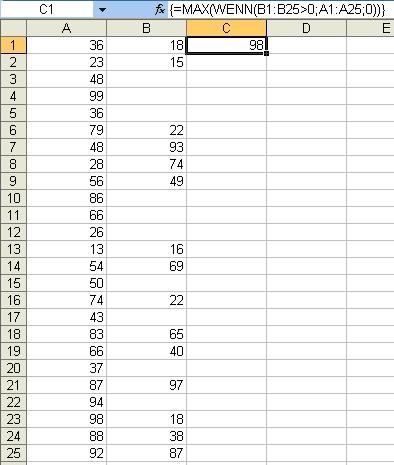Maximal- und Minimal-Wert in Excel berechnen
So finden Sie das Minimum in einer Excel-Tabelle
Um den kleinsten Wert in einer Liste zu erkennen, setzen Sie die Funktion MIN ein. Die Funktion können Sie ganz einfach aufrufen. Legen Sie in Klammern hinter dem Funktionsnamen MIN fest, aus welchem Zellbereich oder welchen Einzelzellen Sie das Minimum feststellen möchten.
Um beispielsweise die kleinste Zahl anzuzeigen, die sich im Bereich A1:A1000 Ihrer Tabelle befindet, verwenden Sie die folgende Formel:
=MIN(A1:A1000)
Sie können der MIN-Funktion auch mehrere Zellbereiche übergeben. Dann werden alle Zellen der verschiedenen Bereiche nach dem kleinsten Wert durchsucht.
So finden Sie den kleinsten Wert aus einer Liste, der über einem bestimmten Wert liegt
In diesem Beispiel soll der kleinste Wert, der über dem Wert 3 liegt, gefunden werden:
=MIN(WENN(A1:A5>3;A1:A5))
Schließen Sie die Formel nicht mit der Eingabe-Taste, sondern über die Tastenkombination Strg+Umschalt+Eingabe ab, da es sich um eine Matrixformel handelt.
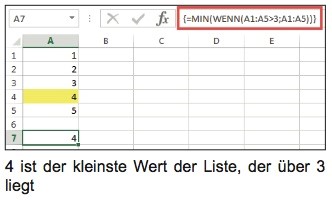
Den zweitkleinsten Wert in einer Tabelle berechnen
So erkennen Sie nicht nur den kleinsten, sondern auch den zweitkleinsten oder drittkleinsten Wert in einer Excel-Tabelle
Sie interessiert nicht der kleineste Wert einer Zahlenliste, sondern der zweitkleinste oder drittkleinste? Dann hilft Ihnen die Tabellenfunktion MIN nicht weiter.
Verwenden Sie stattdessen die Funktion KKLEINSTE. Dieser Funktion übergeben Sie einen Zellbereich und eine weitere, einzelne Zahl. Wenn diese Zahl die 2 ist, bestimmt Excel den zweitkleinsten Wert, bei einer 3 den drittkleinsten usw.
Um beispielsweise aus dem Zellbereich A1:A20 die zweitkleinste Zahl zu bestimmen, verwenden Sie die folgende Formel:
=KKLEINSTE(A1:A20;2)
In der folgenden Abbildung wird neben der zweitkleinsten auch die drittkleinste Zahl der Liste ermittelt. Dazu verwendet Excel die folgende Formel:
=KKLEINSTE(A1:A20;3)
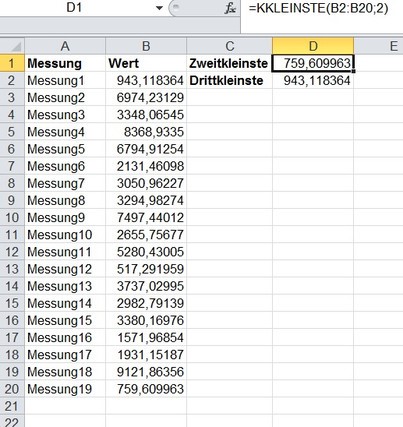
Wie Sie den größten beziehungsweise zweitgrößten Wert ermitteln
Im Gegenzug können Sie mit der Formel KGRÖSSTE die größten 3, 5 oder x Werte ermitteln und Rangfolgen ganz nach Wunsch erstellen
Aus einer Liste in einer Tabelle sollen die Top-X-Werte abgefragt werden, beispielsweise die fünf höchsten Werte. Sie sollen in einer neuen Spalte dargestellt werden.
Angenommen, die Liste steht im Zellbereich A2:A50. Die fünf höchsten Werte sollen in den Zellen C2:C6 angezeigt werden.
Grundsätzlich können Sie das mit der Funktion KGRÖSSTE lösen. Die Formel für den höchsten Wert in C2 sieht folgendermaßen aus:
=KGRÖSSTE($A$2:$A$50;1)
Für die Zeilen 3 bis 6 ersetzen Sie dann die 1 am Ende der Formel durch die Zahlen zwei bis fünf.
Schneller und einfacher kommen Sie zum Ziel, wenn Sie statt der Zahl für den x-höchsten Wert einen Zellbezug verwenden.
Tragen Sie dazu in die Zellen B2:B6 die Zahlen eins bis fünf ein. In die Zelle C2 schreiben Sie die folgende Formel:
=KGRÖSSTE($A$2:$A$50;B2)
Diese Formel kopieren Sie anschließend in der Spalte C nach unten bis zur Zeile 6. Die folgende Abbildung zeigt den Einsatz dieser Formel in einer Beispieltabelle:
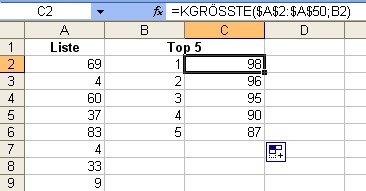
Noch ein Tipp: Wenn Sie nicht immer die fünf höchsten, sondern auch mal andere Top-Listen benötigen, können Sie die Formel auch dynamisch halten. Die Anzeige der Top-Liste ist dann abhängig davon, wie lang die Liste der Zahlen in der Spalte B ist.
Für eine solche dynamische Top-Liste tragen Sie die folgende Formel in die Zelle C2 ein:
=WENN(ISTLEER(B2);"";KGRÖSSTE($A$2:$A$50;B2))
Diese Formel kopieren Sie in der Spalte C ausreichend weit nach unten. Die Formel liefert nur einen Wert, wenn in der entsprechenden Zeile der Spalte B ein Wert steht.
Tragen Sie in die Zelle B2 eine 1 und in B3 eine 2 ein. Dann markieren Sie beide Zellen und füllen die Spalte B bis zur gewünschten Zeile nach unten.
So schließen Sie bei der Suche nach einem Maximum bestimmte Zellen aus
Stellen Sie sich eine Tabelle mit zwei Spalten vor. In der ersten Spalte steht immer ein Wert, und in der anderen können auch Zellen ohne Inhalt vorkommen.
Aus der ersten Spalte soll nun der Maximalwert ermittelt werden. Dabei sollen nur die Werte der ersten Spalte berücksichtigt werden, bei denen in der gleichen Zeile in der zweiten Spalte auch ein Wert steht. Diese Aufgabenstellung lösen Sie mit einer Matrix-Formel, in der die Funktionen MAX und WENN miteinander kombiniert werden. Wenn die beiden Spalten im Bereich A1:B25 stehen, verwenden Sie die folgende Formel:
=MAX(WENN(B1:B25>0;A1:A25;0))
Damit die Formel funktioniert, müssen Sie sie über die Tastenkombination STRG UMSCHALT EINGABE eingeben (mit UMSCHALT ist die Taste gemeint, die Sie gedrückt halten müssen, um einen Großbuchstaben zu erreichen, diese Taste wird auch SHIFT genannt). Dann stellt Excel die Formel in geschweiften Klammern dar.
Auch nach einer Änderung der Formel müssen Sie immer die Tastenkombination STRG SHIFT ENTER verwenden, um die Formel einzugeben. In der Zelle erscheint nach der Bestätigung das gewünschte Ergebnis. Die folgende Abbildung zeigt den Einsatz dieser Formel an einem Beispiel: