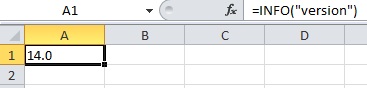
Excel-Version erkennen und auslesen
Welche Excel-Version sie verwenden, ist für die meisten Anwender unerheblich. So lange die Excel-Tabellen funktionieren und die Formeln arbeiten, spielt die verwendete Version keine Rolle.
Für Anleitungen (wie diese hier), für Zusatzprogramme oder Kompatibilitätsfragen ist es aber wichtig, die Version zu kennen, die Sie verwenden.
Die erste Excel-Version für den PC war Version 2.0. Die Version 1.0 hat es nur für den Macintosh gegeben. Anschließend folgten die Versionen Excel 2.11, Excel 3.0, Excel 4.0, Excel 5.0, Excel 95, Excel 97, Excel 2000, Excel XP, Excel 2003, Excel 2007 und Excel 2010. Die neuste Version Excel 2013 ist noch nicht im Handel, steht aber schon als Vorabversion zur Verfügung.
Heutzutage verbreitet sind vor allem die aktuelle Version 2010 sowie die beiden Vorgängerversionen 2007 und 2003.
Wenn Sie wissen möchten, welche Excel-Version Sie verwenden, gehen Sie folgendermaßen vor:
Tragen Sie die folgende Formel in eine leere Zelle ein und drücken Sie anschließend EINGABE:
=INFO("version")
Excel zeigt Ihnen die verwendete Version nun als Nummer an.

Über den Zahlencode bekommen Sie den Namen der Version heraus. Die folgende Übersicht zeigt, welcher Code welcher Version entspricht:
15.0 = Excel 2013
14.0 = Excel 2010
12.0 = Excel 2007
11.0 = Excel 2003
10.0 = Excel XP
9.0 = Excel 2000
8.0 = Excel 97
7.0 = Excel 95
5.0 = Excel 5
4.0 = Excel 4
3.0 = Excel 3
2.2 = Excel 2.11
2.0 = Excel 2
Sie sehen, dass nicht alle Zahlen als Versionsnummern vergeben sind. Die 13 und die 6 fehlen als Versionsnummern.
Zusätzlich zur passenden Version können Sie noch weitere Informationen über Ihr System herausfinden. Gehen Sie folgendermaßen vor:
- Beim Einsatz von Excel 2010 klicken Sie das Register DATEI im Menüband an. Wählen Sie das Kommando HILFE und klicken Sie anschließend rechts auf den Eintrag WEITERE VERSIONS- UND COPYRIGHTINFORMATIONEN.
- Wenn Sie Excel 2007 verwenden, klicken Sie auf die Office-Schaltfläche oben links und anschließend auf EXCEL-OPTIONEN. Wechseln Sie zum Register RESSOURCEN und klicken Sie auf INFO.
- Falls Sie Excel bis einschließlich Version 2003 verwenden, rufen Sie das Kommando INFO aus dem Fragezeichen-Menü auf. Klicken Sie anschließend auf die Schaltfläche SYSTEMINFO.
Excel ruft ein Windows-Systemprogramm auf, um die Informationen über Ihr System zusammenzustellen und stellt sie in einem passenden Fenster dar. Die folgende Abbildung zeigt, wie das Ergebnis beim Einsatz von Excel 2013 aussehen kann:











